Lightning[/size]
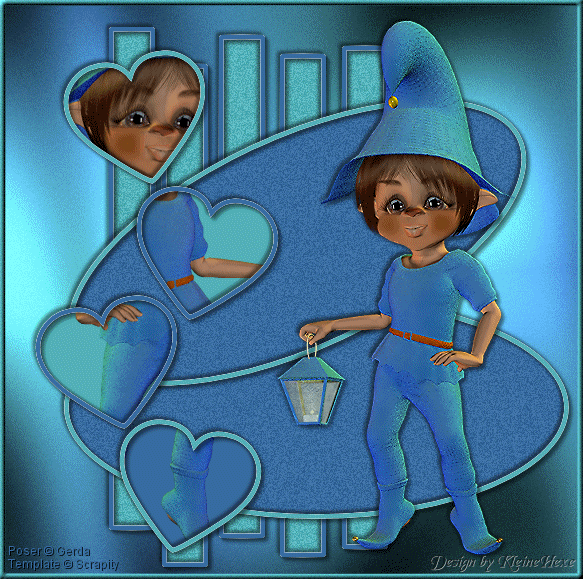
by KleineHexe 22.08.10
Dieses Tutorial ist ganz alleine aus meiner Fantasie entstanden
Das © dieses Tuts liegt alleine bei mir
Es darf weder kopiert noch auf anderen Seiten als Download angeboten werden
Dieses Tutorial wurde mit PSP X gebastelt
Du brauchst:
1 Tube welche eine Lampe oder so in der Hand hat meine stammt von Gerda
Scrapityscrapandmore Tag Template 5 welches du hier bekommst
Filter:
Xero - Impover
Graphics Plus - Cross Shadow
Hast Du alles? Dann wollen wir beginnen
1.
Öffne Tube & Template im PSP,
mache eine Kopie mit "Shift + D", schließe die Originale
Lösche nun von dem Template die oberste Ebene
Suche Dir aus Deiner Tube eine helle Vordergrund - und eine dunkle Hintergrundfarbe
aus, mache im Ebenenmanganger einen Rechtsklick, "Ansicht - Keine"
2.
Aktiviere die Ebene "Raster 2" und stelle sie sichtbar
Auswahl - Alles auswählen, Auswahl - Frei, Auswahl - Nicht frei
Fülle die Auswahl mit der hellen Farbe, Auswahl - Auswahl aufheben
Ebenen - Duplizieren und nochmal duplizieren, Aktiv die zweite Kopie
Anpassen - Bildrauschen hinzufügen/entfernen - Bildrauschen hinzufügen

Schalte diese Ebene unsichtbar und aktiviere die erste Kopie
Anpassen - Bildrauschen hinzufügen/entfernen - Bildrauschen hinzufügen Wert 16
Schalte diese Ebene unsichtbar und aktivere die Originalebene
Anpassen - Bildrauschen hinzufügen/entfernen - Bildrauschen hinzufügen Wert 17
3.
Aktiviere "Raster 3" und schlalte sie sichtbar, Auswahl - Alles auswählen,
Auswahl - Frei, Auswahl - Nicht frei
Fülle die Auswahl mit der Hintergrundfarbe, Auswahl - Auswahl aufheben,
Effekte - 3D Effekte - Schlagschatten
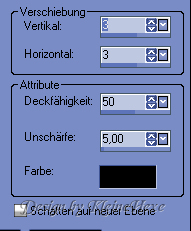
Wiederhole den Schatten mit -3/-3
4.
Aktiviere "Raster 4" und sichtbar stellen,
Auswahl - Alles auswählen, Auswahl - Frei, Auswahl - Nicht frei
Fülle die Auswahl mit der dunklen Farbe
Anpassen - Bildrauschen hinzufügen/entfernen - Bildrauschen hinzufügen Wert 15
Auswahl - Auswahl aufheben
Aktiviere "Copy of Vector 1", schalte sichtbar, Auswahl - Alles auswählen,
Auswahl - Frei, Auswahl - Nicht frei, fülle die Auswahl mit der hellen Farbe
Auswahl - Aufheben, wende den selben Schlagschatten an wie oben auch mit den Minuswerten
5.
Aktiviere "Raster 5", sichtbar schalten, Auswahl - Alles auswählen, Auswahl - Frei
Auswahl - Nicht frei, fülle die Auswahl mit der dunklen Farbe
Anpassen - Bildrauschen hinzufügen/entfernen - Bildrauschen hinzufügen Wert 15
Aktiviere "Copy of Vector 2", schalte sichtbar, Auswahl - Alles auswählen, Auswahl - Frei
Auswahl - Nicht frei, fülle die Auswahl mit der hellen Farbe
Auswahl - Aufheben, wende den selben Schlagschatten an wie oben auch mit den Minuswerten
6.
Aktiviere "Raster 6", schalte sie sichtbar, Auswahl - Alles auswählen, Auswahl - Frei
Auswahl - Nicht frei, fülle die Auswahl mit der dunklen Farbe, Auswahl - Aufheben
Aktiviere die darüberliegende Ebene "Copy of Vector 1", schalte sie sichtbar, Auswahl - Alles
auswählen, Auswahl - Frei, Auswahl - Nicht frei, fülle die Auswahl mit der hellen Farbe,
Auswahl - Aufheben
7.
Aktiviere die nächste Ebene "Copy of Vector 1", schalte sie sichtbar,
Auswahl - Alles auswählen, Auswahl - Frei
Auswahl - Nicht frei, fülle die Auswahl mit der hellen Farbe, Auswahl - Aufheben
Aktiviere die darüberliegende Ebene "Copy(2) of Vector 1",
schalte sie sichtbar, Auswahl - Alles
auswählen, Auswahl - Frei, Auswahl - Nicht frei, fülle die Auswahl mit der dunklen Farbe,
Auswahl - Aufheben
8.
Aktiviere die nächste Ebene "Copy of Vector 1", schalte sie sichtbar,
Auswahl - Alles auswählen, Auswahl - Frei
Auswahl - Nicht frei, fülle die Auswahl mit der hellen Farbe, Auswahl - Aufheben
Aktiviere die darüberliegende Ebene "Copy(2) of Vector 1", schalte sie sichtbar, Auswahl - Alles
auswählen, Auswahl - Frei, Auswahl - Nicht frei, fülle die Auswahl mit der dunklen Farbe,
Auswahl - Aufheben
9.
Aktiviere die nächste Ebene "Copy of Vector 1", schalte sie sichtbar,
Auswahl - Alles auswählen, Auswahl - Frei
Auswahl - Nicht frei, fülle die Auswahl mit der dunklen Farbe, Auswahl - Aufheben
Aktiviere die darüber liegende Ebene "Copy(2) of Vector 1", schalte sie sichtbar, Auswahl - Alles
auswählen, Auswahl - Frei, Auswahl - Nicht frei, fülle die Auswahl mit der hellen Farbe,
Auswahl - Aufheben
10.
Rechtsklick in die Ebenenpalette, Ansicht - Keine
Schalte nun alle drei Ebenen "Copy (2) of Vector 1" und die "Copy of Vector1" (alle mit dem
Rahmen der Herzen) sichtbar,
Ebenen - Einbinden - Sichtbare zusammenfassen, Rechtsklick in die Ebenenpalette,
Ansicht - Alle Ebenen, Achtung die Ebenen (Kopie von Raster 2 und Kopie (2) von Raster 2
wieder unsichtbar schalten)
11.
Oberste Ebene sollte noch aktiv sein (Rahmen der Herzen)
Aktiviere den Zauberstab, Toleranz & Randschärfe 0, klicke damit in alle 4 Herzen
Auswahl - Ändern - Vergrößern um 3 Pixel
Aktiviere Deine Tube, Bearbeiten - Kopieren, und in Dein Bild als neue Ebene einfügen
Verschiebe die Tube nun so über die Auswahl wie es Dir am besten gefällt
Auswahl - Umkehren, Entf. Taste drücken, Auswahl - Aufheben,
Ebenen - Anordnen - Nach unten verschieben
12.
Aktiviere die oberste Ebene und wende den Schlagschatten wie immer an
mit beiden Werten, Ebenen - Einbinden - Nach unten zusammenfassen
Wiederhole das ganze noch 8 mal nun sollte es in der Ebenenpalette so aussehen

13.
Im Zwischenspeicher befindet sich noch Deine Tube,
füge sie nochmals als neue Ebene in Dein Bild
ein, passe sie nun der Größe an, Bild - Vertikal spiegeln
und schiebe sie nach rechts, Effekte - Plugins - Xero - Impover
mit einem klick auf Landscape anwenden
Schlagschatten wie immer, Ebenen - Duplizieren und nochmal duplizieren
14.
Erstelle um den Teil, welcher leuchten soll eine
Auswahl mit dem Freihandauswahlwerkzeug, Effekte - Lichteffekte - Nova
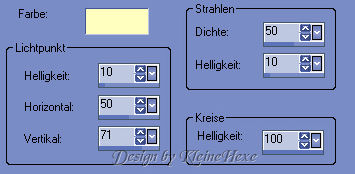
Schiebe das Fadenkreuz rechts genau auf den Punkt der am meisten Licht haben soll
(Achtung!!! Die Werte bei Horizontal und Vertikal verändern sich dadurch)
Nicht meine Werte übernehmen bei anderen Tuben!!!
Als Farbe stelle ein schönes helles Gelb ein und übernimm die anderen Werte
Schalte diese Ebene unsichtbar und aktiviere die darunter
Effekte - Lichteffekte - Nova, ändere nur den Helligkeitswert bei Kreise auf 50
Schalte nun auch diese Ebene unsichtbar und aktiviere die Originalebene
Effekte - Lichteffekte - Nova, den Wert bei Kreise wieder auf 100,
Auswahl - Auswahl aufheben
15.
Aktiviere Raster 1 (die unterste Ebene), stelle bei deiner VG Farbe folgenden Farbverlauf ein
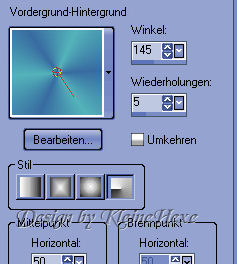
Fülle die Ebene damit
Effekte - Graphics Plus - Cross Shadow mit den Standarteinstellungen anwenden
Auswahl - Alles auswählen, Auswahl - Ändern - Auswahlrahmen auswählen

Fülle die Auswahl mit der hellen Farbe, Effekte - 3D Effekte - Innenfase
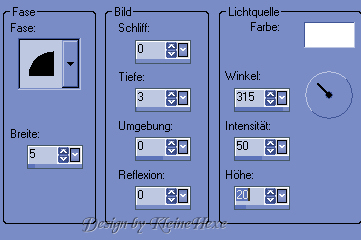
Auswahl - Aufheben,
Anpassen - Bildrauschen hinzufügen/entfernen - Bildrauschen hinzufügen Wert 5
16.
Setzte nun an dieser Stelle Dein Wasserzeichen und sämtliche Copyrights
17.
Bearbeiten - Alle Ebenen kopieren
Öffne den Anishop, rechtsklick - Einfügen als neue Animation, Zurück zu PSP
Schalte die Ebenen "Raster 2" & "Raster 5" unsichtbar und die Ebenen
"Kopie von Raster 2" & "Kopie von Raster 5" sichtbar, Bearbeiten - Alle Ebenen kopieren
Im Anishop, Bearbeiten - Einfügen - Nach dem aktuell ausgewählten Einzelbild, Zurück zu PSP
Schalte die Ebenen "Kopie von Raster 2" & "Kopie von Raster 5" unsichtbar und die Ebenen
"Kopie(2) von Raster 2" & "Kopie(2) von Raster 5" sichtbar,
Bearbeiten - Alle Ebenen kopieren
Im Anishop, Bearbeiten - Einfügen - Nach dem aktuell ausgewählten Einzelbild
Wir bleiben im Anishop
Bearbeiten - Alle auswählen, Animation - Einzelbildeigenschaften, Wert auf 20 stellen
nur noch als gif. abspeichern
FERTIG
Ich hoffe das Tutorial hat dir gefallen
