
by KleineHexe 04.04.2010[/align][align=center]Dieses Tutorial ist ganz alleine aus meiner Fantasie entstanden.[/align][align=center]Ähnlichkeiten im weiten www sind nicht beabsichtigt[/align][align=center]Das © dieses Tuts liegt alleine bei mir.[/align][align=center]Es darf weder kopiert noch auf anderen Seiten zum Download angeboten werden.
[/align][align=center][/align][align=center]Dieses Tutorial wurde mit PSP 9 gebastelt
[/align][align=center]Du brauchst:[/align][align=center]3 Landschaftstuben meine sind von ©Elena Dudina[/align][align=center]Eine schaukelnde Tube[/align][align=center]Eine Elfe o.ä. ist auch von ©Elena Dudina[/align][align=center]1 Maske[/align][align=center]Baum
[/align][align=center][/align][align=center]Filter:[/align][align=center]Xero - Impover
[/align][align=center][/align][align=center]Öffne Dein Material im PSP, kopiere alles und schließe die Originale[/align][align=center][/align][align=center]Hast alles? Dann legen wir los
[/align][align=center][/align][align=center]1.[/align][align=center][/align][align=center]Such dir aus Deinen Landschaftstuben eine
[/align][align=center][/align][align=center]helle Vordergrund- und eine dunkle Hintergrundfarbe aus, erstelle daraus diesen Farbverlauf[/align] [align=center]
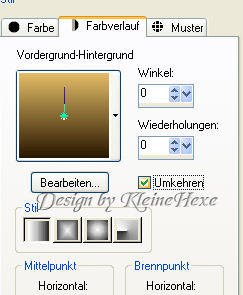
Öffne ein neues transparentes Blatt in der Größe 750 x 600 Pixel und fülle diese mit dem Verlauf
[/align][align=center][/align][align=center]2.[/align][align=center][/align][align=center]Auswahl - Alles auswählen, Ebenen - Neue Rasterebene, Öffne dein erste Landschaft, Bearbeiten - Kopieren
[/align][align=center][/align][align=center]Bearbeiten - Einfügen in eine Auswahl, Auswahl - Auswahl aufheben
[/align][align=center][/align][align=center]Schiebe es nun ein wenig nach links an den Rand und nach oben, aktiviere das Rasterverformwerkzeug
[/align][align=center][/align][align=center]und ziehe das Tub nach rechts an den Rand, Effekte - Plugins - Xero - Impover mit einem klick auf Landscape anwenden
[/align][align=center][/align][align=center]3.[/align][align=center][/align][align=center]Öffne dein zweite Tube, Bearbeiten - Kopieren, Bearbeiten - Einfügen als neue
[/align][align=center][/align][align=center]Ebene in Dein Bild, verschiebe es nach oben an den Rand,
[/align][align=center][/align][align=center]stell die Deckfähigkeit dieser Ebene auf etwa 40, wiederhole Xero - Impover
[/align][align=center][/align][align=center]4.[/align][align=center][/align][align=center]Öffne deine dritte Tube, Bearbeiten - Kopieren, Bearbeiten - Einfügen als neue Ebene,
[/align][align=center][/align][align=center]Bild - Größe ändern um 80 Prozent (kein Haken bei Größe aller Ebenen anpassen),
[/align][align=center][/align][align=center]wiederhole Bild - Größe ändern um 80 Prozent, verschiebe das Tub nach unten links,
[/align][align=center][/align][align=center]Ebenen - Duplizieren, Bild - Vertikal spiegeln, Ebenen - Duplizieren, verschiebe das nun in die Mitte
[/align][align=center][/align][align=center]Ebenen - Einbinden -Nach unten zusammenfassen, wiederhole zusammenfassen nach unten
[/align][align=center][/align][align=center]Xero - Impover wie oben
[/align][align=center][/align][align=center]5.[/align][align=center][/align][align=center]Aktiviere die oberste Ebene, Öffne deine Elfe oder so, Bearbeiten - Kopieren,
[/align][align=center][/align][align=center]Bearbeiten - Einfügen als neue Ebene in Dein Bild, Bild - Größe ändern 2x um 80 Prozent,
[/align][align=center][/align][align=center]verschiebe nach unten links, Xero - Impover wie oben
[/align][align=center][/align][align=center]6.[/align][align=center][/align][align=center]Öffne deinen Baum, Bearbeiten - Kopieren, Bearbeiten - Einfügen als neue Ebene
[/align][align=center][/align][align=center]in Dein Bild, Bild - Größe ändern um 80 Prozent,
[/align][align=center][/align][align=center]verschiebe die Tube nach rechts über den Rand hinaus
[/align][align=center][/align][align=center]Xero - Impover wie oben, Ebenen - Duplizieren, Xero - Impover wie oben
[/align][align=center][/align][align=center]9.[/align][align=center][/align][align=center]Aktiviere die unterste Ebene, Auswahl - Alles auswählen, Bild - Beschneiden auf Auswahl,
[/align][align=center][/align][align=center]aktiviere nun die zweite Ebene von oben, Ebenen - Neue Rastereben und fülle diese mit der
[/align][align=center][/align][align=center]hellen Farbe, Ebenen - Neue Maskeneben - Aus Bild[/align][align=center]

Ebenen - Einbinden - Gruppe zusammenfassen, Effekte - 3D Effekte - Schlagschatten[/align][align=center]

10.[/align][align=center][/align][align=center]Aktiviere die oberste Ebene, Auswahl - Alles auswählen, Auswahl - Ändern - Verkleinern um
[/align][align=center][/align][align=center]3 Pixel, Auswahl - Umkehren, Ebenen - Neue Rastereben und fülle die Auswahl mit der hellen Farbe
[/align][align=center][/align][align=center]Effekte - 3D Effekte - Innenfase
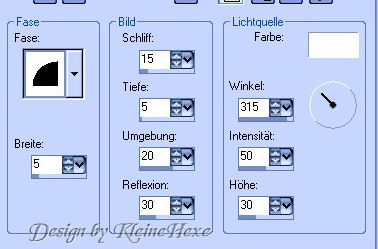
[/align][align=center]Auswahl - Auswahl aufheben, Xero - Impover wie oben
[/align][align=center][/align][align=center]11.[/align][align=center][/align][align=center]Öffne deine schaukelnde Tube
[/align][align=center][/align][align=center]Bearbeiten - Kopieren, Bearbeiten - Einfügen als neue Ebene in Dein Bild, Bild - Größe ändern um 60 Prozent
[/align][align=center][/align][align=center]verschiebe auf den Baum wie in meinem Bild, Ebenen - Anordnen - Nach unten verschieben
[/align][align=center][/align][align=center] noch einmal nach unten verschieben, umbenennen in Ani
[/align][align=center][/align][align=center]Aktiviere die Ebene mit der Kopie von dem Baum und radiere nun alles weg was auf der Tube
[/align][align=center][/align][align=center]stört, aktiviere dann wieder die Ebene darunter (die mit der Schaukel)
[/align][align=center][/align][align=center]Ebenen - Duplizieren, Bild - Drehen - Frei drehen

[/align][align=center]wende wieder Xero - Impover an, umbenennen in Ani 1
[/align][align=center][/align][align=center]Ebenen - Duplizieren, Bild - Frei drehen selbe Einstellungen
[/align][align=center][/align][align=center]wende Impover an, umbenennen in Ani 2, Schalte nun die beiden Kopien unsichtbar
[/align][align=center][/align][align=center]12.[/align][align=center][/align][align=center]Aktiviere die oberste Ebene und Dein Textwerkzeug, such Dir eine schöne Schrift und schreibe
[/align][align=center][/align][align=center]Deinen Text, gib ihm den Schlagschatten wie eingestellt
[/align][align=center][/align][align=center]Setzte nun auch auf einer neuen Ebene Dein Wasserzeichen und Copyrights
[/align][align=center][/align][align=center]13.[/align][align=center][/align][align=center]Nun zum Animieren
[/align][align=center][/align][align=center]Bearbeiten - Kopieren/Alle Ebenen
[/align][align=center][/align][align=center]Öffne den Animationshop, klicke mit rechts ins freie Feld, Einfügen als neue Animation, Zurück zu PSP
[/align][align=center][/align][align=center]Schalte die Ebene "Ani" unsichtbar und die Ebene "Ani 1" sichtbar,
[/align][align=center][/align][align=center]Bearbeiten - Kopieren/Alle Ebenen
[/align][align=center][/align][align=center]Im Anishop, Bearbeiten - Einfügen - Nach dem aktuell ausgewählten Einzelbild, Zurück zu PSP
[/align][align=center][/align][align=center]Schalte die Ebene "Ani 1 " unsichtbar und die Ebene "Ani 2 " sichtbar,
[/align][align=center][/align][align=center]Bearbeiten - Kopieren/Alle Ebenen
[/align][align=center][/align][align=center]Im Anishop, Bearbeiten - Einfügen - Nach dem aktuell ausgewählten Einzelbild
[/align][align=center][/align][align=center]Bearbeiten - Alle auswählen, Animation - Einzelbildeigenschaften, stelle den Wert auf 25
[/align][align=center][/align][align=center]Bearbeiten - Kopieren und klicke das letzte Bild der Animation an, Bearbeiten -
[/align][align=center][/align][align=center]Einfügen - Nach dem aktuell ausgewählten Einzelbild,
[/align][align=center][/align][align=center]Animation - Reihenfolge umkehren, nun kannst Du dir Dein Werk ansehen über die Animationswiedergabe
[/align][align=center][/align][align=center]Speicher das ganze noch als gif. ab
[/align][align=center][/align][align=center]Fertig
[/align][align=center][/align][align=center]Ich hoffe dieses Tutorial hat Dir gefallen[/align]

