[/size]

by KleineHexe 12.09.2009[/align][align=center]Dieses Tutorial ist ganz alleine aus meiner Fantasie entstanden. [/align][align=center]Das © dieses Tuts liegt alleine bei mir.[/align][align=center]Es darf weder kopiert noch auf anderen Seiten zum Download angeboten werden.
[/align][align=center]Dieses Tutorial wurde mit PSP 9 gebastelt
[/align][align=center]Du brauchst:[/align][align=center]- 2-3 Tuben (Kürbis, Mumie/Geist oder so)[/align][align=center]- Eine Hintergrundbild[/align][align=center]- Eine Fliegende Hexe oder so als Vordergrundtube
[/align][align=center][/align][align=center]Filter:[/align][align=center]Werden keine benötigt[/align][align=center][/align][align=center]Hast Du alles dann lass uns beginnen.
[/align][align=center][/align][align=center]1.[/align][align=center][/align][align=center]Öffne ein neues Blatt 750 x 600 Pixel transparent
[/align][align=center][/align][align=center]2.[/align][align=center][/align][align=center]Such Dir aus der Haupttube eine helle Vordergrund- und eine dunkle Hintergrundfarbe aus,
[/align][align=center][/align][align=center]Erstelle daraus folgenden Farbverlauf und fülle Dein Blatt
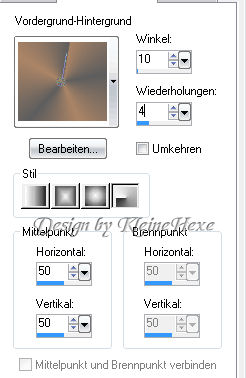
[/align][align=center]3.[/align][align=center][/align][align=center]Anpassen - Bildunschärfe - Graußscher Weichzeichner Wert 10
[/align][align=center][/align][align=center]4.[/align][align=center][/align][align=center]Ebenen - Neue Rasterebene, Auswahl - Alles auswählen
[/align][align=center][/align][align=center]Öffne dein Hintergrundbild, gehe über Bearbeiten - Kopieren und schließe die Tube
[/align][align=center][/align][align=center]Wieder über Bearbeiten - Einfügen - In eine Auswahl, Auswahl - Auswahl aufheben
[/align][align=center][/align][align=center]Stelle den Mischmodus auf " Weiches Licht"
[/align][align=center][/align][align=center]5.[/align][align=center][/align][align=center]Öffne deinen Geist oder was du genommen hast, Bild - Größe ändern 50 Prozent (kein Haken)
[/align][align=center][/align][align=center]Bearbeiten - Kopieren und schließe die Tube wieder, Bearbeiten - Einfügen - Als neue Ebene
[/align][align=center][/align][align=center]Verschiebe nach links unten
[/align][align=center][/align][align=center]6.[/align][align=center][/align][align=center]Öffne deinen Kürbis, passe die Größe nach deinem Geschmack ab, Bearbeiten - Kopieren und schließe wieder,
Bearbeiten - Einfügen - Als neue Ebene, Rechtsklick in die Ebenenpalette, Umbenennen in Kürbis
[/align][align=center][/align][align=center]7.[/align][align=center][/align][align=center]Öffne deine nächste Tube, Bild -Größe ändern 50% (Kein Haken) wiederhole noch 2x mit 50%
[/align][align=center][/align][align=center]Bearbeiten - Kopieren und schließe die Tube, Bearbeiten - Einfügen als neue Ebene verschiebe etwa mittig nach unten
[/align][align=center][/align][align=center]8.[/align][align=center][/align][align=center]Auswahl - Alles auswählen, Ebenen - Neue Rasterebene und fülle mit Deiner HG Farbe
[/align][align=center][/align][align=center]Auswahl - Ändern - Verkleinern 2 Pixel, Fülle die Auswahl mit der VG Farbe
[/align][align=center][/align][align=center]Auswahl - Ändern - Verkleinern 4 Pixel, Fülle die Auswahl mit der HG Farbe
[/align][align=center][/align][align=center]Auswahl - Ändern - Verkleinern 2 Pixel, drücke nun 1x die Entferntaste auf Deiner Tastatur
[/align][align=center][/align][align=center]Auswahl - Auswahl aufheben
[/align][align=center][/align][align=center]Aktiviere den Zauberstab und makiere den hellen Rand, Effekte - 3 D Effekte - Außenfase
[/align][align=center]
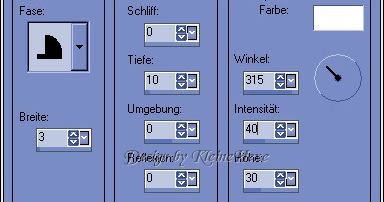
Auswahl - Auswahl aufheben
[/align][align=center][/align][align=center]9.[/align][align=center][/align][align=center]Aktiviere Dein Textwerkzeug und schreibe deinen Text als Vektorebene,
[/align][align=center][/align][align=center]verschiebe ihn nach oben links, Bild - Drehen - Frei drehen

[/align][align=center]verschiebe die Ebene in der Palette noch unter den Kürbis
[/align][align=center]Setze nun Dein Wasserzeichen und Copyrights auf eine neue Ebene
[/align][align=center][/align][align=center]10.[/align][align=center][/align][align=center]Öffne nun deine Hexe, und passe sie der Größe an
[/align][align=center][/align][align=center]Bearbeiten - Kopieren und schließe die Tube wieder, Bearbeiten - Einfügen als neue Ebene, Rechtsklick
[/align][align=center][/align][align=center]in die Ebenenpalette und Umbenennen in Hexe, Verschiebe wie im Bild
[/align][align=center]
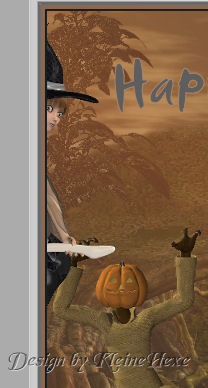
Und in der Ebenenpalette verschiebe sie unter den Rand
[/align][align=center][/align][align=center]11. [/align][align=center][/align][align=center]Aktiviere die Ebene "Kürbs" und nun Dein Auswahlwerkzeug,
[/align][align=center][/align][align=center]Freihand - Punkt zu Punkt und ziehe eine Auswahl um die Augen der Kürbise auf

Effekte - Lichteffekte - Nova
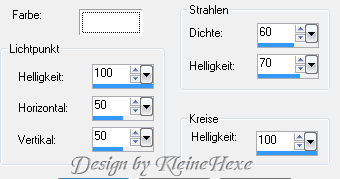
[/align][align=center]Auswahl - Auswahl aufheben, Bearbeiten - Kopieren/Alle Ebenen
[/align][align=center][/align][align=center]12.
[/align][align=center][/align][align=center]Öffne den Animationsshop klicke dort mit rechts ins freie Feld
[/align][align=center][/align][align=center]Einfügen als neue Animation
[/align][align=center][/align][align=center]zurück zu PSP und mache 2x den letzten Befehl rückgängig
[/align][align=center][/align][align=center]13.[/align][align=center][/align][align=center]Aktiviere die Ebene mit der Hexe und verschiebe sie so wie auf dem Bild zu sehen ist[/align][align=center]
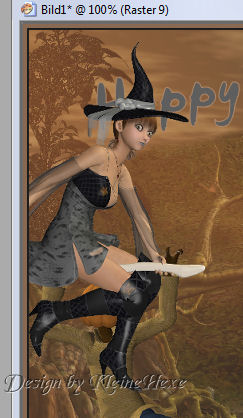
Aktiviere nun die Ebene "Kürbis" die Auswahl dort ist noch aktiv
[/align][align=center][/align][align=center]Effekte - Lichteffekte - Lichter

Auswahl - Auswahl aufheben, Bearbeiten - Kopieren/Alle Ebenen
[/align][align=center][/align][align=center]und im Anishop, Bearbeiten - Einfügen nach dem aktuell ausgewähltem Einzelbild
[/align][align=center][/align][align=center]14.[/align][align=center][/align][align=center]Wieder zum PSP zurück und 2x den letzten Befehl rückgängig machen
[/align][align=center][/align][align=center]Aktiviere die Ebene mit der Hexe und verschiebe in etwa so

Ebene "Kürbis" aktivieren, Effekte - Lichteffekte - Nova,
[/align][align=center][/align][align=center]Einstellungen wie in Punkt 11 (sind gespeichert), Auswahl - Auswahl aufheben
[/align][align=center][/align][align=center]Bearbeiten - Kopieren/Alle Ebenen, zum Anishop, Bearbeiten - Einfügen nach dem aktuell ausgewähltem Einzelbild
[/align][align=center][/align][align=center]15.[/align][align=center][/align][align=center]Zum PSP zurück und 2x letzten Befehl rückgängig machen, Ebene Hexe aktivieren und so verschieben
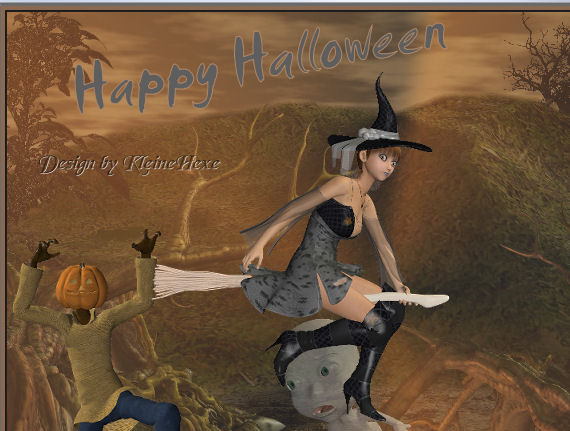
Ebene Kürbis aktivieren, Effekte - Lichteffekte - Licher,
[/align][align=center][/align][align=center]Einstellungen wie in Punkt 13 (sind gespeichert), Auswahl - Auswahl aufheben
[/align][align=center][/align][align=center]Zurück zum Anishop, Bearbeiten - Einfügen nach dem aktuell ausgewähltem Einzelbild
[/align][align=center][/align][align=center]16.[/align][align=center][/align][align=center]Wiederhole die Punkte 11 und 13 so lange bis die Hexe fast aus dem Bild verschwunden ist
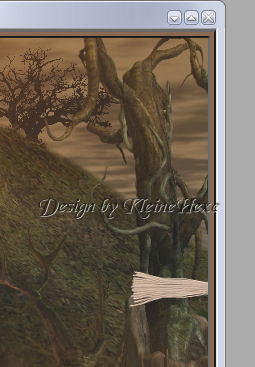
Es ist nur noch ein Teil des Besens zu sehen.
[/align][align=center][/align][align=center]21.[/align][align=center][/align][align=center]Im Anishop bleiben - Bearbeiten - Alle auswählen
[/align][align=center][/align][align=center]Animation - Einzelbildeigenschaften, stelle den Wert auf 30
[/align][align=center][/align][align=center]Wenn Du nun auf Animationswiedergabe klickst siehst du Deine Hexe fliegen
[/align][align=center][/align][align=center]Abspeichern als gif
[/align][align=center][/align][align=center]Fertig
[/align][align=center][/align][align=center]Ich hoffe Dir hat das Tutorial gefallen[/align]

