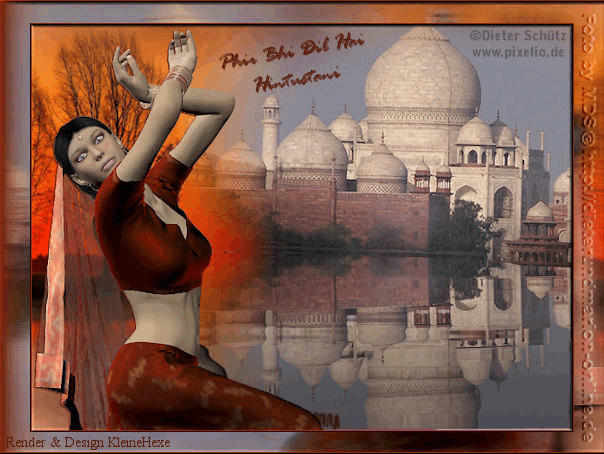
by KleineHexe 22.07.2009[/align][align=center]Dieses Tutorial ist ganz alleine aus meiner Fantasie entstanden[/align][align=center]Das © dieses Tuts liegt alleine bei mir[/align][align=center]Es darf weder kopiert noch auf anderen Seiten als Download angeboten werden
[/align][align=center][/align][align=center]Dieses Tutorial wurde mit PSP 9 gebastelt
[/align][align=center]Du brauchst:[/align][align=center]- 1 indische Frau [/align][align=center]- 1 Landschaft[/align][align=center]1 Meer oder See [/align][align=center]- 1 Tempel
[/align][align=center][/align][align=center]Filter:[/align][align=center]- MuRa´s Meister - Cloud[/align][align=center]- Sqirls Water Reflections
[/align][align=center][/align][align=center][/align][align=center]Öffne Deine Tuben im PSP, kopiere sie und schließe die Originale.[/align][align=center]Die Maske verschiebe in den Maskenordner von PSP[/align][align=center]Hast du alles, dann lass und beginnen
[/align][align=center][/align][align=center]1.[/align][align=center][/align][align=center]Such Dir aus Deinen Tuben eine helle Vordergrund- und eine dunkle Hintergrundfarbe aus
[/align][align=center][/align][align=center]Öffne ein neues Blatt 600 x 450 pixel transparent, Effekte - Plugins - MuRa´s Meister - Claud[/align][align=center]

sollten Deine gewählten Farben nicht drin sein, einmal Reset Colors klicken
[/align][align=center][/align][align=center]2.[/align][align=center][/align][align=center]Kopiere dein Landschafstub und füge es als neue Ebene in Dein Bild ein
[/align][align=center][/align][align=center]ich habe meines nun um 80 % verkleinert. Schiebe es auf die rechte Seite
[/align][align=center][/align][align=center]3.[/align][align=center][/align][align=center]Kopiere deinen Tempel, füge ihn ein als neue Ebene in Dein Bild, verschiebe ihn nach links oben
[/align][align=center][/align][align=center]4.[/align][align=center][/align][align=center]Nun deinen See oder dein Meer kopieren und als neue Ebene in Dein Bild einfügen
[/align][align=center][/align][align=center]Bild - Größe ändern 70 Prozent (kein Haken)
[/align][align=center][/align][align=center]Ebenen - Anordnen - Nach unten verschieben und noch einmal
[/align][align=center][/align][align=center]Stelle die Deckfähigkeit auf 65 und den Mischmodus auf Helligkeit L, Verschiebe es nun nach rechts unter den Tempel
[/align][align=center][/align][align=center]5.[/align][align=center][/align][align=center]Kopiere nun deine Frau , als neue Ebene in Dein Bild einfügen
[/align][align=center][/align][align=center]evtl Vertikal spiegeln, Bild - Größe ändern wie es dir gefällt, Verschiebe es auf die linke Seite,
[/align][align=center][/align][align=center]Effekte - 3D Effekte - Schlagschatten 1/1/100/0 Deine dunkle Farbe
[/align][align=center][/align][align=center]Anpassen - Schärfe - Unscharf maskieren Radius 1, Stärke 50, Differenzwert 4
[/align][align=center][/align][align=center]Ebenen - Einbinden - Sichtbare zusammenfassen
[/align][align=center][/align][align=center]6.[/align][align=center][/align][align=center]Bild - Rand hinzufügen 2 Pixel symetrisch in der dunklen Farbe
[/align][align=center][/align][align=center]Makiere den Rand mit dem Zauberstab, Effekte - 3D Effekte - Außenfase
[/align][align=center]
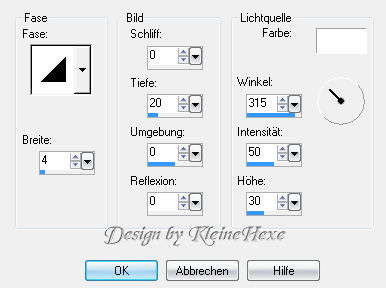
Auswahl - Auswahl aufheben
[/align][align=center][/align][align=center]7.[/align][align=center][/align][align=center]Kopiere nun Dein Bild und füge es als neue Ebene ein
[/align][align=center][/align][align=center]Bild - Größe ändern 90 Prozent (kein Haken), Bild - Vertikal spiegeln
[/align][align=center][/align][align=center]Aktive die untere Ebene, Effekte - Verzerrungseffekte - Wind[/align][align=center]
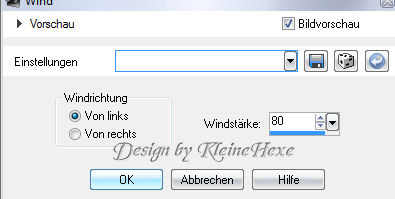
8.[/align][align=center][/align][align=center]Aktiviere wieder die obere Ebene und setze nun Dein Wasserzeichen und Copyright auf eine neue Ebene
[/align][align=center][/align][align=center]Aktiviere Dein Textwerkzeug, suche eine schöne Schrift und schreibe Deinen Text
[/align][align=center][/align][align=center]Mache auch noch einen kleinen Schlagschatten, Ebenen - Einbinden - Sichtbare zusammenfassen
[/align][align=center][/align][align=center]Nun als jpg abspeichern
[/align][align=center][/align][align=center]Wenn Du es nicht animieren möchtest bist Du jetzt fertig, ansonsten geht es weiter
[/align][align=center][/align][align=center]Animation:
[/align][align=center][/align][align=center]Sqirls Water Refelctions öffnen, Öffne nun darin Dein zuvor gespeichertes Bild
[/align][align=center][/align][align=center]Ziehe nun eine Auswahl um das Meer oder den See in etwas so, um diese erstellen zu können vorher auf das oval links klicken
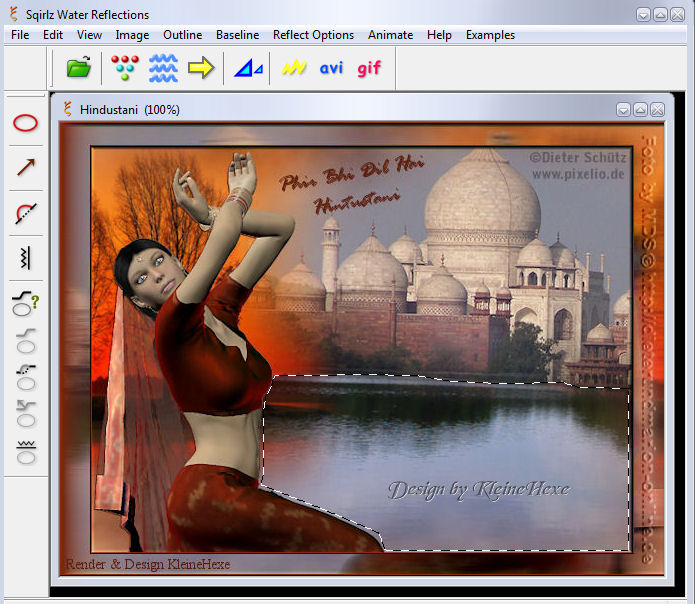
[/align][align=center]Mache nun folgende Einstellungen
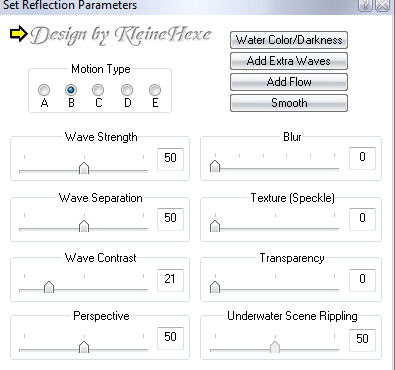
[/align][align=center]Klicke auf das Zeichen mit den Wellen oben in der Leiste dort dieses einstellen
[/align][align=center][/align][align=center]Wenn Du nun in der oberen Leiste auf den gelben Pfeil klickst, kannst Du Dir die Animation anschauen.
[/align][align=center][/align][align=center]Klick nun auf das "gif" dann "ok" und speicher es Dir ab.
[/align][align=center][/align][align=center]Nun bist Du fertig.
[/align][align=center][/align][align=center]Ich hoffe Dir hat dieses Tutorial gefallen[/align]

