
by KleineHexe 27.01.2015
Dieses Tutorial wurde mit Erlaubnis von Kniri von PSP in PS umgeschrieben
Das © dieses übersetzen Tuts liegt alleine bei mir.
Das des übersetzten PSP Tutorials alleine bei Kniri, dieses findest du hier

Das Originaltutorial ist aus dem Niederländischen von Astrid
[/align][align=center]

[/align][align=center]Es darf weder kopiert noch auf anderen Seiten als Download angeboten werden
Dieses Tutorial wurde mit PS CS3 gebastelt
Du brauchst:
Eine schöne Tube
eine Blumentube
Material[/size]
Filter:
Filters Unlimited 2.0 - Paper Textures - Canvas, Fine
AlienSkin EyeCandy 5 - Impact - Perspective Shadow
Xero - Frittllary
Öffne deine Tuben und unserer Arbeitsblatt "Memories" im PS
Suche dir aus deiner Tube eine helle Vordergrund- und eine dunkle Hintergrundfarbe aus
1.
Aktiviere dein Arbeitsblatt, Bearbeiten - Fläche füllen mit der HG Farbe
Neue Ebene erstellen, in dem du unten rechts auf das kleine geknickte Blatt klickst
Bearbeiten - Fläche füllen mit der VG Farbe
2.
Öffne "Gerry-Bloemen 79", Bearbeiten - Muster festlegen, wieder schließen
Füge der oberen Ebene nun eine Ebenenmaske hinzu, in dem du unten rechts auf das Reckteck mit dem Kreis klickst
Bearbeiten - Fläche füllen - Muster welches wir eben erstellt haben
Rechtsklick auf die Ebenenmaske in der Palette, Ebenenmaske anwenden
Ebene - Mit darunter liegender auf eine Ebene reduzieren
3.
Ebene - Duplizieren, Bearbeiten - Transformieren - Horizontal spiegeln
stelle die Deckkraft auf 50%, Ebene - Mit darunter liegender auf eine Ebene reduzieren
Ebene - Duplizieren, Bearbeiten - Transformieren - Vertikal spiegeln
Deckkraft auf 50% stellen, Ebene - Mit darunter liegender auf eine Ebene reduzieren
4.
Filter - Filters Unlimited 2.0 - Paper Textures - Canvas, Fine
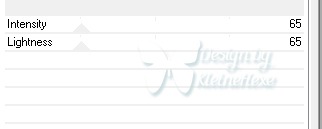
5.
Erstelle eine neue Ebene, Auswahl - Auswahl laden

Bearbeiten - Fläche füllen mit der HG Farbe
Auswahl - Auswahl verändern - verkleinern um 2 px und die Entf-Taste drücken
Auswahl - Auswahl aufheben
Ziehe nun "Balken" mit gedrückter Umschalttaste auf dein Bild, passe deiner HG Farbe nach an
In der Ebenenpalette unter den Rahmen ziehen, obere Ebene aktivieren
Ebene - Mit darunter liegender auf eine Ebene reduzieren
Stelle die Deckkraft auf 50%
6.
Ebene - Duplizieren, Bearbeiten - Transformieren - Horizonal spiegeln
Filter - Sonstige Filter - Verschiebungseffekt

7.
Neue Ebene erstellen, Auswahl - Auswahl laden - Auswahl #2
Bearbeiten - Fläche füllen mit der HG Farbe, Auswahl - Auswahl verändern - verkleinern um 2 px
drücke die Entf-Taste, Bearbeiten - Fläche füllen mit der VG Farbe, Neue Ebene erstellen
aktiviere dein Verlaufswerkzeug und erstelle dir diesen Verlauf

Stelle die Verlaufsart auf Radialverlauf, ziehe den Verlauf nun in der Auswahl von der Mitte her
nach oben rechts auf, Filter - Weichzeichnungsfilter - Gaußscher Weichzeichner mit 35 px anwenden
Auswahl - Auswahl aufheben, klicke unten rechts auf das kleine fx - Schlagschatten
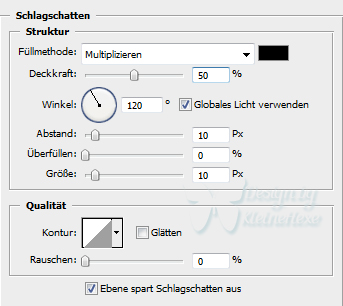
Rechtsklick auf die Ebene in der Palette, Ebenenstil kopieren
8.
Öffne nun deine Blume, oder nimm eine aus dem Material und ziehe diese auf dein Bild
passe evtl. die Größe an, verschiebe sie rechts auf das Rechteck
Rechtsklick auf die Ebene in der Palette, Ebenenstil einfügen
9.
Ziehe nun deine Haupttube auf das Bild, auch hier Größe etwas anpassen
verschiebe sie auf die linke Seite
Filter - AlienSkin EyeCandy 5 - Impact - Perspective Shadow

Obere Ebene aktivieren, Ebene - Mit darunter liegender auf eine Ebene reduzieren
10.
Öffne "Memories AstriDDesign" und ziehe es auf dein Bild, Färben nicht vergessen
Strg+T drücken, dann das kleine Kettenglied, gebe 80 % ein und bestätigen
verschiebe es nach oben, Rechtsklick auf die Ebene in der Palette, Ebenenstil einfügen
11.
Ebene - Auf Hintergrundebene reduzieren, Bild - Arbeitsfläche

Bild - Arbeitsfläche - 150 px in der VG Farbe, aktiviere deinen Zauberstab und klicke damit in den breiten Rand
aktiviere dein Verlaufswerkzeug und stelle deinen Verlauf nun so ein
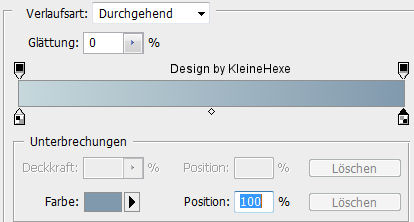
Verlaufsart auf Linear stellen, ziehe den Verlauf nun von oben rechts nach links unten auf
12.
Filter - Xero - Frittllary
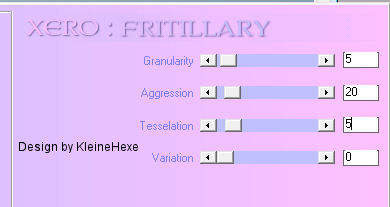
Filter - Scharfzeichnungsfilter - Stärker scharfzeichen, wende nochmal an
Drücke Strg+J und klicke dann unten auf das kleine fx - Schein nach außen
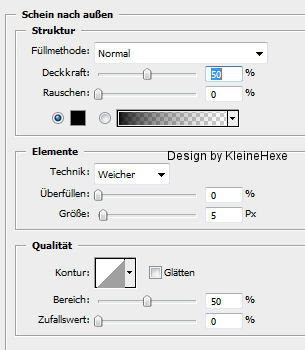
13.
Setzte nun auf einer neuen Ebene noch Copyright und Wasserzeichen
Ebene - Auf Hintergrundebene reduzieren
Bild - Arbeitsfläche - 2 px in der HG Farbe
Datei - Für Web und Geräte speichern als jpg
Fertig
Ich hoffe dieses Tutorial hat dir gefallen










