
by KleineHexe 17.12.2009[/align][align=center]Dieses Tutorial ist ganz alleine aus meiner Fantasie entstanden.[/align][align=center]Das © dieses Tuts liegt alleine bei mir.[/align][align=center]Es darf weder kopiert noch auf anderen Seiten zum Download angeboten werden.
[/align][align=center][/align][align=center]Dieses Tutorial wurde mit PSP XII gebastelt
[/align][align=center]Du brauchst:[/align][align=center][/align][align=center]- 3 Winter Misted-Tuben oder wie du magst[/align][align=center]Meine beiden Bilder sind von ©Howard Robinson[/align][align=center]- Deco[/align][align=center]- Schnee für die Animation[/align][align=center]- Winterschrift[/align][align=center][/align][align=center]
Filter:[/align][align=center]FM Tile Tools - Blend Embos[/align][align=center]Material[/size]
Hast Du alles? Dann lass uns beginnen.
1.
[/align][align=center][/align][align=center][/align][align=center]Öffne ein neues Blatt in der Größe 800 x 400 Pixel transparent
[/align][align=center][/align][align=center]Suche aus Deinen Tuben eine helle Vordergrund-
[/align][align=center][/align][align=center]und ein dunkle Hintergrundfarbe und erstelle daraus diesen Farbverlauf
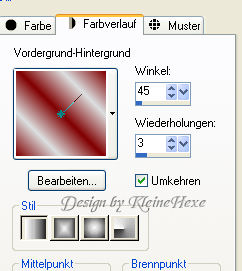
[/align] [align=center]Fülle das Blatt damit, Auswahl - Alles auswählen,
2.
[/align][align=center][/align][align=center]Öffne ein Misted Tub Deiner Wahl, Bearbeiten - Kopieren und minimiere
[/align][align=center][/align][align=center]es erstmal, Bearbeiten - In eine Auswahl einfügen, Auswahl - Auswahl aufheben
[/align][align=center][/align][align=center]Anpassen - Bildschärfe verringern - Graußcher Weichzeichner Radius 20
[/align][align=center][/align][align=center]Gehe über Effekte - Reflexionseffekte - Kaleidoskop und übernimm folgende Werte
[/align][align=center]
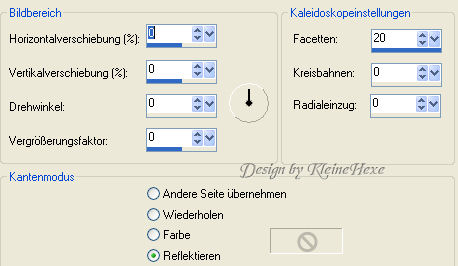
Effekte - Geometrieeffekte - Kreis mit diesen Einstellungen
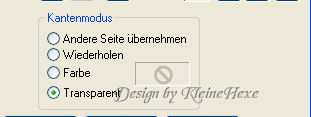
3.
Auswahlwerkzeug aktivieren - Auswahltyp Kreis, ziehe damit von der Mitte des Kreises her ein
[/align][align=center][/align][align=center]weitern Kreis auf, lasse dabei ein wenig Platz vom Rand her
[/align][align=center][/align][align=center]Bearbeiten - Ausschneiden, Auswahl - Auswahl aufheben, Effekte - Kanteneffekte - Nachzeichnen
[/align][align=center][/align][align=center]Verschiebe den Kreis nun auf die linke Seite, Ebenen - Duplizieren, Bild - Vertikal spiegeln
[/align][align=center][/align][align=center]Ebenen - Duplizieren, verschiebe nun wie im Bild[/align][align=center]
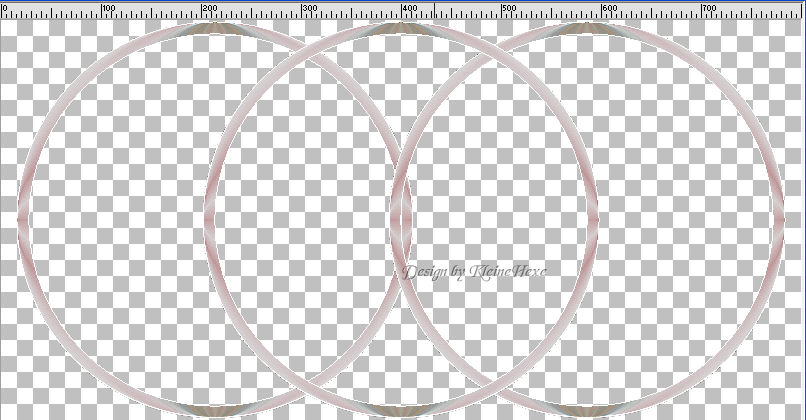
Aktiviere in der Ebenenpalette die Ebene mit dem linken Kreis und nun das Löschwerkzeug.
[/align][align=center][/align][align=center]Radiere nun die Kreislinie im innern des mittleren Kreises weg,
[/align][align=center][/align][align=center]Aktiviere nun die Ebene mit dem rechten Kreis und wiederhole radieren, So sollte das nun aussehen
[/align][align=center]

Ebenen - Zusammenfassen - Sichtbar zusammenfassen
4.
[/align][align=center][/align][align=center]Aktiviere nun den Zauberstab (Toleranz & Randschärfe 0) und klicke damit in den linken Kreis
[/align][align=center][/align][align=center]Auswahl - Auswahl ändern - Vergrößern um 2 Pixel
[/align][align=center][/align][align=center]Ebenen - Neue Rasterebene, fülle sie mit dem Farbverlauf, Auswahl bleibt bestehen
[/align][align=center][/align][align=center]Öffne das Tub, welches Du in diesen Kreis setzen möchtest, Bearbeiten - Kopieren,
[/align][align=center][/align][align=center]Bearbeiten - In eine Auswahl einfügen, Auswahl - Auswahl aufheben
[/align][align=center][/align][align=center]Effekte - Plugins - FM Tile Tools - Blend Embos mit den Standardeinstellungen, Ebenen - Anordnen - Nach unten verschieben
5.[/align][align=center][/align][align=center]Aktiviere die Ebene mit dem Kreisen und wieder den
[/align][align=center][/align][align=center]Zauberstab und klicke damit in den Kreis rechts, Auswahl - Auswahl ändern - Vergrößern um 2 Pixel
[/align][align=center][/align][align=center]Ebenen - Neue Rasterebene und mit dem Farbverlauf füllen,
[/align][align=center][/align][align=center]Öffne das Tub welches hier hinein soll,
[/align][align=center][/align][align=center]Bearbeiten - Kopieren und schließe es wieder, Bearbeiten - In eine Auswahl einfügen,
[/align][align=center][/align][align=center]Auswahl - Auswahl aufheben und wende wieder Blend Embos an, Ebenen - Anordnen - Nach unten verschieben
6.
[/align][align=center][/align][align=center]In der Ebenenpalette wieder die Kreisebene aktiv machen und nochmal den Zauberstab
[/align][align=center][/align][align=center]aktivieren und damit nun in den mittleren Kreis klicken, Auswahl - Auswahl ändern - Vergrößern um 2 Pixel
[/align][align=center][/align][align=center]Ebenen - Neue Rasterebene unf mit Verlauf füllen, Öffne Dein nächstes Tub,
[/align][align=center][/align][align=center]Bearbeiten - Kopieren und schließe es, Bearbeiten - In eine Auswahl einfügen, Auswahl - Auswahl aufheben
[/align][align=center][/align][align=center]Wende nochmals Blend Embos an, Ebenen - Anordnen - Nach unten verschieben
7.
[/align][align=center][/align][align=center]Schließe nun die Sichtbarkeit der Ebene mit dem Rahmen, in dem Du in der Ebenenpalette auf das Auge klickst
[/align][align=center][/align][align=center]Ebenen - Zusammenfassen - Sichtbar zusammenfassen
[/align][align=center][/align][align=center]Nun kannst die Ebene wieder sichtbar machen, klicke nun mit dem Zauberstab in den linken und in den rechten Kreis
[/align][align=center][/align][align=center]Auswahl - Auswahl ändern - Vergrößern um 2 Pixel
[/align][align=center][/align][align=center]Öffne " Snow 1", Bild - Größe ändern um 110 Prozent (kein Haken bei Größe aller Ebenen anpassen)
[/align][align=center][/align][align=center]Bearbeiten - Kopieren und schließe, Bearbeiten - Als neue Ebene einfügen, benenne diese Ebene um in Snow1
[/align][align=center][/align][align=center]Auswahl - Umkehren, drücke die Entf.Taste, Auswahl - Umkehren, Schalte diese Ebene erstmal unsichtbar
[/align][align=center][/align][align=center]Öffne " Snow 2 ", Bild - Größe ändern um 110 Prozent
[/align][align=center][/align][align=center]Bearbeiten - Kopieren und schließe, Bearbeiten - Als neue Ebene einfügen, benenne diese Ebene um in Snow2
[/align][align=center][/align][align=center]Auswahl - Umkehren, drücke die Entf.Taste, Auswahl - Umkehren, Schalte diese Ebene auch erstmal unsichtbar
[/align][align=center][/align][align=center]Öffne " Snow 3 ", Bild - Größe ändern um 110 Prozent
[/align][align=center][/align][align=center]Bearbeiten - Kopieren und schließe, Bearbeiten - Als neue Ebene einfügen, benenne diese Ebene um in Snow3
[/align][align=center][/align][align=center]Auswahl - Umkehren, drücke die Entf.Taste, Auswahl - Auswahl aufheben
[/align][align=center][/align][align=center]Schalte diese Ebene unsichtbar und öffne die Sichtbarkeit von Snow1 wieder
8.
[/align][align=center][/align][align=center]Aktiviere die Ebene mit den Kreisen, Effekte - 3 Effekte - Schlagschatten
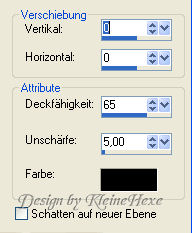
[/align]
[align=center]Mache die unterste Ebene aktiv, Bild - Leinwandgröße
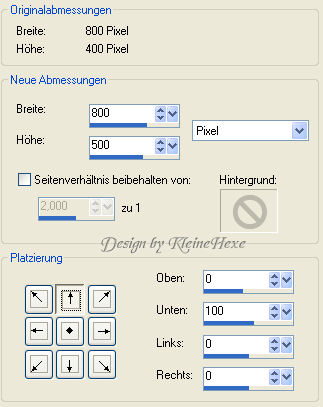 [/align] [align=center]Aktiviere nun die obere Ebene
[/align] [align=center]Aktiviere nun die obere Ebene[/align][align=center][/align][align=center]Öffne Deine Deco, Bearbeiten - Kopieren und schließe wieder, Bearbeiten - Als neue Ebene einfügen
[/align][align=center][/align][align=center](passe Deine Deco evtl. in der Größe an meine habe ich um 80 % verkleinert), Bild - Horizontal spiegeln
9.
[/align][align=center][/align][align=center]Verschiebe sie nun auf die linke Seite nach unten etwas auf den Kreis, Effekte - 3D Effekte - Schlagschatten wie oben
[/align][align=center][/align][align=center]Ebenen - Duplizieren, Bild - Vertikal spiegeln
[/align][align=center][/align][align=center]Öffne nun Deinen Text oder erstelle selber einen, Bearbeiten - Kopieren
[/align][align=center][/align][align=center]und schließe wieder, Bearbeiten - Als neue Ebene einfügen, verschiebe nun mittig nach unten
[/align][align=center][/align][align=center]Wende nochmal den Schlagschatten an mit den selben Werten
[/align][align=center][/align][align=center]Setze nun Dein Wasserzeichen und Copyrights auf eine neue Ebne
[/align][align=center][/align][align=center]Animation:
[/align][align=center][/align][align=center]Bearbeiten - Inhalte kopieren - Alle Ebenen
[/align][align=center][/align][align=center]Öffne Deinen Animationshop, klicke mit rechts ins freie Feld, Einfügen als neue Animation, Zurück zu PSP
[/align][align=center][/align][align=center]Schließe die Sichtbarkeit der Ebene Snow1 und öffne die der Ebene Snow2
[/align][align=center][/align][align=center]Bearbeiten - Inhalte kopieren - Alle Ebenen
[/align][align=center][/align][align=center]Im Anishop Bearbeiten - Einfügen - Nach dem aktuell ausgewählten Einzelbild, Zurück zu PSP
[/align][align=center][/align][align=center]Schließe die Sichtbarkeit der Ebene Snow2 und öffne die der Ebene Snow3
[/align][align=center][/align][align=center]Bearbeiten - Inhalte kopieren - Alle Ebenen
[/align][align=center][/align][align=center]Im Anishop Bearbeiten - Einfügen - Nach dem aktuell ausgewählten Einzelbild
[/align][align=center][/align][align=center]Nun Bearbeiten - Alle auswählen, Animation - Einzelbildeigenschaften und stelle den Wert auf 25
[/align][align=center][/align][align=center]Über die Animationswiedergabe kannst Du Dein fertiges Werk betrachten
[/align][align=center][/align][align=center]Nun nur noch als gif. abspeichern
[/align][align=center][/align][align=center]Ich hoffe Dir hat dieses Tutorial gefallen[/align]

