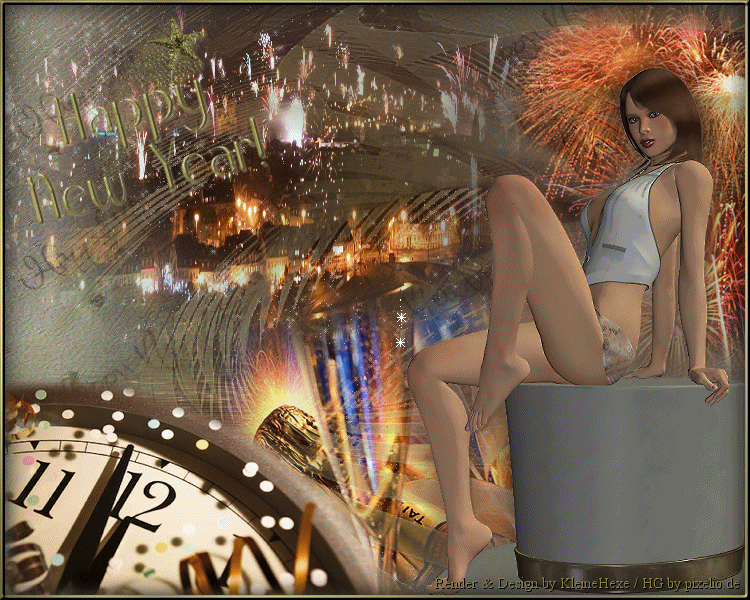
by KleineHexe 25.12.09 [/align][align=center]Dieses Tutorial ist ganz alleine aus meiner Fantasie entstanden[/align][align=center]Das © dieses Tuts liegt alleine bei mir[/align][align=center]Es darf weder kopiert noch auf anderen Seiten als Download angeboten werden
[/align][align=center][/align][align=center]Dieses Tutorial wurde mit PSP 9 gebastelt
[/align][align=center]Du brauchst:[/align][align=center]3-4 Silvestertuben[/align][align=center]1 Silvester HG (meiner ist von ©leAcronym/Pixelio.de)[/align][align=center]1 Frauentub oder ähnliches
[/align][align=center][/align][align=center]Filter:[/align][align=center]Alien Skin Eye Cany 5 Nature - Icicles[/align][align=center]Alien Skin Xenofex - Constellation[/align][align=center]Graphics Plus - Cross Shadow[/align][align=center]Xero - Improver
Material[/size]
[/align][align=center]Öffne Deine Tuben und die Maske im PSP, kopiere sie und schließe die Originale
[/align][align=center][/align][align=center][/align][align=center]1.[/align][align=center][/align][align=center]Öffne ein neues Blatt 750 x 600 Pixel transparent
[/align][align=center][/align][align=center]Such Dir eine helle Vordergrund- und eine dunkle Hintergrundfarbe aus Deinen Tuben aus
[/align][align=center][/align][align=center]Erstelle folgenden Farbverlauf und fülle dein Blatt damit
[/align][align=center]
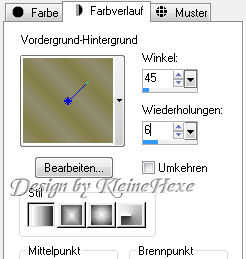
Effekte - Plugins -Alien Skin Eye Candy 5: Nature - Icicles, Klicke bei Settings "Small,Weird Color,Forzen Goo ein und[/align][align=center][/align][align=center]geh dann auf Basic und übernimm folgende Einstellungen

Effekte - Kanteneffekte - Nachzeichnen, wiederhole nochmal nachzeichnen
[/align][align=center][/align][align=center]2.[/align][align=center][/align][align=center]Ebene - Neue Rasterebene, Auswahl - Alles auswählen,
[/align][align=center][/align][align=center]Öffne "SD_HNY Paper 4", Bearbeiten - Kopieren und schließe wieder, Bearbeiten - Einfügen in eine Auswahl,
[/align][align=center][/align][align=center]stelle die Deckfähigkeit dieser Ebene auf etwa 50 und den Mischmodus auf Helligkeit (Vorversion)
[/align][align=center][/align][align=center]Ebenen - Neue Rasterebene, Öffne deine HG Tube, Bearbeiten - Kopieren und schließe es
[/align][align=center][/align][align=center]Bearbeiten - Einfügen in eine Auswahl, Auswahl - Auswahl aufheben, verschiebe es nun nach oben links in die Ecke,
[/align][align=center][/align][align=center]Effekte - Plugins - Flaming Pear - Flood mit diesen Einstellungen
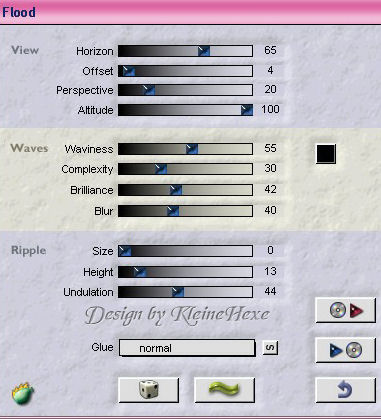
[/align][align=center]
3.[/align][align=center][/align][align=center]Öffne dein erste Tube, Bearbeiten - Kopieren und schließe die Tube,
[/align][align=center][/align][align=center]Bearbeiten - Einfügen als neue Ebene, Verschiebe diese nach oben rechts
[/align][align=center][/align][align=center]Öffne deine zweite Tube, Bearbeiten - Kopieren und schließe wieder,
[/align][align=center][/align][align=center]Bearbeien - Einfügen als neue Ebene, verschiebe dieses mittig nach unten
[/align][align=center][/align][align=center]4.[/align][align=center][/align][align=center]Ebenen - Neue Rasterebene, fülle diese mit dem Farbverlauf,
[/align][align=center][/align][align=center]mache voher aber den Haken bei umkehren rein, Ebenen - Neue Maskenebene - Aus Bild
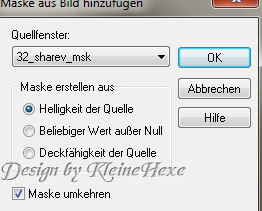
[/align][align=center]Lösche aus der Ebenenpalette die Ebene mit der Maske,
[/align][align=center][/align][align=center]Ebenen - Einbinden - Gruppe zusammenfassen, Effekte - Kanteneffekte - Nachzeichnen
[/align][align=center][/align][align=center]Effekte - Plugins - Graphics Plus - Cross Shadow, stelle den Regler von Intensity auf 50 und den von
[/align][align=center][/align][align=center]Brightness auf 100, Stelle die Deckfähigkeit dieser Ebene auf etwa 50
[/align][align=center][/align][align=center]5.[/align][align=center][/align][align=center]Öffne deine dritte Tube, Bearbeiten - Kopieren und schließe sie, Bearbeiten - Einfügen als neue Ebene,
[/align][align=center][/align][align=center]Bild - Größe ändern um 80 Prozent (kein Haken bei Größe aller Ebenen anpassen), wiederhole nochmal Bildgröße ändern,
[/align][align=center][/align][align=center]verschiebe die Tube nach unten links in die Ecke
[/align][align=center][/align][align=center]6.[/align][align=center][/align][align=center]Öffne deine Frau oder ähnliches, Bearbeiten - Kopieren und schließe sie, Bearbeiten - Einfügen als neue Ebene
[/align][align=center][/align][align=center]Bild - Größe ändern um 70 Prozent tubenabhängig ( kein Haken), verschiebe sie auf die rechte Seite,
[/align][align=center][/align][align=center]Ebenen - Duplizieren, aktiviere die Originalebene, Anpassen - Bildunschärfe - Graußcher Weichzeichner
[/align][align=center][/align][align=center]Radius 15, aktiviere die obere Ebene, Ebenen - Einbinden - Nach unten zusammenfassen
[/align][align=center][/align][align=center]Effekte - Xero - Improver, klicke 1x auf Landscape
[/align][align=center][/align][align=center]Effekte - 3D Effekte - Schlagschatten 2/2/65/2 schwarz
[/align][align=center][/align][align=center]7.[/align][align=center][/align][align=center]Aktiviere die unterste Ebene, Auswahl - Alles auswählen, Bild - Bescheiden auf Auswahl
[/align][align=center][/align][align=center]Oberste Ebene aktiv machen, Auswahl - Alles auswählen, Ebenen - Neue Rasterebene
[/align][align=center][/align][align=center]fülle sie mit der dunklen Farbe, Auswahl - Ändern - Verkleinern um 1 Pixel
[/align][align=center][/align][align=center]Fülle die Auswahl mit dem Farbverlauf, Auswahl - Ändern - Verkleinern um 3 Pixel
[/align][align=center][/align][align=center]Fülle nun wieder mit der dunklen Farbe, Auswahl - Ändern - Verkleinern um 1 Pixel
[/align][align=center][/align][align=center]Effekte - 3D Effekte - Aussparung

[/align][align=center]Auswahl - Umkehren, Effekte - 3D Effekte - Innenfase
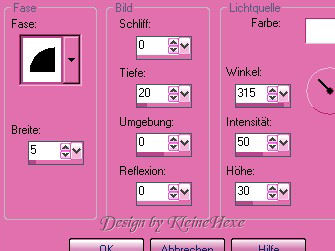
[/align][align=center]Effekte - Plugins - Graphics Plus - Cross Shadow selbe Einstellungen wie bei der Maske
[/align][align=center][/align][align=center](müssten noch gespeichert sein), Auswahl - Auswahl aufheben
[/align][align=center][/align][align=center]8.[/align][align=center][/align][align=center]Öffne nun die Schrift "Newy6" (oder erstelle selber eine), Bearbeiten - Kopieren und schließe sie
[/align][align=center]Bearbeiten - Einfügen als neue Ebene, Bild - Größe ändern um 80 Pixel und wiederhole nochmal um 80 Pixel
[/align][align=center][/align][align=center]Anpassen - Farbton/Sättigung - Kolorieren und koloriere in dem F+S Wert der dunklen Farbe
[/align][align=center][/align][align=center]Bild - Drehen - Frei drehen

[/align][align=center]Effekte - 3D Effekte - Schlagschatten mit den Werten 2/2/65/2 als Farbe Deine helle
[/align][align=center][/align][align=center]Setze an dieser Stelle nun Dein Wasserzeichen und Copyright als neue Ebene auf Dein Bild
[/align][align=center][/align][align=center]9.[/align][align=center][/align][align=center]Nun zur Animation
[/align][align=center][/align][align=center]Aktiviere die Ebene mit der Maske, Effekte - Alien Skin Xenofex - Constellation

[/align][align=center]Bearbeiten - Kopieren/Alle Ebenen
[/align][align=center][/align][align=center]Öffne Deinen Animationshop, klicke mit rechts in freie Feld, Einfügen als neue Animation Zurück zu PSP
[/align][align=center][/align][align=center]Mache einmal den letzten Schritt rückgängig, wende wieder Constellation an,
[/align][align=center][/align][align=center]klicke einmal auf Random Seed, Bearbeiten - Kopieren/Alle Ebenen
[/align][align=center][/align][align=center]Zum Anishop wechseln, Bearbeiten - Einfügen nach dem aktuell ausgewählten Einzelbild
[/align][align=center][/align][align=center]Zurück zu PSP
[/align][align=center][/align][align=center]Wieder einmal den letzten Befehl rückgängig machen und nochmal Consellation anwenden,
[/align][align=center][/align][align=center]klicke wieder einmal auf Random Seed,
[/align][align=center][/align][align=center]Bearbeiten - Kopieren/Alle Ebenen und zum Anishop wechseln
[/align][align=center][/align][align=center]Bearbeiten - Einfügen nach dem aktuell ausgewählten Einzelbild
[/align][align=center][/align][align=center]Wenn Du möchtest kannst Du die noch die beigefügte Animation in Dein Bild einfügen
[/align][align=center][/align][align=center]Öffne dafür im Animationshop die "Animation 2", Klicke das erste Bild an,
[/align][align=center][/align][align=center]Bearbeiten - Alle auswählen, (diese Ani hat 15 Einzelbilder),
[/align][align=center][/align][align=center]Aktiviere Dein Bild, Bearbeiten - Alle auswählen, Bearbeiten - Kopieren,
[/align][align=center][/align][align=center]Aktiviere Bild 3 Deines Bildes, Bearbeiten - Einfügen nach dem aktuell ausgewählten Einzelbild,
[/align][align=center][/align][align=center]Aktiviere nun Bild 6 und wiederhole den Schritt, wiederhole solange das Du von Deinem Bild auch 15
[/align][align=center][/align][align=center]Einzelbilder hast, Markiere nun das erste Bild und gehe über Bearbeiten - Alle auswählen
[/align][align=center][/align][align=center]Nun aktiviere die Animation, Bearbeiten - Kopieren, Nun aktiviere Dein Bild, Bearbeiten - Einfügen - In markiertes Einzelbild,
[/align][align=center][/align][align=center]lasse die Maustaste erst los wenn Du die Animation an der gewünschten Stelle hast.
[/align][align=center][/align][align=center]Gehe nun über Animation - Einzelbildeigenschaften und stelle den Wert auf 20 -25
[/align][align=center][/align][align=center]Nun das ganze als gif. abspeichern
[/align][align=center][/align][align=center]FERTIG
[/align][align=center][/align][align=center]Ich hoffe das Tutorial hat dir gefallen[/align]

