
by KleineHexe 20.03.2015
Dieses Tutorial wurde mit Erlaubnis von Kniri von PSP in PS umgeschrieben
Das © dieses übersetzen Tuts liegt alleine bei mir.
Das des übersetzten PSP Tutorials alleine bei Kniri, dieses findest du hier

Das Originaltutorial ist aus dem Niederländischen von Astrid
[/align][align=center]

[/align][align=center]Es darf weder kopiert noch auf anderen Seiten als Download angeboten werden
Dieses Tutorial wurde mit PS CS3 gebastelt
Du brauchst:
Dieses
Material[/size]
eine schöne Tube
Filter:
Filters Unlimited 2.0 - &<Bkg Designer sf10 I> - Cruncher
VanDerLee - UnPlugged X
AP [Lines] - Lines SilverLining
AlienSkin EyeCany 5 Impact - Perspektive Shadow
1.
Suche dir aus deiner Tube eine helle Vordergrund- und eine dunkle Hintergrundfarbe aus
aktiviere dein Verlaufswerkzeug und erstelle aus deinen Farben diesen Verlauf

2.
Öffne aus dem Material "Never_lose_sight", das ist unser Arbeitsblatt
Auswahl - Auswahl laden
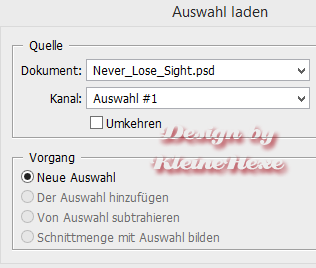
Ziehe nun den Verlauf innerhalb der Auswahl von oben Mitte, nach unten Mitte
Auswahl - Auswahl umkehren, Bearbeiten - Fläche füllen mit der HG Farbe
Auswahl - Auswahl aufheben
3.
Filter - Filters Unlimited 2.0 - &<Bkg Designer sf10 I> - Cruncher, beide Werte auf 20
Filter - VanDerLee - UnPlugged X
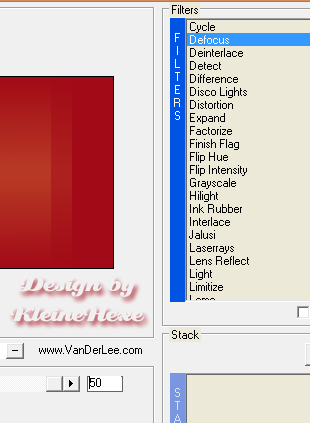
Filter - Filters Unlimited 2.0 - &<Bkg Designer sf10 I> - Cruncher, wie eben
4.
Auswahl - Auswahl laden, Auswahl #1, Auswahl - Auswahl umkehren, drücke Strg+J
Bearbeiten - Transformieren - Horizontal spiegeln, verschiebe es nach links an den Rand
Ebene - Sichtbare auf eine Ebene reduzieren, Filter - Scharfzeichnungsfilter - Stärker scharfzeichnen
Wiederhole das nochmal
5.
Neue Ebene erstellen, indem du unten rechts auf das kleine geknickte Blatt klickst
Bearbeiten - Fläche füllen mit der HG Farbe
Öffne "Astrid masker 141" und ziehe diese mit gedrückter Umschalttaste auf dein Bild
In der Ebenenpalette nun auf Kanäle gehen und da unten links das kleine Rad anklicken, Zurück zu den Ebenen,
gehe auf die mittlere Ebene
Auswahl - Auswahl umkehren und die Entf-Taste drücken, die oberste Maske löschen
Auswahl - Auswahl aufheben, stelle den Mischmodus auf Linaer abwedeln (hinzufügen)
6.
Öffne "Balken", ziehe diese mit gedrückter Umschalttaste auf dein Bild
Stelle deine HG Farbe in den Vordergrund, Bild - Anpassungen - Farbton/Sättigung, setze den Haken bei Färben
und passe die Sättigung an, stelle deine Farben wieder richtig
Filter - AP [Lines] - Lines SilverLining

Stelle den Mischmodus auf Luminanz
7.
Ziehe nun "Balken1" mit gedrückter Umschalttaste auf dein Bild, wieder in deiner HG Farbe färben
Filter - Scharfzeichnungsfilter - Stärker scharfzeichnen
Öffne "Quadrate" und ziehe diese auch mit gedrückter Umschalttaste auf dein Bild, wieder färben in der HG Farbe
Filter - Scharfzeichnungsfilter - Stärker scharfzeichnen, wiederhole nochmal
Öffne "Astrid Tekst 141" und ziehe ihn mit gedrückter Umschalttaste auf dein Bild, verschiebe ihn ein klein wenig nach oben
Filter - Scharfzeichnungsfilter - Stärker scharfzeichnen
8.
Aktiviere deine Tube, Bild - Bildgröße auf 220 x 220 px bringen, Auswahl - Alles auswählen, Bearbeiten - Kopieren
zurück zu deinem Bild, Auswahl - Auswahl laden - Auswahl #2
Bearbeiten - In die Auswahl einfügen, Rechtsklick nun auf die Ebenenmaske in der Palette, Ebenenmaske anwenden
Filter - Weichzeichnungsfilter - Gaußscher Weichzeichner mit 8 px anwenden
Ebene - Duplizieren, Filter - Sonstige Filter - Verschiebungseffekt
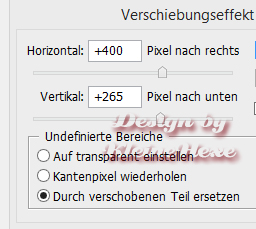
Ebene - Mit darunter liegender auf eine Ebene reduzieren, Mischmodus auf Linear abwedeln (hinzufügen)
9.
Öffne "Astrid Lijn 141" und ziehe diese auf dein Bild und platziere sie so
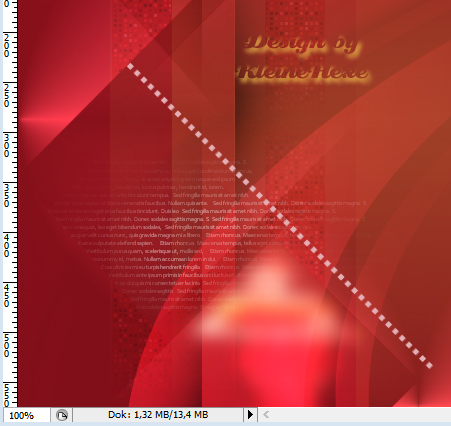
Ebene - Duplizieren, Filter - Sonstige Filter - Verschiebungseffekt, stelle beide Werte auf 400 px
und der Punkt bei Durch verschobenen Teil ersetzen
Ebene - Duplizieren, Filter - Sonstige Filter - Verschiebungseffekt

10.
Öffne "Astrid Penseel 141", Bearbeiten - Pinselvorgabe festlegen, Erstelle eine neue Ebene und klicke nun einmal
mit der VG Farbe in dein Bild, Bearbeiten - Transformieren - Drehen um -45°, verschiebe den Text nun nach links oben
wie auf meinem Bild zu sehen ist
11.
Aktiviere wieder deine Tube und mache die letzten Schritte rückgängig bis du wieder die Originaltube hast
ziehe diese nun auf dein Bild, skaliere sie kleiner wenn nötig, setzte sie mittig
Filter - AlienSkin EyeCandy 5 Impact - Perspektive Shadow
klicke in dem Fenster auf Manage und dann Import, suche dir aus dem Material nun Astrid Shadow 141
und klicke dann auf close, nun steht links in der Box User Settings der Schatten drin, klicke einmal drauf und dann OK
Ebene - Auf Hintergrundebene reduzieren
12.
Bild - Arbeitsfläche
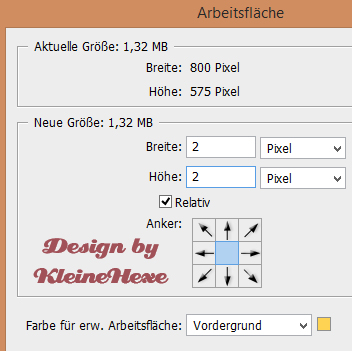
Bild - Arbeitsfläche - 200 px in der HG Farbe, Doppelklick auf das Bild in der Ebenenpalette zum umwandeln
Auswahl - Alles auswählen, Auswahl - Auswahl verändern - verkleinern um 35 px
Neue Ebene erstellen, Bearbeiten - Kontur füllen
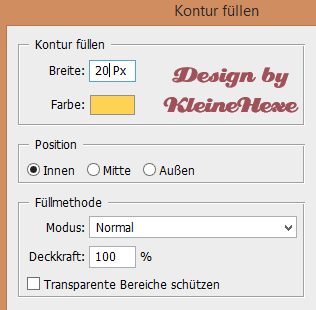
[/align][align=center]Auswahl - Auswahl aufheben[/align][align=center][/align][align=center]13.[/align][align=center]Filter - Sonstige Filter - Verschiebungseffekt[/align][align=center][/align][align=center]
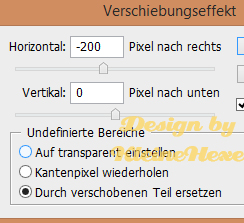
Stelle den Mischmodus auf Ineinanderkopieren
Verkleinere nun das Bild auf Forengröße (820 px Breite) alle Haken drin
Setzte nun noch Wasserzeichen nun Copyright auf dein Bild
Datei - Für Web und Geräte speichern als jpg
Fertig
Ich hoffe dieses Tutorial hat dir gefallen






