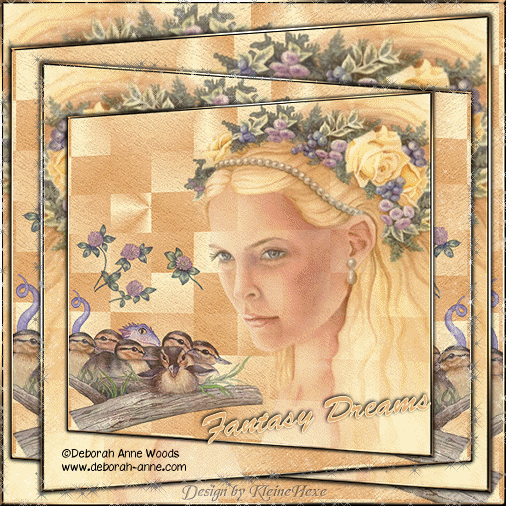
by KleineHexe 26.07.2009
Dieses Tutorial ist ganz alleine aus meiner Fantasie entstanden.[/align][align=center]Das © dieses Tuts liegt alleine bei mir.[/align][align=center]Es darf weder kopiert noch auf anderen Seiten zum Download angeboten werden
[/align][align=center][/align][align=center]Dieses Tutorial wurde mit PSP 9 gebastelt
[/align][align=center]Du brauchst:[/align][align=center]2 Fantasytuben
[/align][align=center][/align][align=center]Filter:[/align][align=center]- Filters Unlimited: VM Texture - Tiles a GoGo[/align][align=center]- Filters Unlimited: Paper Textures - Filter Paper[/align][align=center]- Graphics Plus - Cross Shadow[/align][align=center]Alien Skin Xenofex - Constellation
[/align][align=center][/align][align=center]Öffne Deine Tuben im PSP, kopiere sie und schließe die Originale.[/align][align=center][/align][align=center]Hast du alles, dann lass und beginnen
[/align][align=center][/align][align=center]1.[/align][align=center][/align][align=center]Öffne ein neues Blatt 500 x 500 Pixel transparent
[/align][align=center][/align][align=center]Such Dir aus Deinen Tuben eine helle Vordergrund- und eine dunkle Hintergrundfarbe aus
[/align][align=center][/align][align=center]Erstelle daraus folgenden Farbverlauf und fülle Dein Blatt
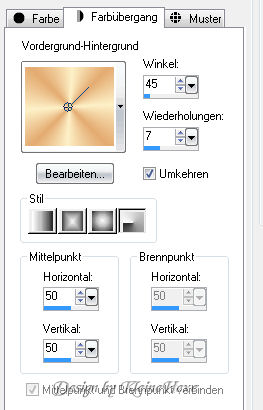
[/align][align=center]2.[/align][align=center][/align][align=center]Effekte - Plugins - Filters Unlimited - VM Texture - Tiles a GoGo
 [/align][align=center]3.[/align][align=center][/align][align=center]Effekte - Plugins - Filters Unlimited - Paper Textures - Filter Paper
[/align][align=center]3.[/align][align=center][/align][align=center]Effekte - Plugins - Filters Unlimited - Paper Textures - Filter Paper[/align][align=center][/align][align=center]Intensity & Lightness auf 65
[/align][align=center][/align][align=center]4.[/align][align=center][/align][align=center]Kopiere dein erstes Tub, als neue Ebene in Dein Bild einfügen
[/align][align=center][/align][align=center]Verschiebe es auf die linke Seite und stelle die Deckfähigkeit auf 70
[/align][align=center][/align][align=center]5.[/align][align=center][/align][align=center]Kopiere dein zweites und füge es ebenfalls als neue Ebene in Dein Bild ein
[/align][align=center][/align][align=center]Verschiebe es nach rechts, stelle die Deckfähigkeit auf 70
[/align][align=center][/align][align=center]6.[/align][align=center][/align][align=center]Bild - Rand hinzufügen 3 pixel in weiß
[/align][align=center][/align][align=center]Makiere den Rand mit dem Zauberstab und fülle ihn mit Deinem Farbverlauf
[/align][align=center][/align][align=center]Effekte - Plugins - Graphics Plus - Cross Shadow mit den Standarteinstellungen
[/align][align=center]Effekte - 3D Effekte - Innenfase
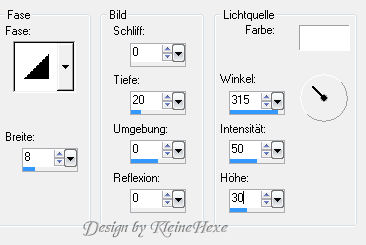 [/align][align=center]Auswahl aufheben
[/align][align=center]Auswahl aufheben[/align][align=center][/align][align=center]7.[/align][align=center][/align][align=center]Ebene duplizieren, Bild - Größe ändern 95 Prozent (Kein Haken bei Größe aller Ebenen anpassen)
[/align][align=center][/align][align=center]Effekte - 3D Effekte - Geometrieeffekte - Horizontalperspektive
[/align][align=center]

Bild - Vertikal spiegeln, Effekte - 3D Effekte - Schlagschatten: 1/1/100/5 schwarz
[/align][align=center][/align][align=center]wiederhole mit -1/-1
[/align][align=center][/align][align=center]8.[/align][align=center][/align][align=center]Ebene duplizieren, Bild - Größe ändern 90 Prozent, Bild - Vertikal spiegeln
[/align][align=center][/align][align=center]verschiebe es ein klein wenig nach unten
[/align][align=center][/align][align=center]9.)[/align][align=center][/align][align=center]Ebene duplizieren, Bild - Größe ändern 85 Prozent, Bild - Vertikal spiegeln
[/align][align=center][/align][align=center]Setze an dieser Stelle Dein Wasserzeichen auf eine neue Ebene
[/align][align=center][/align][align=center]10.[/align][align=center][/align][align=center]Aktiviere Dein Textwerkzeug, suche Dir eine schöne Schrift und schreibe Deinen Text
[/align][align=center][/align][align=center]mache auch noch einen Schlagschatten: 1/1/100/0 schwarz
[/align][align=center][/align][align=center]Nun wird animiert:
[/align][align=center][/align][align=center]1.[/align][align=center][/align][align=center]Aktiviere die unterste Ebene
[/align][align=center][/align][align=center]Effekte - Plugins - Alien Skin Xenofex - Constellation
 [/align][align=center]Nun aktiviere "Kopie (2) von Raster 1", Selber Effekt nur "ok" klicken
[/align][align=center]Nun aktiviere "Kopie (2) von Raster 1", Selber Effekt nur "ok" klicken[/align][align=center][/align][align=center]Bearbeiten - Kopieren/Alle Ebenen
[/align][align=center][/align][align=center]Öffne Deinen Anishop füge dort ein als neue Animation
[/align][align=center][/align][align=center]2.[/align][align=center][/align][align=center]Zurück zum PSP
[/align][align=center][/align][align=center]Mache 3x den letzten Befehl rückgängig
[/align][align=center][/align][align=center]wieder Constellation: 1x Random Seed klicken
[/align][align=center][/align][align=center]Kopie(2) aktivieren Constalltion nur ok klicken
[/align][align=center][/align][align=center]Wieder zum Anishop
[/align][align=center][/align][align=center]Bearbeiten - Einfügen nach dem aktuell ausgeählten Einzelbild
[/align][align=center][/align][align=center]3.[/align][align=center][/align][align=center]Wiederhole Punkt 2
[/align][align=center][/align][align=center]4.[/align][align=center][/align][align=center]Bearbeiten - Alle auswählen
[/align][align=center][/align][align=center]Animation - Einzelbildeigenschaften
[/align][align=center][/align][align=center]Wert auf 30 stellen
[/align][align=center][/align][align=center]Jetzt nur noch als gif. abspeichern und fertig
[/align][align=center][/align][align=center]Ich hoffe Dir hat dieses Tutorial gefallen[/align]

