
by KleineHexe 02.08.2015
Dieses Tutorial wurde von mir für PS 3 geschrieben,
es lässt sich aber auch mit anderen Versionen basteln.
Das © dieses Tut´s liegt alleine bei mir. Jede Ähnlichkeit mit anderen
Tut´s ist unbeabsichtigt.
Es darf weder kopiert noch zum download angeboten werden.
Filter:
Simple - Quick Tile
Simple - Diamonds
Du brauchst:
Maske
Poser etc
1 Misted-HG sollte schön groß sein
Deko
Brush
Material
1.
Suche dir aus deiner Poser / Haupttube eine helle Vordergrund- und eine dunkle Hintergrundfarbe aus
Öffne ein neues Blatt von 800 x 600 px, Bearbeiten - Fläche füllen mit der HG Farbe
2.
Ziehe nun deinen ersten Misted-HG mit gedrückter Umschalttaste auf dein Blatt
Stelle die Füllmethode auf Luminanz
Ebene - Auf Hintergrundebene reduzieren
4.
Filter - Simple - Quick Tile
Filter - Weichzeichnungsfilter - Radialer Weichzeichner
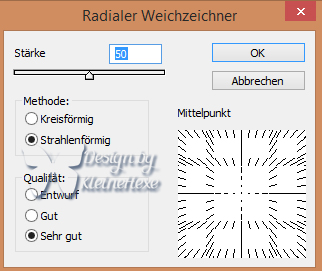
5.
Filter - Verzerrungsfilter - Kräuseln
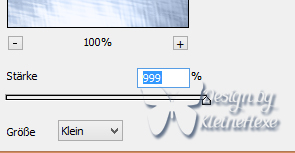
Filter - Scharfzeichnungsfilter - Stärker scharfzeichnen
5.
Öffne aus dem Material die Maske "cat016", Bearbeiten - Muster festlegen
Maske kannst du wieder schließen
Erstelle eine neue Ebene, indem du unten rechts auf das kleine geknickte Blatt klickst
Bearbeiten - Fläche füllen mit der VG Farbe
6.
Klicke nun unten rechts auf das Rechteck mit dem Kreis - Ebenenmaske hinzufügen
Bearbeiten - Fläche füllen - Muster mit der Maske
Rechtsklick nun auf die Maske in der Ebenenmaske - Ebenenmaske anwenden
7.
Filter - Strukturierungsfilter - Patchwork

Klicke unten rechts auf das kleine fx - Schlagschatten
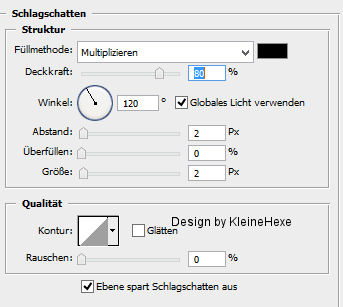
8.
Öffne nun nochmal deinen Misted HG und ziehe diesen mit gedrückter Umschalttaste auf dein Bild
man sollte rechts und links noch was von dem Effekt sehen, stelle die Füllmethode auf Luminanz
In der Ebenenpalette, schiebe diese Ebene nun unter die Ebene mit der Maske
9.
Aktiviere dein Auswahlrechteck-Werkzeug, stelle den Modus auf "Der Auswahl hinzufügen"
ziehe nun zwei Auswahlen, so:
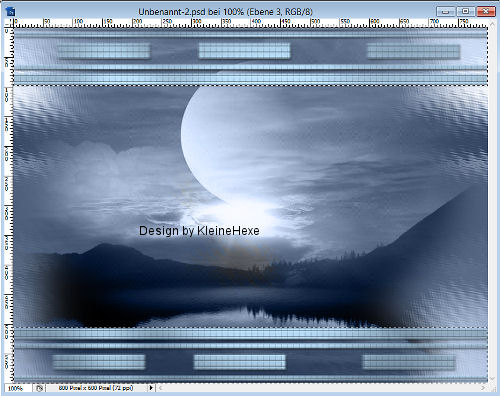
Du solltest dich noch auf der Ebene mit dem HG befinden, drücke nun einmal die Entf-Taste
Auswahl - Auswahl aufheben
Stelle die Deckkraft der Ebene auf 80%
10.
Ziehe nun deine Deko auf das Bild, schiebe sie nach rechts, sie sollte nicht zu groß sein
Klicke unten rechts auf das fx - Schlagschatten
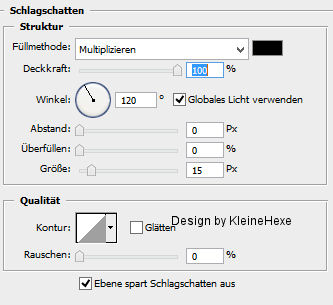
Rechtsklick auf die Ebene in der Palette - Ebenenstil kopieren
11.
Ebene - Duplizieren, drücke Strg+T und dann das kleine Kettenglied oben in der Leiste
gebe dann 80 % ein und bestätige die Änderung, wiederhole das nochmals mit 80 %
schiebe die duplizierte DeKo nun nach links neben die andere
12.
Aktiviere die oberste Ebene, Ziehe nun deine Haupttube auf das Bild, skaliere sie kleiner wenn nötig
schiebe sie auf die linke Seite, Ebene - Duplizieren, gehe nun auf die untere Tubenebene
Filter - Weichzeichnungsfilter - Radialer Weichzeichner mit den selben Werten wie Punkt 4 anwenden
Filter - Weichzeichnungsfilter - Gaußscher Weichzeichner mit 10 pixel anwenden,
verschiebe diese Ebene nun ein wenig nach rechts
Obere Tubenebene aktivieren, Rechtsklick auf die Ebene in der Palette - Ebenenstil einfügen
Filter - Scharfzeichnungsfilter - Scharfzeichnen
13.
Öffne nun aus dem Material "NRJ_Quote1", Bearbeiten - Pinselvorgabe festlegen, schließe den Text
aktiviere nun dein Pinselwerkzeug und suche dir die eben erstelle Pinselspitze
Neue Ebene erstellen, klicke nun 1-2 mal mit dem Pinsel in das Bild, schiebe den Text
nun nach rechts oben unter die Maske, Rechtsklick auf die Ebene in der Palette - Ebenenstil einfügen
Filter - Scharfzeichnungsfilter - Scharfzeichnen
14.
Ebene - Auf Hintergrundebene reduzieren
Ebene - Duplizieren, drücke Strg+T und das kleine Kettenglied, gebe 90 % ein und bestätige
Stelle deine HG Farbe in den Vordergrund, Bearbeiten - Kontur füllen
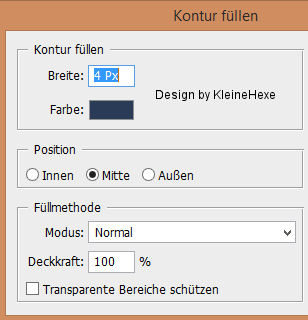
Rechtsklick auf die Ebene in der Palette - Ebenenstil einfügen
15.
Aktiviere die unterste Ebene, Filter - Simple - Quick Tile
Filter - Simple - Diamonds
Filter - Weichzeichnungsfilter - Radialer Weichzeichner wie eingestellt
Filter - Strukturierungsfilter - Mit Struktur versehen
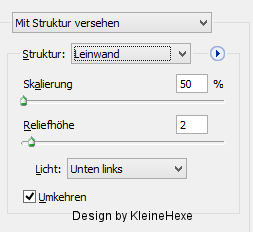
Ebene - Auf Hintergrundebene reduzieren, stelle den Farben wieder richtig
16.
Bild - Arbeitsfläche
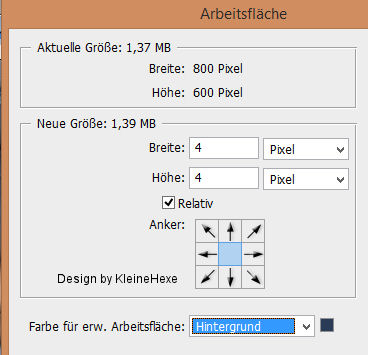
Bild - Arbeitsfläche - 50 px in der VG Farbe, aktiviere deinen Zauberstab und klicke damit den Rand
Aktiviere dein Verlaufswerkzeug und erstelle dir aus deinen Farben diesen Verlauf in 17 % Schritten
also 0, 17, 34, 51, 68, 85, 100
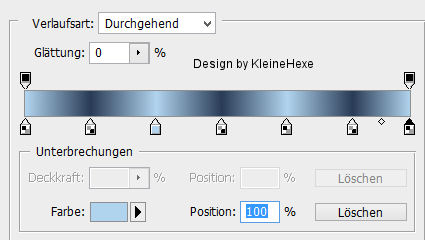
Den Verlaufwinkel stelle nun auf Berlaufwinkel, ziehe den Verlauf nun von der Mitte her
nach links oben, drücke nun Strg+J
Filter - Strukturierungsfilter - Patchwork wie eingestellt
Rechtsklick auf die Ebene in der Palette - Ebenenstil einfügen
17.
Ebene - Auf eine Ebene reduzieren
Bild - Arbeitsfläche - 4 px in der HG Farbe
Setze nun noch Copyright und Wasserzeichen auf das Bild
Datei - Für Web und Geräte speichern als jpg.
Fertig
Ich hoffe dieses Tutorial hat dir gefallen



