Dieses Tutorial wurde von mir am 20.10.2019
für PhotoShop umgeschrieben
und steht unter meinem Copyright.
Ich möchte Euch bitten dieses Tutorial nicht zu kopieren
oder als Euer Eigentum auszugeben.
Copyright by KleineHexe
Das Copyright der genutzten Materialien, liegt beim jeweiligen Künstler.
Tut geschrieben für das PS CS3
aber auch mit anderen Versionen bastelbar.
Ich habe die Erlaubnis von Kniri
ihre PSP Tutorials für PhotoShop umzuschreiben

Das Originaltutorial ist aus dem Niederländischen von Esmakole

Elvira

Du brauchst
1 schönes Bild, längste Seite 500 px.
Meines habe ich von pixabay

Filter
AV Bros. - AV Bros. Page Curl 2.2
Xero - Artworx
L en K landksiteofwonders - L enK's Elvida, Distance
FM Tile Tools-Blend Emboss
1.
Öffne dein Bild im PS und bringe es auf der längsten Seite auf 500 px.
Suche dir aus deinem Bild eine helle Vordergrund- und eine dunkle Hintergrundfarbe aus.
Aktiviere dein Verlaufswerkzeug und erstelle diesen linearen Verlauf

Bild - Arbeitsfläche - 4 px - Hintergrund (Haken rein bei Relativ)
Bild - Arbeitsfläche - 4 px - Vordergrund
Bild - Arbeitsfläche - 4 px - Hintergrund
Bild - Arbeitsfläche - 12 px - Vordergrund
Aktiviere deinen Zauberstab und klicke damit in den Rand,
drücke Strg+J, fx - Abgeflachte und Relief
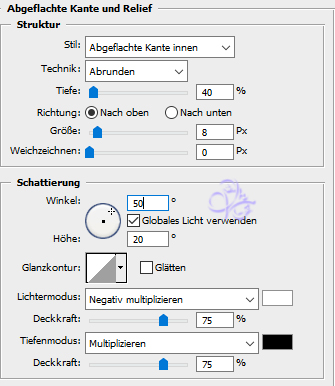
Rechtsklick auf die Ebene in der Palette - Ebenenstil kopieren.
Ebene - Auf Hintergrundebene reduzieren.
2.
Bild - Arbeitsfläche - 4 px - Hintergrund
Bild - Arbeitsfläche - 4 px - Vordergrund
Bild - Arbeitsfläche - 4 px - Hintergrund
Bild - Arbeitsfläche - 120 px - Vordergrund
Klicke mit dem Zauberstab in diesen Rand und aktiviere dann deinen Verlauf.
Ziehe ihn nun der linken oben Ecke in die rechte untere Ecke auf.
Filter - Sonstige Filter - Verschiebungseffekt
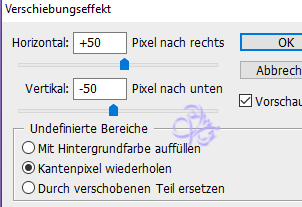
Drücke nun Strg+J, Rechtsklick auf die Ebene in der Palette - Ebenenstil einfügen.
Ebene - Auf Hintergrundebene reduzieren.
3.
Bild - Arbeitsfläche - 4 px - Hintergrund
Bild - Arbeitsfläche - 4 px - Vordergrund
Bild - Arbeitsfläche - 4 px - Hintergrund
Bild - Arbeitsfläche - 12 px - Vordergrund
klicke mit dem Zauberstab in den Rand, drücke Strg+J, Ebenenstil auf der Ebene einfügen.
Ebene - Auf Hintergrundebene reduzieren.
4.
Bild - Arbeitsfläche - 4 px - Hintergrund
Bild - Arbeitsfläche - 4 px - Vordergrund
Bild - Arbeitsfläche - 4 px - Hintergrund
Bild - Arbeitsfläche - 90 px - Vordergrund
Klicke mit dem Zauberstab in den Rand, aktiviere deinen Verlauf und ziehe ihn nun
von der rechten unteren Ecke in die linke obere Ecke auf.
Filter - Struckturierungsfilter - Mit Struktur versehen.
Klicke rechts neben der Struktur auf den kleinen Pfeil und suche dir aus dem Material 'struktur'
übernimm diese Einstellungen

Filter - AV Bros. - AV Bros. Page Curl 2.2
drücke Strg+J und füge den Ebenenstil ein.
Ebene - Auf Hintergrundebene reduzieren.
5.
Bild - Arbeitsfläche - 4 px - Hintergrund
Bild - Arbeitsfläche - 4 px - Vordergrund
Bild - Arbeitsfläche - 4 px - Hintergrund
Bild - Arbeitsfläche - 12 px - Vordergrund
klicke mit dem Zauberstab in den Rand, drücke Strg+J, Ebenenstil auf der Ebene einfügen.
Ebene - Auf Hintergrundebene reduzieren.
6.
Bild - Arbeitsfläche - 4 px - Hintergrund
Bild - Arbeitsfläche - 4 px - Vordergrund
Bild - Arbeitsfläche - 4 px - Hintergrund
Bild - Bildgröße auf 85% verkleinern.
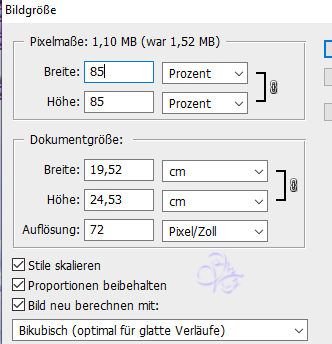
7.
Bild - Arbeitsfläche - 120 px - Vordergrund
Klicke mit dem Zauberstab in den Rand, erstelle eine neue Ebene und fülle diese mit der HG Farbe.
Auswahl - Auswahl aufheben.
Öffne die Maske 'edge08' und ziehe diese auf dein Blatt, drücke Strg+T, ziehe sie nach allen Seiten
bis zum Rand und bestätige dann.
In der Ebenenpalette auf Kanäle und den gepunkteten Kreis. Zurück zu den Ebenen, schalte die oberste Ebene unsichtbar.
Aktiviere die mittlere Ebene und klicke auf das Vektormaske hinzufügen Symbol (Rechteck mit Punkt)
Nun achte auch darauf das in der Ebenenpalette die Vektormaske angeklickt ist

Lösche die oberste Ebene, Ebene - Auf Hintergrundebene reduzieren.
Die Auswahl bleibt bestehen.
Filter - Xero - Artworx

Wende den Filter nochmal an. Nun drücke Strg+J, fx - Schlagschatten

Ebene - Auf Hintergrundebene reduzieren.
8.
Klicke nun mit dem Zauberstab in deine Vordergrundfarbe des Rahmens.
Filter - L en K landksiteofwonders - L enK's Elvida, Distance auf 103 stellen
Filter - FM Tile Tools - Blend Emboss mit der Standardeinstellung wenden.
Drücke Strg+J, füge den Ebenenstil ein und auf Hintergrundebene reduzieren.
Bild - Bildgröße auf 85% verkleinern.
9.
Bild - Arbeitsfläche - 4 px - Hintergrund
Bild - Arbeitsfläche - 4 px - Vordergrund
Bild - Arbeitsfläche - 4 px - Hintergrund
Bild - Arbeitsfläche - 12 px - Vordergrund
klicke mit dem Zauberstab in den Rand, drücke Strg+J, Ebenenstil auf der Ebene einfügen.
Ebene - Auf Hintergrundebene reduzieren.
10.
Bild - Arbeitsfläche - 4 px - Hintergrund
Bild - Arbeitsfläche - 4 px - Vordergrund
Bild - Arbeitsfläche - 4 px - Hintergrund
11.
Öffne jetzt 'ValentinasCreation - Ribbon(2)', ziehe es auf dein Bild.
Du kannst es auch färben über Bild - Anpassungen - Farton/Sättigung
Schiebe es nach unten wie auf meinem Bild zu sehen ist.
12.
Öffne 'ValentinasCreation - Object(14)' und ziehe diese auch auf dein Bild.
Ebenfalls färben nach Bedarf, schiebe diese nach links oben.
Zum Schluß kannst du oben noch eine Deko einfügen nach Geschmack
und einen Namen etc drauf schreiben.
Wende bei der eigenen Deko den Schlagschatten aus Punkt 7 an.
Nun setzte noch Copyright und Wasserzeichen auf dein Bild und speichere es ab.
Fertig
Übersetzung & Design
by KleineHexe
04.02.2021

