Dieses Tutorial wurde von mir am 20.02.2021
für PhotoShop umgeschrieben
und steht unter meinem Copyright.
Ich möchte Euch bitten dieses Tutorial nicht zu kopieren
oder als Euer Eigentum auszugeben.
Copyright by KleineHexe
Das Copyright der genutzten Materialien, liegt beim jeweiligen Künstler.
Tut geschrieben für das PS CS3
aber auch mit anderen Versionen bastelbar.
Ich habe die Erlaubnis von Kniri
ihre PSP Tutorials für PhotoShop umzuschreiben

Das Originaltutorial ist aus dem Niederländischen von Esmakole

Vatertag

Du brauchst
1 schönes Bild, nicht größer wie 540 x 360 px.
Meines habe ich selber erstellt.

Filter
Filters Unlimited 2.0 - &<Background Designers IV> - @Night Shadow / @Random Smelter / @Sun Raze / @Refractor
1.
Öffne dein Bild im PS, wandel die Hintergrundebene in eine Ebene um.
fx - Schein nach innen

Ebene - Auf Hintergrundebene reduzieren.
2.
Suche dir nun aus deinem Bild eine helle Vordergrund- sowie eine dunkle Hintergrundfarbe aus.
Bild - Arbeitsfläche - 4 px - Hintergrund (Haken reib bei Relativ)
Bild - Arbeitsfläche - 8 px - Vordergrund
Bild - Arbeitsfläche - 2 px - Hintergrund
Bild - Arbeitsfläche - 70 px - Vordergrund
Aktiviere deinen Zauberstab und klick damit in den breiten Rand
Filter - Filters Unlimited 2.0 - &<Background Designers IV> - @Night Shadow mit den Standardeinstellungen anwenden
Filter - Filters Unlimited 2.0 - &<Background Designers IV> - @Random Smelter anwenden
Drücke nun Strg+J, fx - Abgeflachte Kante und Relief
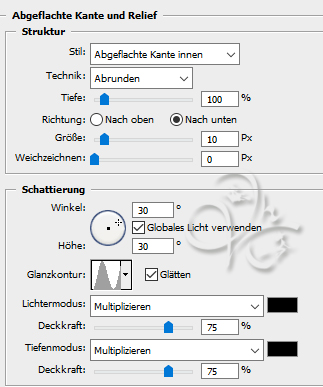
Ebene - Auf Hintergrundebene reduzieren.
3.
Bild - Arbeitsfläche - 4 px - Hintergrund
Bild - Arbeitsfläche - 8 px - Vordergrund
Bild - Arbeitsfläche - 2 px - Hintergrund
Bild - Arbeitsfläche - 90 px - Vordergrund
Klicke mit dem Zauberstab in den breiten Rand
Filter - Filters Unlimited 2.0 - &<Background Designers IV> - @Night Shadow mit den Standardeinstellungen anwenden
Drücke Strg+J, fx - Schein nach innen

Ebene - Auf Hintergrundebene reduzieren
4.
Bild - Arbeitsfläche - 4 px - Hintergrund
Bild - Arbeitsfläche - 8 px - Vordergrund
Bild - Arbeitsfläche - 2 px - Hintergrund
Bild - Arbeitsfläche - 70 px - Vordergrund
Aktiviere deinen Zauberstab und klick damit in den breiten Rand
Filter - Filters Unlimited 2.0 - &<Background Designers IV> - @Night Shadow mit den Standardeinstellungen anwenden
Filter - Filters Unlimited 2.0 - &<Background Designers IV> - @Sun Raze mit den Standardeinstellungen anwenden
Drücke Strg+J, fx - Abgeflachte Kante und Relief
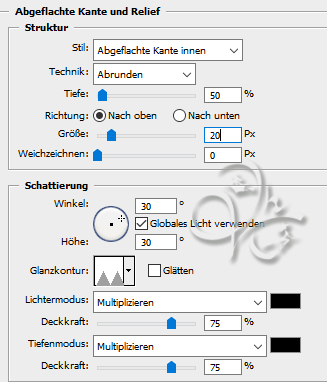
Ebene - Auf Hintergrundebene reduzieren
5.
Bild - Arbeitsfläche - 4 px - Hintergrund
Bild - Arbeitsfläche - 8 px - Vordergrund
Bild - Arbeitsfläche - 2 px - Hintergrund
Bild - Arbeitsfläche - 70 px - Vordergrund
Klicke mit dem Zauberstab in den breiten Rand
Filter - Filters Unlimited 2.0 - &<Background Designers IV> - @Night Shadow mit den Standardeinstellungen anwenden
Drücke Strg+J, fx - Schein nach innen

Ebene - Auf Hintergrundebene reduzieren
6.
Bild - Arbeitsfläche - 4 px - Hintergrund
Bild - Arbeitsfläche - 8 px - Vordergrund
Bild - Arbeitsfläche - 2 px - Hintergrund
Bild - Arbeitsfläche - 70 px - Vordergrund
Klicke mit dem Zauberstab in den breiten Rand
Filter - Filters Unlimited 2.0 - &<Background Designers IV> - @Night Shadow mit den Standardeinstellungen anwenden
Filter - Filters Unlimited 2.0 - &<Background Designers IV> - @Refractor mit den Standardeinstellungen anwenden
Filter - Filters Unlimited 2.0 - &<Bkg Kaleidoscope> - xTile Maker 1.0 - Standard (35)
Filter - Scharfzeichnugsfilter - Stärker scharfzeichnen
Bearbeiten - Kopieren, Bearbeiten - Einfügen, Auswahl - Auswahl aufheben
Bearbeiten - Transformieren - Horizontal spiegeln, Bearbeiten - Transformieren - Um 180° drehen
Stell die Deckkraft auf 50%. Bearbeiten - Transformieren - Horizontal spiegeln.
Ebene - Auf Hintergrundebene reduzieren
7.
Auswahl - Alles auswählen, Auswahl - Auswahl verändern - verkleinern 35 px.
Auswahl - Auswahl umkehren, drücke Strg+J, fx - Abgeflachte Kante und Relief

Ebene - Auf Hintergrundebene reduzieren.
Bild - Arbeitsfläche - 4 px - Hintergrund
8.
Öffne die Deko 'deko-simona' Ziehe sie mit gedrückter Umschalttaste auf dein Bild.
Setzte sie auf die linke Seite, so wie auf meinem Bild zu sehen ist.
Es kann sein das du sie ein wenig länger ziehen musst.
Ebene - Duplizieren, Bearbeiten - Transformieren - Vertikal spiegeln und nach rechts schieben.
Du kannst sie natürlich auch färben.
Nun setzte noch Copyright und Wasserzeichen auf dein Bild und speichere es ab.
Fertig
Übersetzung & Design
by KleineHexe
20.02.2021


