Dieses Tutorial wurde von mir am 10.09.2021
für Photoshop umgeschrieben
und steht unter meinem Copyright.
Ich möchte euch bitten dieses Tutorial nicht zu kopieren
oder als euer Eigentum auszugeben.
Copyright by KleineHexe
Das Copyright der genutzten Materialien liegt beim jeweiligen Künstler.
Tut geschrieben für PS CS3
aber auch mit anderen Versionen bastelbar
Ich habe die Erlaubnis von Laguna Azul
ihre PSP Tutoriale in PS umzuschreiben

Twilight on the highway

Du brauchst:
1 Tube Tube deiner Wahl
1 misted Porträt Tube
1 Auto Tube (vorzugsweiße Frontansicht)

Filter:
Eye Candy 5: Impact - Perspective Shadow
(Im Material befindet sich die Datei 'LA_P Shadow BL-21'
einfach per Doppelkick installieren)
FM Tile Tools
1.
Öffne dir das Hintergrundbild 'twilight' und nun noch das Tube 'la_© weaver'
Ziehe das auf dein Blatt, drücke Strg+T sowie das Kettenglied, gebe 75% ein und bestätige
Verschiebe es nach oben links in die Ecke
Füllmethode auf Luminanz stellen, Filter - Scharfzeichnungsfilter - Stärker Scharfzeichen
Ebene - Duplizieren
2.
Öffne dir 'la_render city -twilight2' ziehe es mit gedrückter Umschalttaste auf dein Bild
Filter - Sonstige Filter - Verschiebungseffekt
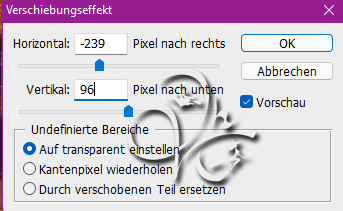
3.
Nun öffne 'la_render city -twilight', ziehe das auch mit gedrückter Umschalttaste auf dein Bild
Filter - Sonstige Filter - Verschiebungseffekt
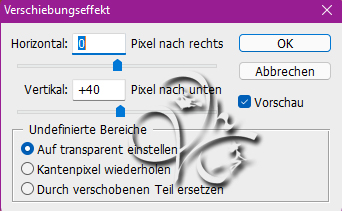
4.
Öffne nun 'LA_Clouds', mit gedrückter Umschalttaste auf dein Bild ziehen
Filter - Sonstige Filter - Verschiebungseffekt
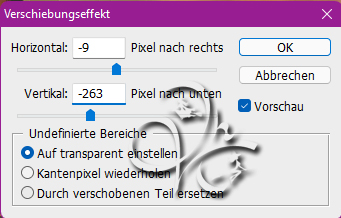
5.
Öffne 'la_street'. mit gedrückter Umschalttaste auf dein Bild ziehen
Filter - Sonstige Filter - Verschiebungseffekt

6.
Öffne nun dein 'misted Porträt Tube' und verkleinere es ca auf eine Höhe von 600 - 700 px
kommt auf dein Tub an, Filter - Scharfzeichnungsfilter - Scharfzeichnen, ziehe es auf dein Bild
schiebe es nun auf die rechte Seite, Füllmethode auf Ineinanderkopieren stellen
sollte es noch zu kräftig zu sehen sein, stelle die Deckkraft runter auf ca 50 - 65%
Sollte etwas von der Skyline im Gesicht zu sehen sein, radiere es mit einem ganz weichen Pinsel einfach vorsichtig weg
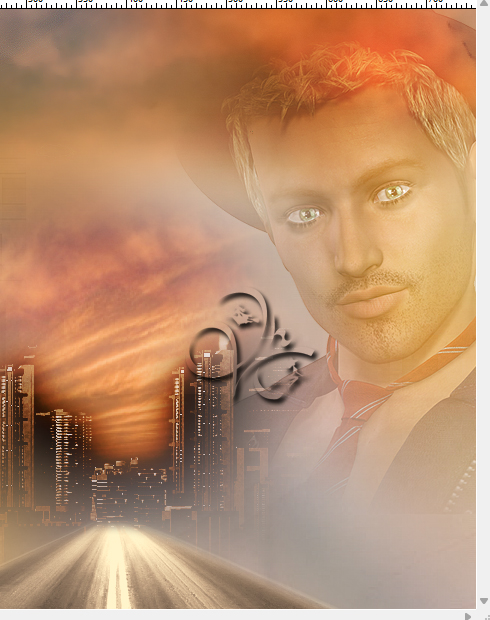
7.
Öffne dir 'la_smoke' und ziehe es auf dein Bild, verschiebe es auf die linke Seite

Füllmethode auf Luminanz stellen
8.
Jetzt öffne 'LA_Ground', ziehe es auf dein Bild und schiebe es nach links unten in die Ecke

Füllmethode auf Luminanz
9.
Öffne nun dein Auto, verkleinern auf eine Breite zwischen 285 - 400 px
kommt auf deine Perspektive an die du haben möchtest
Entweder, dass es so wirkt als würde das Auto weiter hinten stehen, dann musst du es kleiner machen und auch weiter nach hinten setzen
oder im Vordergrund lassen, siehe diese Beispiele
1. Mehr im Vordergrund

2. Mehr im Hintergrund

Da ich eine sitzende Pose habe, nehme ich die Nr. 2
Ziehe dein Auto dann auf dein Bild und verschiebe es auf die linke Seite wie in den Beispielen
Filter - Alien Skin Eye Candy 5:Impact - Perspective Shadow, klicke links unten auf 'LA_P Shadow BL-21'
Achte darauf das der Schatten mit den unteren Reifen etc sauber abschließt

10.
Suche dir nun eine dunkle Vordergrundfarbe aus deinem Bild aus und öffne nun den Brush 'la_korint-05'
Bearbeiten - Pinselvorgabe festlegen, Brush schließen, erstelle nun eine neue Ebene und aktiviere dein Pinsel-Werkzeug
suche die ebene erstellte Vorgabe und setzte diese mit der VG Farbe nach oben links auf dein Bild
11.
Öffne nun deine Haupttube, verkleinere sie ca auf eine Höhe von 300 - 680 px
Filter - Scharfzeichnungsfilter - Scharfzeichnen, ziehe sie auf dein Bild
setzte diese nach links vor das Auto, Filter - Alien Skin Eye Candy 5:Impact - Perspective Shadow anwenden, wieder drauf achten das der Schatten
richtig unter dem Tub ist, solltest du eine stehende Tube verwenden wo man die Beide nicht sieht, brauchst du den Schatten nicht
12.
Wenn dir dein Bild nun gefällt, Ebene - Auf Hintergrundebene reduzieren
Bild - Arbeitsfläche - 40 px - Vordergrund (Haken drin bei Relativ)
Markiere den Rand mit dem Zauberstab, Filter - Strukturierungsfilter - Mit Struktur versehen
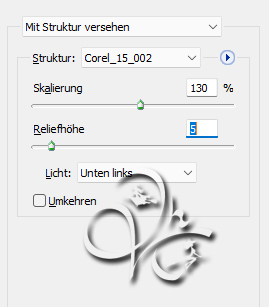
Kleine auf den kleinen Pfeil und Struktur laden, sie befindet sich in Material Ordner Textur
Filter - FM Tile Tools - Blend Emboss mit der Standardeinstellung anwenden,
Auswahl - Auswahl umkehren, drücke Strg+J, fx - Schlagschatten
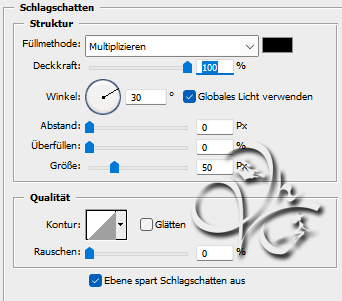
Ebene - Auf Hintergrundebene reduzieren
13.
Bild - Arbeitsfläche - 6 px - Vordergrund, klicke mit dem Zauberstab hinein, erstelle eine neue Ebene
suche dir nun eine helle Hintergrundfarbe aus deinem Bild aus und fülle nun die Auswahl damit, Auswahl - Auswahl aufheben
Öffne nun 'Raster_Maske' und ziehe sie auf dein Bild, drücke Strg+T, ziehe sie nach allen Seiten bis zu den Rändern und bestätige
Klicke in der Ebenenpalette auf Kanäle und dann unten den gepunkteten Kreis zurück zu den Ebenen
aktiviere die zweite Ebene von oben und klicke nun unten auf das Rechteck mit dem Kreis - Ebenenmaske hinzufügen
Rechtsklick nun auf die Ebenenmaske in der Palette - Ebenenmaske anwenden
Filter - FM Tile Tools - Blend Emboss mit der Standardeinstellung anwenden
Jetzt noch Copyright und Wasserzeichen auf das Bild und speichern
Fertig
Übersetzung & Design
by KleineHexe
10.09.2021

