Dieses Tutorial wurde von mir am 15.09.2021
für Photoshop umgeschrieben
und steht unter meinem Copyright.
Ich möchte euch bitten dieses Tutorial nicht zu kopieren
oder als euer Eigentum auszugeben.
Copyright by KleineHexe
Das Copyright der genutzten Materialien liegt beim jeweiligen Künstler.
Tut geschrieben für PS CS3
aber auch mit anderen Versionen bastelbar
Ich habe die Erlaubnis von Laguna Azul
ihre PSP Tutoriale in PS umzuschreiben

Without you

Du brauchst:
1 Tube deiner Wahl
1 misted Porträt Tube (passend zum ersten)
1 misted Landschaften Tube

Filter:
Keine
1.
Öffne dir ein neues transparentes Blatt von 700 x 580 px und dein Landschaftstub
Aus diesem suche dir eine mittlere Vordergrundfarbe raus und fülle damit das Blatt
Dein Lanschaftstub solle in der Höhe mind. 580 px sein, ziehe es nun auf dein Blatt
Du kannst auch das 'la_render landscape' nutzen, ich belasse es mittig auf dem Blatt
2.
Öffne dir 'la_stay bridge' und ziehe es auf dein Blatt, schiebe es an eine Stelle die dir gefällt
Meines schaut nun so aus

3.
Öffne dir 'la_reed', ziehe das auf dein Blatt und schiebe es nach links oder rechts in die Ecke

Füllmethode auf Luminanz stellen
4.
Nun öffne dir 'la_© clouds' und ziehe sie auf dein Blatt, verschiebe sie nach oben und etwas nach rechts

Füllmethode auf Ineinanderkopieren stellen, bei Bedarf kannst du die Deckkraft auch etwas regulieren
5.
Jetzt öffne 'la_© red rose' und ziehe sie auf dein Blatt, du kannst sie kleiner skalieren wenn du magst,
ich belasse sie so, verschiebe sie nach oben rechts und stelle die Füllmethode auf Weiches Licht

6.
Nun öffne dir eines der Pferde Tuben, ob die eines mit Schatten nimmst oder ohne ist dir überlassen
Du kannst es auch Horizontal spiegeln wenn du möchtest, kleiner skalieren auf 21% und scharfzeichnen
Schiebe es ca so auf deinem Blatt, oder wie es dir gefällt

7.
Öffne dir nun 'misted Porträt Tube', verkleinere es ca auf eine Höhe von 500 - 700 px, kommt auf dein Tub an
Filter - Scharfzeichnungsfilter - Scharfzeichnen, ziehe es auf dein Blatt und schiebe es nach oben in die Wolken
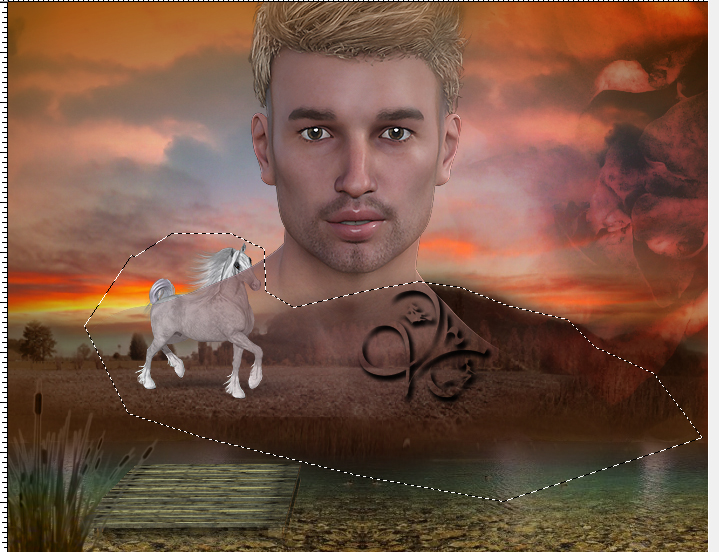
Wie du siehst ragt ein Teil in das Pferd hinein, daher erstelle eine Auswahl ca so wie bei mir zu sehen ist
Auswahl - Auswahl verändern - Weiche Kante 70 px, drücke nun 1 - 2 ENTF, Auswahl - Auswahl aufheben
Füllmethode auf Weiches Licht stellen
8.
Öffne dir nun den Brush 'moargh.de__winged_1' und ziehe es auf dein Blatt
Verschiebe nach rechts oben oder so wie es dir gefällt
9.
Jetzt 'la_rocks' öffnen, ziehe beide Ebenen auf dein Blatt und schiebe sie so wie du magst

Du kannst sie umfärben oder wie ich die Füllmethode auf Luminanz stellen
10.
Öffne dir nun dein 'Haupt Tube', verkleinere es ca auf eine Höhe von 565 - 600 px, scharfzeichnen
ziehe es dann auf dein Blatt und schiebe das auf die rechte Seite oder wie du magst, fx - Schlagschatten

11.
Öffne dir eine der 'Adler Tuben' und ziehe das auf dein Blatt, kleiner skalieren auf 15%
scharfzeichnen und in die linke obere Ecke verschieben
Deckkraft auf 80% stellen
12.
Öffne 'la_brush korint' und ziehe ihn auf dein Blatt, du kannst ihn umfärben,
verschiebe ihn auf die linke Seite oder wie es dir gefällt
Füllmethode auf Ineinanderkopieren und die Deckkraft auf 70%
13.
Wenn dir dein Bild nun so gefällt, Ebene - Auf Hintergrundebene reduzieren
Bild - Arbeitsfläche - 10 px - Weiß (Haken drin bei Relativ), klicke mit dem Zauberstab in den Rand
Erstelle eine neue Ebene, Bearbeiten - Fläche füllen - Vordergrund, Auswahl - Auswahl aufheben
Öffne dir 'Raster Maske' und ziehe sie auf dein Bild, drücke Strg+T, ziehe sie nach allen Seiten bis zu den Rändern
und bestätige dann, klicke in der Ebenenpalette auf Kanäle und unten auf den gepunkteten Kreis
Zurück zu den Ebenen und die mittlere aktiviern, klicke unten auf das Rechteck mit dem Kreis - Ebenenmaske hinzufügen
Rechtsklick auf die Ebenenmaske in der Palette - Ebenenmaske anwenden, Original Maske löschen
fx - Schlagschatten

14.
Ebene - Auf Hintergrundebene reduzieren
Bild - Arbeitsfläche - 2 px - Schwarz
Bild - Arbeitsfläche - 20 px - Vordergrund
Klicke mit dem Zauberstab in den Rand, Filter - Strukturierungsfilter - Mit Struktur versehen

Textur ist im Materialordner zu finden, einfach auf den kleinen Pfeil rechts klicken und Struktur laden
Filter - Scharfzeichnungsfilter - Stärker scharfzeichnen
Auswahl - Auswahl umkehren, drücke Strg+J, fx - Schlagschatten
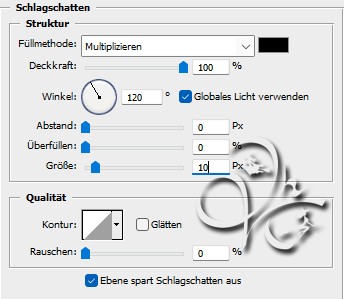
15.
Ebene - Auf Hintergrundebene reduzieren
Bild - Arbeitsfläche - 10 px - Weiß, klicke mit dem Zauberstab in den Rand
Erstelle eine neue Ebene, Bearbeiten - Fläche füllen - Vordergrund, Auswahl - Auswahl aufheben
Nochmal 'Raster Maske' auf dein Bild ziehen, drücke Strg+T, ziehe sie nach allen Seiten bis zu den Rändern
und bestätige dann, klicke in der Ebenenpalette auf Kanäle und unten auf den gepunkteten Kreis
Zurück zu den Ebenen und die mittlere aktiviern, klicke unten auf das Rechteck mit dem Kreis - Ebenenmaske hinzufügen
Rechtsklick auf die Ebenenmaske in der Palette - Ebenenmaske anwenden, Original Maske löschen
Ebene - Auf Hintergrundebene reduzieren, Bild - Arbeitsfläche - 2 px - Schwarz
Jetzt noch Copyright und Wasserzeichen auf das Bild und speichern
Fertig
Übersetzung & Design
by KleineHexe
15.09.2021

