Dieses Tutorial wurde von mir am 17.10.2021
für Photoshop umgeschrieben
und steht unter meinem Copyright.
Ich möchte euch bitten dieses Tutorial nicht zu kopieren
oder als euer Eigentum auszugeben.
Copyright by KleineHexe
Das Copyright der genutzten Materialien liegt beim jeweiligen Künstler.
Tut geschrieben für PS CS3
aber auch mit anderen Versionen bastelbar
Ich habe die Erlaubnis von Laguna Azul
ihre PSP Tutoriale in PS umzuschreiben

Autumnal Colouring

Du brauchst:
Eine schöne Haupttube (misted oder normal)

Filter:
Filter Unlimited 2.0
Simple
Graphics Plus
1.
Öffne dir ein transparentes Blatt von 680 x 420 px
Suche dir aus deinen Landschaftsbildern eine helle VG Farbe (#e9c179) und eine mittlere HG-Farbe (#c68119) aus
Aktiviere dein Verlaufswerkzeug und erstelle aus deinen Farben diesen Verlauf in 25% Schritten
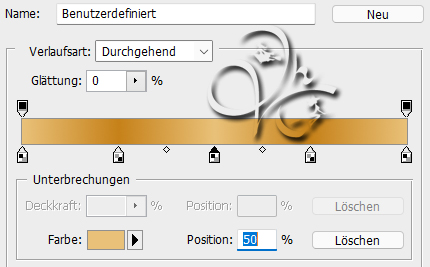
Die Verlaufsart stelle auf Verlaufswinkel, ziehe den Verlauf nun von der Mitte her nach oben Mitte auf
2.
Erstelle eine neue Ebene, Bearbeiten - Fläche füllen - Vordergrundfarbe
Öffne die Maske '0.0la01' und ziehe diese auf dein Blatt, drücke Strg+T, ziehe sie nach allen Seiten zum Rand und bestätige
In der Ebenenpalette nun auf Kanäle und unten den gepunkteten Kreis anklicken, zurück zu den Ebenen
aktiviere die mittlere und klicke unten auf das Rechteck mit dem Kreis - Ebenenmaske hinzufügen
Rechtsklick auf die Ebenenmaske in der Palette - Ebenenmaske anwenden, oberste Ebene löschen
Filter - Scharfzeichnungsfilter - Stärker scharfzeichnen
3.
Jetzt öffne dir 'la_©landscape back' und ziehe das mit gedrückter Umschalttaste auf dein Blatt,
Filter - Weichzeichnungsfilter - Gaußscher Weichzeichner mit 30 anwenden, Ebene - Duplizieren
Filter - Sonstige Filter - Verschiebungseffekt

Ebene - Mit darunter liegender auf eine Ebene reduzieren, Füllmethode auf Hartes Licht und die Deckkraft auf 75%
4.
Öffne dir 'la_©landscape' und ziehe es mit gedrückter Umschalttaste auf ein Blatt, verschiebe es etwas nach oben
Nun öffne 'la_render tree' und ziehe das auch auf dein Blatt, schiebe es nach rechts

5.
Öffne dir nun einer der 'la_street lamp...', du kannst selbst entscheiden ob mit viel Licht oder wenig
ziehe sie dann auf dein Blatt und schiebe sie auch nach rechts aber lasse Platz zum Rand oben und rechts
6.
Jetzt 'la_©flower orange' öffnen und auf dein Blatt ziehen, schiebe sie nach unten rechts in die Ecke
so das man nur noch die Blüte sieht
7.
Nun dein 'Frauen misted bzw. Frauen Tube' öffnen, verkleinere sie ca. auf eine Höhe von 500 - 900 px
kommt auf dein Tub drauf an, Filter - Scharfzeichnungsfilter - Scharfzeichnen
Ziehe sie auf dein Blatt und schiebe diese nun auf die linke Seite knapp an den Rand, kann aber auch etwas drüber hinaus
Wenn es dir gefällt, Ebene - Sichtbare auf eine Ebene reduzieren
8.
Öffne eine neues transparentes Blatt von 720 x 460 px, ziehe nun das andere Bild auf das Blatt
und passe es mit Strg+T so an das es an allen Kanten liegt, Ebene - Mit darunter liegender auf eine Ebene reduzieren
Filter - Weichzeichnungsfilter - Gaußscher Weichzeichner mit 30 anwenden
Filter - Filter Unlimited 2.0 - Paper Textures - Wallpaper mit den Standardeinstellungen anwenden
9.
Erstelle eine neue Ebene, stelle deine VG-Farbe nun auf einen etwas hellen Ton (#fed471) ein
Öffne den Brush 'blumi25', Bearbeiten - Pinselvorgabe festlegen, Brush wieder schließen
Aktiviere dein Pinselwerkzeug und suche die eben erstellte Vorgabe, setzte ihn mit der VG-Farbe auf das Blatt
Bearbeiten - Transformieren - Vertikal spiegeln, schiebe ihn nach oben rechts in die Ecke

fx - Schlagschatten
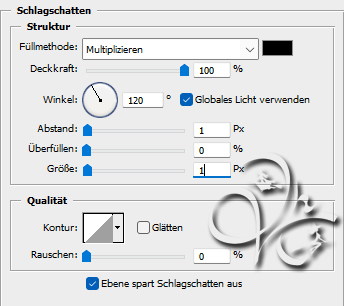
Rechtsklick auf die Ebene in der Palette - Ebenenstil kopieren
10.
Ziehe nun dein Bild welches wir zu Anfang erstellt haben mit gedrückter Umschalttaste auf dein Blatt
Nun öffne die Maske '0.0 la manu 2' und ziehe sie auf dein Blatt, drücke Strg+T, ziehe sie nach allen Seiten zum Rand und bestätige
In der Ebenenpalette nun auf Kanäle und unten den gepunkteten Kreis anklicken, zurück zu den Ebenen
aktiviere die mittlere und klicke unten auf das Rechteck mit dem Kreis - Ebenenmaske hinzufügen
Rechtsklick auf die Ebenenmaske in der Palette - Ebenenmaske anwenden, oberste Ebene löschen
Ebene - Anordnen - Schrittweise nach hinten
11.
Aktiviere die oberste Ebene und öffne den Brush 'blumi6', als Pinselvorgabe festlegen
Neue Ebene erstellen und nun beim Pinselwerkzeug die neue Vorgabe suchen, setzte sie mit der VG-Farbe auf dein Blatt
Rechtsklick auf die Ebene in der Palette - Ebenenstil einfügen, schiebe ihn nun in die obere linke Ecke,
so das man nur noch die Blüten sieht

12.
Wieder eine neue Ebene erstellen und den Brush 'blumi31' öffnen und als Vorgabe festlegen
suche den nun im Pinselwerkzeug, Achtung!!!, klicke nun 5x hintereinander den Pinsel auf dein Blatt
aber verschiebe dabei die Maus nicht, Bearbeiten - Transformieren - Horizontal spiegeln und nach unten rechts verschieben

Rechtsklick auf die Ebene in der Palette - Ebenenstil einfügen
13.
Öffne dir nun 'la_©flower orange 2' und ziehe sie auf dein Blatt, schiebe sie nach unten links in die Ecke
so ca. bis zur Hälfte, Ebene - Auf Hintergrundebene reduzieren
14.
Stelle deine VG-Farbe nun auf #752909 (dunkle Farbe), Bild - Arbeitsfläche - 4 px - Vordergrund
Bild - Arbeitsfläche - 16 px - Weiß
Ziehe dein zu Anfang erstelltes Bild nun auf das Blatt und passe es wieder mit Strg+T so an das es an den Rändern liegt
Auswahl - Alles auswählen, Auswahl - Auswahl verändern - Verkleinern um 8 px und ENTF. drücken
Auswahl - Auswahl umkehren, Ebene - Mit darunter liegender auf eine Ebene reduzieren
Filter - Simple - Quick Tile
Filter - Weichzeichnungsfilter - Gaußscher Weichzeichner mit 20 anwenden
Filter - Filter Unlimited 2.0 - Paper Textures - Recycling Paper mit den Standardeinstellungen anwenden
Filter - Scharfzeichnungsfilter - Stärker scharfzeichnen, Auswahl - Auswahl umkehren
drücke nun Strg+J, fx - Schlagschatten
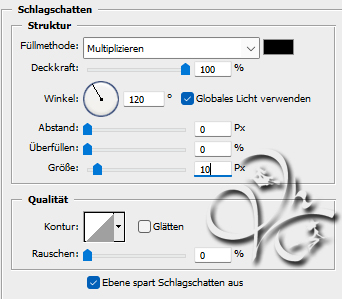
Rechtsklick auf die Ebene in der Palette - Ebenenstil kopieren, Rechtsklick - In Smart Objekt konvertieren
Rechtsklick - Ebene rastern - Rechtsklick - Ebenenstil einfügen, Ebene - Auf Hintergrundebene reduzieren
15.
Bild - Arbeitsfläche - 4 px - Vordergrund
Bild - Arbeitsfläche - 6 px - Weiß
Bild - Arbeitsfläche - 4 px - Vordergrund
Markiere mit dem Zauberstab den weißen Rand, stelle deine VG-Farbe nun auf #ffe8b1(helle Farbe)
und die HG-Farbe nun auf #d89c56 (mittlere Farbton), aktiviere dein Verlaufswerkzeug, Einstellungen bleiben so
ziehe den Verlauf von der Mitte her, nach oben mittig auf
Filter - Graphics Plus - Cross Shadow
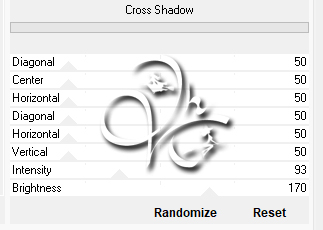
Filter Unlimited 2.0 - Paper Textures - Canvas, Fine anwenden, Filter - Scharfzeichnungsfilter - Stärker scharfzeichnen
Auswahl - Auswahl aufheben
16.
Bild - Arbeitsfläche - 40 px - Weiß
Ziehe nun nochmal dein Bild auf das Blatt und passe es mit Strg+T wieder genau an
Auswahl - Alles auswählen, Auswahl - Auswahl verändern - Verkleinern um 20 px und ENTF. drücken
Auswahl - Auswahl umkehren, Ebene - Mit darunter liegender auf eine Ebene reduzieren
Filter - Simple - Diamonds
Filter - Filter Unlimited 2.0 - Tile & Mirror - Radial Tile mit den Standardeinstellungen
Filter - Filter Unlimited 2.0 - Paper Textures - Recycling Paper auch mit den Standardeinstellungen
Filter - Scharfzeichnungsfilter - Stärker scharfzeichnen, drücke Strg+J, fx - Abgeflachte Kante und Relief
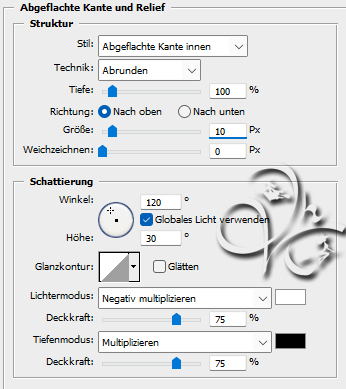
Ebene - Auf Hintergrundebene reduzieren
17.
Bild - Arbeitsfläche - 4 px - Farbe #4e1a06 (sehr dunkler Farbton)
Wenn du möchstest kannst du nun den Schriftzug auf dein Bild ziehen oder einen eigenen erstellen
Schattensetzung und Gestaltung bleibt dir überlassen
Jetzt noch Copyright und Wasserzeichen auf das Bild und speichern
Fertig
Übersetzung & Design
by KleineHexe
17.10.2021

