Dieses Tutorial wurde von mir am 07.11.2021
für Photoshop umgeschrieben
und steht unter meinem Copyright.
Ich möchte euch bitten dieses Tutorial nicht zu kopieren
oder als euer Eigentum auszugeben.
Copyright by KleineHexe
Das Copyright der genutzten Materialien liegt beim jeweiligen Künstler.
Tut geschrieben für PS CS3
aber auch mit anderen Versionen bastelbar
Ich habe die Erlaubnis von Laguna Azul
ihre PSP Tutoriale in PS umzuschreiben

Hot Winter

Du brauchst:
1 Tuben deiner Wahl
1 Winter bzw. Landschaften Bild
(sollte eine Breite von ca. 630 Px haben, Höhe nicht kürzer wie 350 Px)

Filter:
Keine
1.
Öffne dir als erstes 'Hot_Winter', das ist unser Arbeitsblatt
Jetzt suche dir einen der 'LA_jeans hg' welches du zu deiner Tube passt
(Du kannst auch alle Elemente umfärben, suche dir dazu eine Farbe aus deiner Tube aus, gehe dann auf
Bild - Anpassungen - Farbton/Sättigung, Haken bei Färben rein und Sättigung anpassen)
Ziehe den jeans HG mit gedrückter Umschalttaste auf dein Blatt
2.
Öffne nun 'LA_HG Blue' oder 'LA_HG Pink' und ziehe diesen mit gedrückter Umschalttaste auf
Filter - Sonstige Filter - Verschiebungseffekt
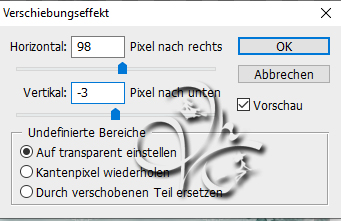
fx - Schlagschatten

3.
Öffne dir 'LA_Silver HG' und ziehe diesen auch mit gedrückter Umschalttaste auf dein Blatt
Filter - Sonstige Filter - Verschiebungseffekt
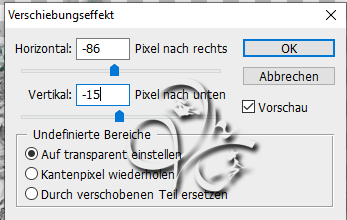
fx - Schlagschatten

4.
Öffene dir 'LA_Glitterr Stars 2', ziehe sie auf dein Blatt und schiebe sie nach links
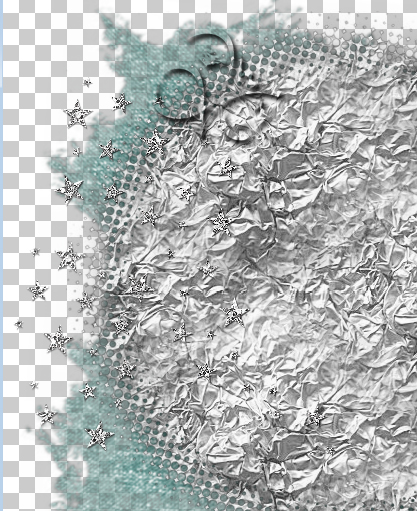
5.
Öffne dir 'LA_Frame 01', mit gedrückter Umschalttaste auf dein Blatt ziehen,
Bearbeiten - Transformieren - Drehen um 30°, Filter - Sonstige Filter - Verschiebungseffekt
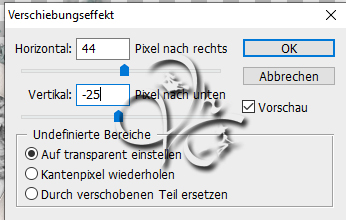
6.
Jetzt öffne dir dein 'dein Landschaften Bild' und ziehe es auf dein Blatt, drehe es wie eben den Rahmen
Filter - Scharfzeichnungfilter - Scharfzeichnen, Ebene - Anordnen - Schrittweise nach hinten
Verschiebe es dir nun wie du möchtest passend in den Rahmen
Auswahl - Auswahl laden - Auswahl #1, drücke nun ENTF. Auswahl aufheben
Stelle die Füllmethode auf Hartes Licht oder wie es dir gefällt
7.
Aktiviere die oberste Ebene und ziehe dir nun einen der beiden runden Rahmen 'LA_frame round'
mit gedrückter Umschalttaste auf dein Blatt, Filter - Sonstige Filter - Verschiebungseffekt
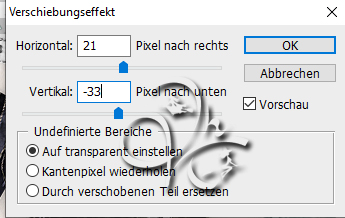
Nun öffne dir 'LA_snow pattern', Bearbeiten - Als Muster festlegen, wieder schließen
Aktiviere deinen Zauberstab, klicke nun einmal in das innere des runden Rahmens
Klicke oben in der Leiste auf Kante verbessern und übernimm diese Einstellungen
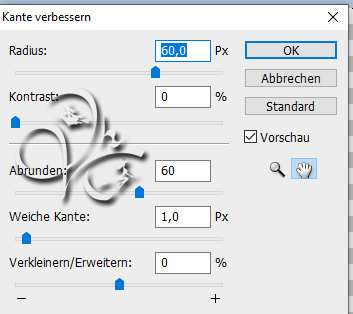
Erstelle eine neue Ebene und gehe dann auf Bearbeiten - Fläche füllen - Muster, mit dem eben erstellten
Auswahl - Auswahl aufheben
8.
Öffne dir 'LA_tree with snow' und ziehe diesen auf dein Bild, drücke Strg+T sowie das Kettenglied, gebe 70% ein und bestätige
schiebe ihn nach rechts auf den Rahmen
Filter - Scharfzeichnungsfilter - Scharfzeichnen, fx - Schlagschatten
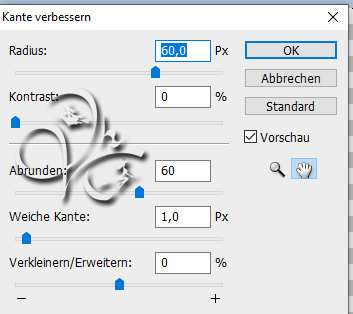
9.
Jetzt öffne dir dein 'ausgesuchtes Haupttube', verkleinere es ca, auf eine Höhe von 500 px oder nach Bedarf
Scharfzeichen und auf dein Blatt ziehen, verschiebe sie mittig in den Rahmen

10.
Aktiviere die Ebene mit dem Rahmen und deinen Zauberstab, klicke damit in das innere
Auswahl - Auswahl umkehren
Nun aktiviere die Ebene mit deinem Tub und radiere nun alles weg was unterhalb des Rahmens vorsteht
Aktiviere nochmal die Ebene mit dem Rahmen und wende den Schatten an aus Punkt 9
stelle die Farbe nur auf Schwarz und die Füllmethode auf Multiplizieren
11.
Oberste Ebene aktivieren, nun kannst du dein Bild mit den Elementen des Scraps weiter ausschmücken
Schattensetzung bleibt dir überlassen
Jetzt noch Copyright und Wasserzeichen auf das Bild und speichern
Fertig
Übersetzung & Design
by KleineHexe
07.11.2021

