Dieses Tutorial wurde von mir
für PhotoShop umgeschrieben
und steht unter meinem Copyright.
Ich möchte Euch bitten dieses Tutorial nicht zu kopieren
oder als Euer Eigentum auszugeben.
Copyright by KleineHexe
Das Copyright der genutzten Materialien, liegt beim jeweiligen Künstler.
Tut geschrieben für das PS CS3
aber auch mit anderen Versionen bastelbar.
Ich habe die Erlaubnis von Kniri
ihre PSP Tutorials für PhotoShop umzuschreiben

Cloudy

Du brauchst
1 schönes Wolkenhintergrundbild
1 Gold-/Silbermuster

Filter
Graphics Plus - Cross Shadow
1.
Öffne dir als erstes mal dein Bild, bringe es auf eine Höhe von 550 px
Nun suche dir aus dem Bild eine helle Vordergrund- und eine dunkle Hintergrundfarbe aus
2.
Bild - Arbeitsfläche - 4 px - Vordergrund (Haken bei Relativ)
Bild - Arbeitsfläche - 4 px - Hintergrund
Ebene - Duplizieren, schalte sie unsichtbar und aktiviere wieder die untere
Bild - Arbeitsfläche - 40 px - Weiß
Obere Ebene aktivieren und sichtbar machen, drücke Strg+T, ziehe das Bild nun nach
allen Seiten bis zum Rand und bestätige dann, Auswahl - Alles auswählen
Auswahl - Auswahl verändern - verkleinern 20 px, Entf. drücken
Auswahl - Auswahl aufheben
3.
Öffe dir die Maske und ziehe sie auf dein Bild, mit Strg+T anpassen das sie an allen Rändern liegt
Auswahl - Alles auswählen, Auswahl - Auswahl verändern - verkleinern 20 px, Entf. drücken
Auswahl - Auswahl aufheben, stelle die Füllmethode auf Multiplizieren und die Deckkraft auf 85%
Ebene - Mit darunter liegender auf eine Ebene reduzieren
fx - Schlagschatten

4.
Dann gehe auf Abgeflachte Kante und Relief

Rechtsklick auf die Ebene in der Palette - In Smart Objekt konvertieren
Rechtsklick - Ebene rastern, fx - Abgeflachte Kante und Relief
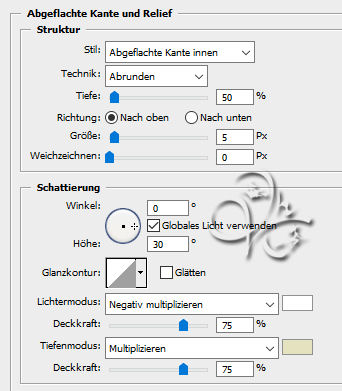
5.
Ebene - Auf Hintergrundebene reduzieren
Bild - Arbeitsfläche - 4 px - Vordergrund
Bild - Arbeitsfläche - 4 px - Hintergrund
Bild - Arbeitsfläche - 30 px - Vordergrund
aktiviere deinen Zauberstab und klicke damit in diesen Rand und erstelle eine neue Ebene
nun dein Verlaufswerkzeug aktivieren, die Art auf Linearer Verlauf stellen
und nun diesen Verlauf in 11% einstellen

Ziehe den Verlauf nun von der unteren linken Ecke in die obere rechte Ecke auf
6.
Aktiviere die unterste Ebene, wandele die Hintergrundebene in eine Ebene um und
drücke nun Entf. neue Ebene erstellen und diese mit mit der Vordergrundfarbe füllen
Auswahl - Auswahl aufheben gehe auf die oberste Ebene, Ansicht - Neue Hilfslinie - Vertikal 60 px
Bearbeiten - Transformieren - Perspektivisch, ziehe nun den unteren linken Punkt bis zur Hilfslinie
Bestätige dann, Ansicht - Hilfslinien löschen, aktiviere die unterste Ebene
Ebene - Anordnen - In den Vordergrund
7.
Ebene - Auf Hintergrundebene reduzieren, Auswahl - Alles auswählen
Auswahl - Auswahl verändern - Verkleinern 15 px, Auswahl umkehren, drücke Strg+J
fx - Abgeflachte Kante und Relief

Ebene - Auf Hintergrundebene reduzieren
8.
Bild - Arbeitsfläche - 6 px - Hintergrund
Bild - Arbeitsfläche - 6 px - Vordergrund
Bild - Arbeitsfläche - 60 px - Weiß
aktiviere deinen Zauberstab und klicke damit in diesen Rand und und ziehe nun
nochmal deinen Verlauf auf aber mit umkehrten Farben
9.
Aktiviere die unterste Ebene, wandele die Hintergrundebene in eine Ebene um und
drücke nun Entf. neue Ebene erstellen und diese mit mit der Vordergrundfarbe füllen
Auswahl - Auswahl aufheben gehe auf die oberste Ebene, Ansicht - Neue Hilfslinie - Horizontal 60 px
Bearbeiten - Transformieren - Perspektivisch, ziehe nun den rechten oberen Punkt bis zur Hilfslinie
Bestätige dann, Ansicht - Hilfslinien löschen, aktiviere die unterste Ebene
Ebene - Anordnen - In den Vordergrund
10.
Ebene - Auf Hintergrundebene reduzieren, Auswahl - Alles auswählen
Auswahl - Auswahl verändern - Verkleinern 30 px, Auswahl umkehren, drücke Strg+J
fx - Abgeflachte Kante und Relief wie in Punkt 7
Ebene - Auf Hintergrundebene reduzieren
11.
Bild - Arbeitsfläche - 4 px - Vordergrund
Bild - Arbeitsfläche - 4 px - Hintergrund
Bild - Arbeitsfläche - 8 px - Weiß, klicke mit dem Zauberstab in den Rand
Bearbeiten - Fläche füllen - Muster, mit dem Gold- oder Silbermuster
Filter - Graphics Plus - Cross Shadow mit den Standardeinstellungen anwenden
Auswahl - Auswahl aufheben
fx - Schlagschatten

4.
Dann gehe auf Abgeflachte Kante und Relief

Rechtsklick auf die Ebene in der Palette - In Smart Objekt konvertieren
Rechtsklick - Ebene rastern, fx - Abgeflachte Kante und Relief
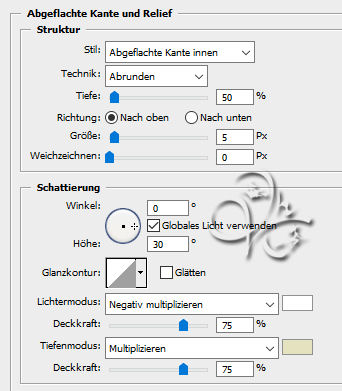
5.
Ebene - Auf Hintergrundebene reduzieren
Bild - Arbeitsfläche - 4 px - Vordergrund
Bild - Arbeitsfläche - 4 px - Hintergrund
Bild - Arbeitsfläche - 30 px - Vordergrund
aktiviere deinen Zauberstab und klicke damit in diesen Rand und erstelle eine neue Ebene
nun dein Verlaufswerkzeug aktivieren, die Art auf Linearer Verlauf stellen
und nun diesen Verlauf in 11% einstellen

Ziehe den Verlauf nun von der unteren linken Ecke in die obere rechte Ecke auf
6.
Aktiviere die unterste Ebene, wandele die Hintergrundebene in eine Ebene um und
drücke nun Entf. neue Ebene erstellen und diese mit mit der Vordergrundfarbe füllen
Auswahl - Auswahl aufheben gehe auf die oberste Ebene, Ansicht - Neue Hilfslinie - Vertikal 60 px
Bearbeiten - Transformieren - Perspektivisch, ziehe nun den unteren linken Punkt bis zur Hilfslinie
Bestätige dann, Ansicht - Hilfslinien löschen, aktiviere die unterste Ebene
Ebene - Anordnen - In den Vordergrund
7.
Ebene - Auf Hintergrundebene reduzieren, Auswahl - Alles auswählen
Auswahl - Auswahl verändern - Verkleinern 15 px, Auswahl umkehren, drücke Strg+J
fx - Abgeflachte Kante und Relief

Ebene - Auf Hintergrundebene reduzieren
8.
Bild - Arbeitsfläche - 6 px - Hintergrund
Bild - Arbeitsfläche - 6 px - Vordergrund
Bild - Arbeitsfläche - 60 px - Weiß
aktiviere deinen Zauberstab und klicke damit in diesen Rand und und ziehe nun
nochmal deinen Verlauf auf aber mit umkehrten Farben
9.
Aktiviere die unterste Ebene, wandele die Hintergrundebene in eine Ebene um und
drücke nun Entf. neue Ebene erstellen und diese mit mit der Vordergrundfarbe füllen
Auswahl - Auswahl aufheben gehe auf die oberste Ebene, Ansicht - Neue Hilfslinie - Horizontal 60 px
Bearbeiten - Transformieren - Perspektivisch, ziehe nun den rechten oberen Punkt bis zur Hilfslinie
Bestätige dann, Ansicht - Hilfslinien löschen, aktiviere die unterste Ebene
Ebene - Anordnen - In den Vordergrund
10.
Ebene - Auf Hintergrundebene reduzieren, Auswahl - Alles auswählen
Auswahl - Auswahl verändern - Verkleinern 30 px, Auswahl umkehren, drücke Strg+J
fx - Abgeflachte Kante und Relief wie in Punkt 7
Ebene - Auf Hintergrundebene reduzieren
11.
Bild - Arbeitsfläche - 4 px - Vordergrund
Bild - Arbeitsfläche - 4 px - Hintergrund
Bild - Arbeitsfläche - 8 px - Weiß, klicke mit dem Zauberstab in den Rand
Bearbeiten - Fläche füllen - Muster, mit dem Gold- oder Silbermuster
Filter - Graphics Plus - Cross Shadow mit den Standardeinstellungen anwenden
Auswahl - Auswahl aufheben
Setze noch wenn du magst einen Text auf das Bild
Nun setzte das Copyright und dein Wasserzeichen auf dein Bild und speichere es ab.
Fertig
 :
:
Übersetzung & Design
by KleineHexe
30.01.2022
Nun setzte das Copyright und dein Wasserzeichen auf dein Bild und speichere es ab.
Fertig
Übersetzung & Design
by KleineHexe
30.01.2022

