Dieses Tutorial wurde von mir am 11.02.2017
für PhotoShop umgeschrieben
und steht unter meinem Copyright.
Ich möchte Euch bitten dieses Tutorial nicht zu kopieren
oder als Euer Eigentum auszugeben.
Copyright by KleineHexe
Das Copyright der genutzten Materialien, liegt beim jeweiligen Künstler.
Tut geschrieben für das PS CS3
aber auch mit anderen Versionen bastelbar.
Ich habe die Erlaubnis von Kniri
ihre PSP Tutorials und PI Tutorials für PhotoShop umzuschreiben

Das Originaltutorial ist aus dem Niederländischen von Astrid

Believe
 [/align]
[/align][align=center]Du brauchst
1 schöne Haupttube[/align]
[align=center]
 [/align]
[/align][align=center]Filter
Kohan's Filters - Autointerlace v1.0
Filters Unlimited 2.0 - Tile & Mirror - Distortion Mirror (horizontal)
MuRa´s Meister - Copies
Simple - 4 Way Average
Alien Skin Eye Candy 5 Impact - Perspective Shadow
Alien Skin Eye Candy 5 Impact - Backlight
1.
Öffne deine Tube im PS und suche dir aus dieser eine helle Vordergrund- und eine dunkle Hintergrundfarbe aus[/align]
[align=center]aktiviere dein Verlaufswerkzeug und erstelle dir aus deinen Farben diesen Verlauf in 12% Schritten[/align]
[align=center]
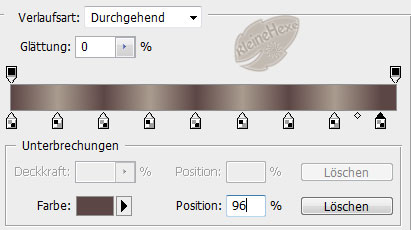 [/align]
[/align][align=center]Die Verlaufsart stelle auf Verlaufswinkel
2.
Öffne aus dem Material "Believe", auf diesem Blatt arbeiten wir weiter[/align]
[align=center]Ansicht - Neue Hilfslinie - Vertikal 104 Pixel[/align]
[align=center]Anischt - Neue Hilfslinie - Vertikal 115 Pixel
Anischt - Neue Hilfslinie - Horizontal 250 Pixel[/align]
[align=center]Ziehe nun den Verlauf von von den Punkten 104 + 250 nach oben rechts zu 115 auf[/align]
[align=center]Ansicht - Hilfslinien löschen
Filter - Scharfzeichnungsfilter - Stärker scharfzeichnen
3.
Filter - Kohan's Filters - Autointerlace v1.0[/align]
[align=center]
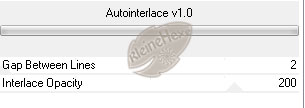
4.
Filter - Filters Unlimited 2.0 - Tile & Mirror - Distortion Mirror (horizontal)[/align]
[align=center]
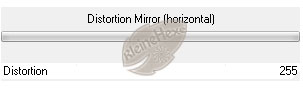
5.
Erstelle eine neue Ebene in dem du unten rechts auf das kleine geknickte Blatt klickst[/align]
[align=center]Auswahl - Auswahl laden
 [/align]
[/align][align=center]Aktviere dein Verlaufswerkzeug und ändere deinen Verlauf wie folgt, Verlaufsart auf Liniear stellen
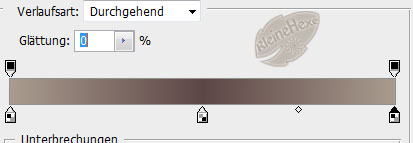
6.
Ziehe den Verlauf innerhalb der Auswahl mittig von oben nach unten auf
Auswahl - Auswahl verändern - Verkleinern um 2 Pixel und die Entf.-Taste drücken[/align]
[align=center]Tausche nun einmal VG Farbe und HG Farbe und ziehe den Verlauf wieder innerhalb der[/align]
[align=center]Auswahl von oben nach unten aufziehen[/align]
[align=center]Auswahl - Auswahl aufheben und die Farben wieder richtig stellen[/align]
[align=center]7.
Filter - MuRa´s Meister - Copies[/align]
[align=center]
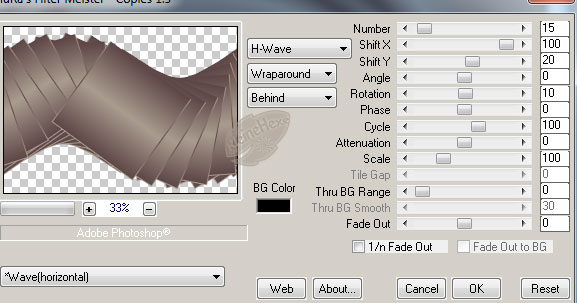 [/align]
[/align][align=center]8.
Filter - Simple - 4 Way Average
Filter - Scharfzeichnungsfilter - Stärker scharfzeichnen
Filter - Filters Unlimited 2.0 - Tile & Mirror - Distortion Mirror (horizontal)
Stelle den Regler auf 126
9.
Filter - Rauschfilter - Rauschen hinzufügen[/align]
[align=center]
 [/align]
[/align][align=center]10.
Ziehe nun deine Haupttube auf das Bild, skaliere diese evtl. in der Größe und schiebe[/align]
[align=center]diese nun ganz nach links
Filter - Alien Skin Eye Candy 5 Impact - Perspective Shadow
klicke unten auf Manage, dann Import und suche nun aus dem Material Astrid11Shadow, klicke auf öffnen[/align]
[align=center]dann auf close, klicke den Schatten nun einmal an unter User Settings und dann OK
11.
Öffne aus dem Material "Linien" und ziehe diese mit gedrückter Umschalttaste auf dein Bild
passe diese deiner HG Farbe an, Filter - Alien Skin Eye Candy 5 Impact - Backlight
suche beim Import dieses mal Astrid11 und klicke an[/align]
[align=center]12.
Erstelle eine neue Ebene, Auswahl - Auswahl laden - Auswahl #2[/align]
[align=center]Bearbeiten - Fläche füllen - Hintergrundfarbe
Auswahl - Auswahl aufheben, Bearbeiten - Kontur füllen - 1 px - Mitte - VG Farbe[/align]
[align=center]Filter - Scharfzeichnungsfilter - Stärker scharfzeichnen
13.
Klicke unten recht auf das kleine fx - Schlagschatten[/align]
[align=center]
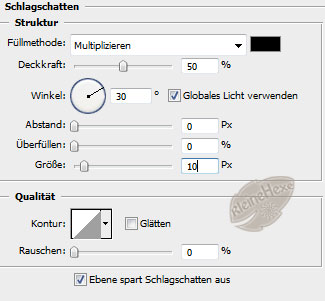 [/align]
[/align][align=center]14.
Öffne aus dem Material "11.AstridBelieve" und ziehe den Text auf dein Bild
du kannst ihn passend einfärben, schiebe ihn nach unten links und gebe ihm den selben Schatten wie eben
Ebene - Auf Hintergrundebene reduzieren[/align]
[align=center]15.
Bild - Arbeitsfläche[/align]
[align=center]
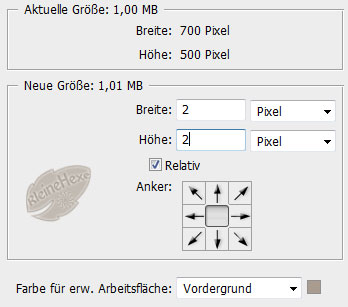
Bild - Arbeitsfläche - 100 Pixel - Hintergrund, klicke mit dem Zauberstab in diesen Rand
16.
Filter - Kang 3 - Scanners
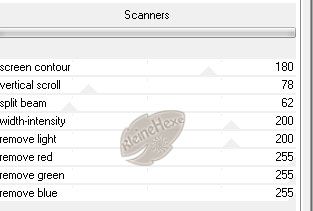 [/align]
[/align][align=center]17.
Filter - Filters Unlimited 2.0 - DC Spezial - TunnelVision
 [/align]
[/align][align=center]Auswahl - Auswahl aufheben[/align]
[align=center]Bild - Arbeitsfläche - 2 Pixel - Vordergrund
Setzte nun Wasserzeichen und Copyright auf dein Bild und speichere es als jpg ab
Fertig[/align]
[align=center]Übersetzung & Design
by KleineHexe
11.02.2017



 [/align]
[/align]