Dieses Tutorial wurde von mir am 10.02.2017
für PhotoShop umgeschrieben
und steht unter meinem Copyright.
Ich möchte Euch bitten dieses Tutorial nicht zu kopieren
oder als Euer Eigentum auszugeben.
Copyright by KleineHexe
Das Copyright der genutzten Materialien, liegt beim jeweiligen Künstler.
Tut geschrieben für das PS CS3
aber auch mit anderen Versionen bastelbar.
Ich habe die Erlaubnis von Kniri
ihre PSP Tutorials und PI Tutorials für PhotoShop umzuschreiben

Das Originaltutorial ist aus dem Niederländischen von Astrid

Dreaming

Du brauchst

1 schöne Haupttube (meine habe ich mit der Maske 20-20 bearbeitet)[/align]
[align=center]Filter
Alien Skin Snapart - Impasso
Nik Software - Color Efex Pro 3.0
1.
Öffne deine Tube im PS und suche dir aus dieser eine helle Vordergrund- und eine dunkle Hintergrundfarbe aus[/align]
[align=center]aktiviere dein Verlaufswerkzeug und erstelle dir aus deinen Farben diesen linaren Verlauf[/align]
[align=center][img]https:///bastelfunecke.de/tutoriale/Astriddesign/Dreaming/Bild01.jpg[/img]
2.
Öffne aus dem Material "Dreaming", dies ist unser Arbeitsblatt, ziehe nun den Verlauf
von rechts oben nach links unten auf das Blatt auf
3.
Filter - Alien Skin Snapart - Impasso
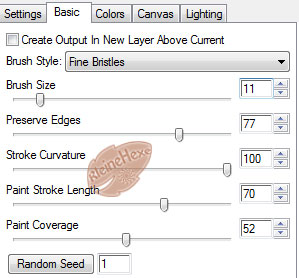 [/align]
[/align][align=center]bei wem der Filter nicht funktioniert, kann auch über Filter - Strukturierungsfilter - Mit Struktur versehen gehen
Klicke rechts neben der Struktur auf den kleinen Pfeil und suche die texture aus dem Material
und stelle das dann so ein
 [/align]
[/align][align=center]4.
Erstelle eine neue Ebene, indem du unten rechts auf das kleine geknickte Blatt klickst
Bearbeiten - Fläche füllen - Hintergrundfarbe[/align]
[align=center]5.
Öffne die Maske "Astrid Masker 20", Bearbeiten - Als Muster festlegen[/align]
[align=center]Maske schließen, klicke nun in der Ebenenpalette unten rechts auf das Rechteck mit dem Kreis
um eine Ebenenmaske hinzuzufügen
Bearbeiten - Fläche füllen - Muster mit der Maske[/align]
[align=center]Rechtsklick auf die Maske in der Palette - Ebenenmaske anwenden
6.
Bearbeiten - Transformieren - Horizontal spiegeln, schiebe die Maske nach rechts bis an die Kante[/align]
[align=center]Filter - Scharfzeichen - stärker scharfzeichnen
Stelle die Deckkraft auf 50% und den Mischmodus auf Differenz
7.
Erstelle eine neue Ebene, Auswahl - Auswahl laden
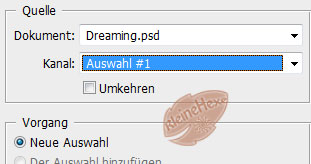
Bearbeiten - Fläche füllen - Hintergrundfarbe, Auswahl - Auswahl aufheben
Filter - Scharfzeichnugsfilter - stärker scharfzeichnen
Benenne diese Ebene "Blöcke"
8.
Öffne "Wind" und ziehe das mit gedrückter Umschalttaste auf dein Bild
Tausche deine HG Farbe mit der VG Farbe, Bild - Anpassungen - Farbton/Sättigung
Haken bei Färben rein und nun die Sättigung anpassen, Farben wieder richtig stellen
9.
Aktiviere die Ebene mit der Maske (zweite von unten)
nimm dein Radiegummi, stelle es auf weich 100 ein und radiere nun alles von der Maske weg
was in den Blöcken zu sehen ist (nicht neben den Blöcken)
10.
Aktiviere die Ebene "Blöcke", nimm deinen Zauberstab mit dem Modus hinzufügen
und klicke damit in die oberen beiden Blöcke
Aktiviere die oberste Ebene und erstelle eine neue Ebene
Nimm deine Tube und bringe die erstmal auf eine Höhe von ca 650 px
11.
Aktiviere nun deinen Kopierstempel mit diesen Einstellungen
 [/align]
[/align][align=center]Halte nun die Alt-Taste gedrückt und klicke einmal in das Gesicht deiner Tube
zurück zu deinem Bild, klicke nun 2 mal in diesen Bereich
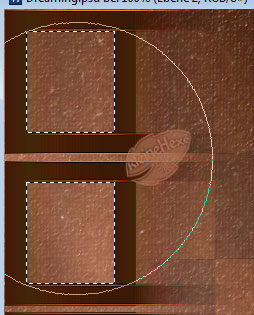
Auswahl - Auswahl aufheben
12.
Aktiviere wieder die Ebene "Blöcke" und klicke mit deinem Zauberstab nun in die unteren beiden Blöcke
oberste Ebene aktivieren und neue Ebene erstellen
Zurück zu deiner Tube, Bearbeiten - Transformieren - Horizontal spiegeln
Nun klicke wieder mit gedrückter Alt-Taste in das Gesicht deiner Tube, zurück zum Bild
und wie eben wieder 2 mal klicken nur eben bei den unteren Blöcken
Auswahl - Auswahl aufheben
13.
Öffne aus dem Material "Welle_bloecke" und ziehe diese mit gedrückter Umschalttaste auf dein Bild
passe da wieder nach deiner HG Farbe an
14.
Öffne "20.AstridSterretjes" und ziehe die Sterne mit gedrückter Umschalttaste auf dein Bild
Filter - Sonstige Filter - Verschiebungseffekt
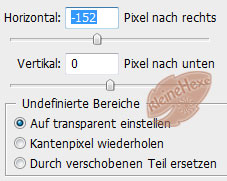
15.
Aktiviere wieder die Ebene "Blöcke"
Filter - Nik Software - Color Efex Pro 3.0, klicke in der linken Leiste auf Vignette Blur
und dann auf OK
16.
Aktiviere die oberste Ebene, öffne aus dem Material "20.DreamingTekst" und ziehe diesen
mit gedrückter Umschalttaste auf dein Bild
Filter - Sonstige Filter - Verschiebungseffekt, stelle bei Horizontal -150 ein[/align]
[align=center]der rest bleibt wie er war, klicke unten rechts auf das kleine fx - Schlagschatten
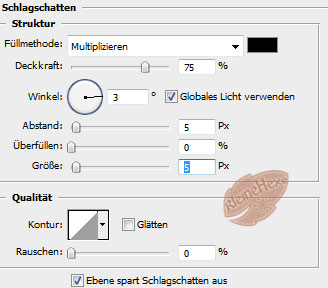 [/align]
[/align][align=center]17.
Ziehe nun deine Haupttube auf dein Bild, mache bei dieser aber vorher die letzten Schritte rückgängig
passe sie nun der Größe an wie es dir gefällt, schiebe die auf die rechte Seite[/align]
[align=center]Ebene - Auf Hintergrundebene reduzieren
18.
Bild - Arbeitsfläche[/align]
[align=center]
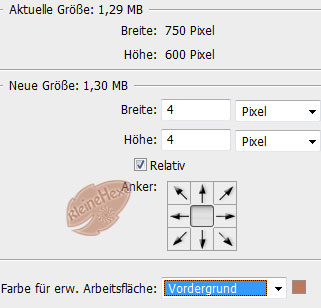
Bild - Arbeitsfläche - 60 Pixel - Hintergrund
Bild - Arbeitsfläche - 4 Pixel - Vordergrund
Setzte nun Wasserzeichen und Copyright auf dein Bild und speichere es als jpg ab
Fertig[/align]
[align=center]Übersetzung & Design
by KleineHexe
10.02.2017



 [/align]
[/align]