[align=center]
 [align=center]by KleineHexe 03.08.10[/align][align=center]Dieses Tutorial ist ganz alleine aus meiner Fantasie entstanden[/align][align=center]Das © dieses Tuts liegt alleine bei mir[/align][align=center]Es darf weder kopiert noch auf anderen Seiten als Download angeboten werden[/align]Dieses Tutorial wurde mit PSP X erstellt[/align][align=center][align=center]Du brauchst:[/align][align=center]Collabkit Snooze welches Du Dir HIER holen kannst[/align][align=center]Alles an Materialen habe ich daraus, Du darfst natürlich auch eigenes verwenden[/align][align=center][/align][align=center]Filter:[/align][align=center]Filters Unlimited – Edges, Square[/align][align=center]AlienSkin Xenofex - Constellation[/align][align=center][/align][align=center]1.[/align][align=center]Öffne das Kit und Dein PSP[/align][align=center][/align][align=center][/align][align=center]Öffne ein neues transparentes Blatt von 800 x 650 Pixel[/align][align=center][/align][align=center]Auswahl – Alles auswählen, suche dir aus dem Kit ein schönes Paper aus und öffnet es im PSP[/align][align=center][/align][align=center]Ich habe Paper 1 aus dem Kit von Itha verwendet[/align][align=center][/align][align=center]Bearbeiten – Kopieren, Bearbeiten – In eine Auswahl einfügen, Auswahl – Auswahl aufheben[/align][align=center][/align][align=center]Effekte – Plugins – I.C. NET Software – Filters Unlimited[/align][align=center][/align][align=center]Edges, Square – Square Edge 05 anwenden, Benenne diese Ebene um "Ani"[/align][align=center][/align][align=center]2.[/align][align=center]Ebenen – Neue Rasterebene, Ebenen – Anordnen – Nach unten verschieben[/align][align=center][/align][align=center]Such Dir aus dem Paper zwei schöne Farben aus, eine Helle VG und eine dunkle HG, erstelle daraus folgenden Farbverlauf[/align]
[align=center]by KleineHexe 03.08.10[/align][align=center]Dieses Tutorial ist ganz alleine aus meiner Fantasie entstanden[/align][align=center]Das © dieses Tuts liegt alleine bei mir[/align][align=center]Es darf weder kopiert noch auf anderen Seiten als Download angeboten werden[/align]Dieses Tutorial wurde mit PSP X erstellt[/align][align=center][align=center]Du brauchst:[/align][align=center]Collabkit Snooze welches Du Dir HIER holen kannst[/align][align=center]Alles an Materialen habe ich daraus, Du darfst natürlich auch eigenes verwenden[/align][align=center][/align][align=center]Filter:[/align][align=center]Filters Unlimited – Edges, Square[/align][align=center]AlienSkin Xenofex - Constellation[/align][align=center][/align][align=center]1.[/align][align=center]Öffne das Kit und Dein PSP[/align][align=center][/align][align=center][/align][align=center]Öffne ein neues transparentes Blatt von 800 x 650 Pixel[/align][align=center][/align][align=center]Auswahl – Alles auswählen, suche dir aus dem Kit ein schönes Paper aus und öffnet es im PSP[/align][align=center][/align][align=center]Ich habe Paper 1 aus dem Kit von Itha verwendet[/align][align=center][/align][align=center]Bearbeiten – Kopieren, Bearbeiten – In eine Auswahl einfügen, Auswahl – Auswahl aufheben[/align][align=center][/align][align=center]Effekte – Plugins – I.C. NET Software – Filters Unlimited[/align][align=center][/align][align=center]Edges, Square – Square Edge 05 anwenden, Benenne diese Ebene um "Ani"[/align][align=center][/align][align=center]2.[/align][align=center]Ebenen – Neue Rasterebene, Ebenen – Anordnen – Nach unten verschieben[/align][align=center][/align][align=center]Such Dir aus dem Paper zwei schöne Farben aus, eine Helle VG und eine dunkle HG, erstelle daraus folgenden Farbverlauf[/align][align=center]
 [/align][align=center][align=center]Fülle die Ebene damit[/align][align=center][/align][align=center]Anpassen – Bildschärfe verringern – Gaußscher Weichzeichner – Radius 35[/align][align=center][/align][align=center]Wechsle auf die obere Ebene, Effekte – 3D Effekte – Schlagschatten[/align][align=center][/align]
[/align][align=center][align=center]Fülle die Ebene damit[/align][align=center][/align][align=center]Anpassen – Bildschärfe verringern – Gaußscher Weichzeichner – Radius 35[/align][align=center][/align][align=center]Wechsle auf die obere Ebene, Effekte – 3D Effekte – Schlagschatten[/align][align=center][/align] [/align][align=center][align=center]Als Farbe die VG Farbe wenn Du ein dunkles Paper verwendet[/align][align=center][/align]hast HG Farbe bei einem hellen Paper, wiederhole den Schatten mit -5 / -5[/align][align=center][align=center]3.[/align][align=center]Öffne aus dem Kit von Siri „Frame1“, Bearbeiten – Kopieren, Bearbeiten – Als neue Ebene einfügen[/align][align=center][/align][align=center]Bild – Größe ändern um 60 Prozent (Kein Haken bei Größe aller Ebenen anpassen)[/align]
[/align][align=center][align=center]Als Farbe die VG Farbe wenn Du ein dunkles Paper verwendet[/align][align=center][/align]hast HG Farbe bei einem hellen Paper, wiederhole den Schatten mit -5 / -5[/align][align=center][align=center]3.[/align][align=center]Öffne aus dem Kit von Siri „Frame1“, Bearbeiten – Kopieren, Bearbeiten – Als neue Ebene einfügen[/align][align=center][/align][align=center]Bild – Größe ändern um 60 Prozent (Kein Haken bei Größe aller Ebenen anpassen)[/align][align=center]nochmals Bild – Größe ändern um 80 Prozent, Bild – Frei drehen[/align]
[align=center]
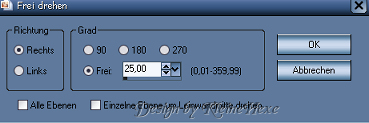 [/align]
[/align][align=center][align=center]Verschiebe den Rahmen auf die linke Seite etwas nach oben[/align][align=center][/align][align=center]Ebenen – Duplizieren und unter den anderen Rahmen verschieben[/align][align=center][/align][align=center]Aktiviere die 2 Ebene von Oben also die mit dem original Rahmen, Ebenen - Neue Rasterebene [/align][align=center][/align][align=center]Aktiviere den Zauberstab, Toleranz und Randschärfe 0, klicke damit in den Rahmen,[/align][align=center][/align][align=center]Auswahl - Ändern - Vergrößern um 5 Pixel[/align][align=center][/align][align=center]Suche Dir wiederrum ein Paper aus (ich habe nun ein helleres genommen aus dem Kit[/align][align=center][/align][align=center]von Siri das Paper 12), öffne es im PSP[/align][align=center][/align][align=center]Bearbeiten - Kopieren, Bearbeiten - In eine Auswahl einfügen, Ebenen - Anordnen - [/align][align=center][/align][align=center]Nach unten verschieben, Auswahl bleibt aktiv[/align][align=center][/align][align=center]Öffne aus dem Kit von Ihta "Poser01", Bearbeiten - Kopieren, Bearbeiten - Als neue Ebene einfügen[/align][align=center][/align][align=center]in Dein Bild, Bild - Größe ändern um 60 Prozent und nochmal um 80 Prozent[/align][align=center][/align][align=center]Verschiebe die Poser nun so in den Rahmen wie es dir gefällt[/align][align=center][/align][align=center]Auswahl - Umkehren und Entf Taste drücken, Auswahl - Auswahl aufheben[/align][align=center][/align][align=center]Effekte - 3D Effekte - Schlagschatten[/align]
[align=center]
 [/align][align=center][align=center]Wiederhole mit -2/-2 [/align][align=center][/align][align=center]Wechsle auf die Ebene mit dem original Rahmen und wende den selben Schlagschatten an[/align][align=center][/align][align=center]Ebenen - Einbinden - Nach unten zusammenfassen, und nochmal nach unten zusammenfassen[/align][align=center][/align][align=center]4.[/align][align=center]Aktiviere die oberste Ebene, die mit der Kopie des Rahmens, Ebenen - Neue Rasterebene[/align][align=center][/align][align=center]Aktiviere wieder den Zauberstab und klicke in den Rahmen, Auswahl - Ändern - Vergrößern[/align][align=center][/align][align=center]um 5 Pixel, Kopiere nochmals Dein Paper aus Punkt 3 und füge es in eine Auswahl ein[/align][align=center][/align][align=center]Ebenen - Anordnen - Nach unten verschieben[/align][align=center][/align][align=center]Öffne aus dem Kit von Gerda "Nina-Night-06", Bearbeiten - Kopieren,[/align][align=center][/align][align=center]Bearbeiten - Als neue Ebene einfügen in Dein Bild, Bild - Größe ändern um 60 Prozent[/align][align=center][/align][align=center]und nochmals um 80 Prozent, verschiebe in die Auswahl wie es Dir gefällt[/align][align=center][/align][align=center]Auswahl - Umkehren, Entf.- Taste drücken, Auswahl - Auswahl aufheben[/align][align=center][/align][align=center]Wende den Schlagschatten aus Punkt 3 an auch mit dem Minuswerten[/align][align=center][/align][align=center]Wechsel auf die Rahmenebene und wende den Schlagschatten mit beiden Werten nochmals an[/align][align=center][/align][align=center]Ebenen - Einbinden - Nach unten zusammenfassen und nochmal nach unten zusammenfassen[/align][align=center][/align][align=center]5.[/align][align=center]Öffne aus dem Kit von Itha "collab-snooze-itha-element08", Bearbeiten - Kopieren,[/align][align=center][/align][align=center]Bearbeiten - Als neue Ebene einfügen in Dein Bild, Bild - Vertikal spiegeln[/align][align=center][/align][align=center]Bild - Größe ändern um 60 Prozent und nochmal um 80 Prozent, Verschiebe den Mond nun mittig nach oben[/align][align=center][/align][align=center]Effekte - 3D Effekte wie oben, nimm aber als Farbe[/align][align=center][/align]nun die Helle oder die dunkle je nach Paper, Benenne diese Eben um in"Mond1",[/align][align=center][/align][align=center]Ebenen - Duplizieren, Anpassen - Schärfe - Unscharf maskieren[/align]
[/align][align=center][align=center]Wiederhole mit -2/-2 [/align][align=center][/align][align=center]Wechsle auf die Ebene mit dem original Rahmen und wende den selben Schlagschatten an[/align][align=center][/align][align=center]Ebenen - Einbinden - Nach unten zusammenfassen, und nochmal nach unten zusammenfassen[/align][align=center][/align][align=center]4.[/align][align=center]Aktiviere die oberste Ebene, die mit der Kopie des Rahmens, Ebenen - Neue Rasterebene[/align][align=center][/align][align=center]Aktiviere wieder den Zauberstab und klicke in den Rahmen, Auswahl - Ändern - Vergrößern[/align][align=center][/align][align=center]um 5 Pixel, Kopiere nochmals Dein Paper aus Punkt 3 und füge es in eine Auswahl ein[/align][align=center][/align][align=center]Ebenen - Anordnen - Nach unten verschieben[/align][align=center][/align][align=center]Öffne aus dem Kit von Gerda "Nina-Night-06", Bearbeiten - Kopieren,[/align][align=center][/align][align=center]Bearbeiten - Als neue Ebene einfügen in Dein Bild, Bild - Größe ändern um 60 Prozent[/align][align=center][/align][align=center]und nochmals um 80 Prozent, verschiebe in die Auswahl wie es Dir gefällt[/align][align=center][/align][align=center]Auswahl - Umkehren, Entf.- Taste drücken, Auswahl - Auswahl aufheben[/align][align=center][/align][align=center]Wende den Schlagschatten aus Punkt 3 an auch mit dem Minuswerten[/align][align=center][/align][align=center]Wechsel auf die Rahmenebene und wende den Schlagschatten mit beiden Werten nochmals an[/align][align=center][/align][align=center]Ebenen - Einbinden - Nach unten zusammenfassen und nochmal nach unten zusammenfassen[/align][align=center][/align][align=center]5.[/align][align=center]Öffne aus dem Kit von Itha "collab-snooze-itha-element08", Bearbeiten - Kopieren,[/align][align=center][/align][align=center]Bearbeiten - Als neue Ebene einfügen in Dein Bild, Bild - Vertikal spiegeln[/align][align=center][/align][align=center]Bild - Größe ändern um 60 Prozent und nochmal um 80 Prozent, Verschiebe den Mond nun mittig nach oben[/align][align=center][/align][align=center]Effekte - 3D Effekte wie oben, nimm aber als Farbe[/align][align=center][/align]nun die Helle oder die dunkle je nach Paper, Benenne diese Eben um in"Mond1",[/align][align=center][/align][align=center]Ebenen - Duplizieren, Anpassen - Schärfe - Unscharf maskieren[/align][align=center]
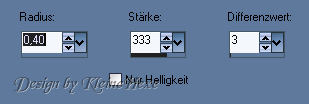 [/align][align=center][/align][align=center]Bild - Frei drehen[/align]
[/align][align=center][/align][align=center]Bild - Frei drehen[/align][align=center]
 [/align][align=center][align=center]Verschiebe nun die obere Spitze des Mondes genau auf die andere[/align][align=center][/align][align=center]Benenne diese Ebene um in "Mond2", Ebenen - Duplizieren,[/align][align=center][/align][align=center]Wiederhole die Schritte Unscharf maskieren und Frei drehen, nun auch wieder Spitze auf Spitze[/align][align=center][/align][align=center]Benenne diese Ebene um in "Mond3", schalte "Mond2" unsichtbar,[/align][align=center][/align][align=center]Ebenen - Duplizieren und nochmals Unscharf maskieren sowie Frei drehen,[/align][align=center][/align][align=center]verschiebe auch hier wieder Spitze auf Spitze, benenne die Ebene um in "Mond4",[/align][align=center][/align][align=center]schalte nun auch diese sowie "Mond3" unsichtbar[/align][align=center][/align][align=center]6.[/align][align=center]Öffne aus dem Kit von Gerda "Nina-Night-02", Bearbeiten - Kopieren,[/align][align=center][/align][align=center]Bearbeiten - Als neue Ebene einfügen in Dein Bild,[/align][align=center][/align][align=center]Bild - Größe ändern um 60 Prozent, verschiebe es nach rechts[/align][align=center][/align][align=center]unten, Schlagschatten wie eingestellt mit den Plus und Minuswerten[/align][align=center][/align][align=center]7.[/align][align=center]Öffne aus dem Kit von Siri "bonus_baerchen",[/align][align=center][/align][align=center]Bearbeiten - Kopieren, Bearbeiten - Als neue Ebene einfügen in Dein Bild,[/align][align=center][/align][align=center]Bild - Größe ändern um 60 Prozent und nochmal um 80 Prozent[/align][align=center][/align][align=center]Verschiebe ihn nach rechts etwas über das Bett[/align][align=center][/align][align=center]Schlagschatten wie eingestellt, als Farbe dieses mal Schwarz[/align][align=center][/align][align=center]8. [/align][align=center]Öffne aus dem Kit von Gerda "Deko-06", Bearbeiten - Kopieren,[/align][align=center][/align][align=center]Bearbeiten - Als neue Ebene einfügen in Dein Bild,[/align][align=center][/align][align=center]Bild - Größe ändern um 80 Prozent, verschiebe nach rechts oben[/align][align=center][/align][align=center]Schlagschatten in den Plus und Minuswerten, mache die Farbe wieder Paper abhängig,[/align][align=center][/align][align=center]Ordne die Ebene in der Ebenenpalette und die Mondebenen an, Aktiviere wieder die oberste Ebene [/align][align=center][/align][align=center]9.[/align][align=center]Öffne aus dem Kit von Sweet "01", Bearbeiten - Kopieren, Bearbeiten - Als neue Ebene einfügen[/align][align=center][/align][align=center]in Dein Bild, Bild - Größe ändern um 60 Prozent und nochmal um 60 Prozent,[/align][align=center][/align][align=center]verschiebe es ca in die Mitte, Schlagschatten wie immer[/align][align=center][/align][align=center]10. [/align][align=center]Aktiviere die unterste Ebene, Auswahl - Alles auswählen, Ebenen - Neue Rasterebene,[/align][align=center][/align][align=center]Ebenen - Anordnen - An erste Stelle verschieben [/align][align=center][/align][align=center]Fülle mit dem Farbverlauf wie am Anfang, mache jedoch den Haken bei Umkehren raus[/align][align=center][/align][align=center]Auswahl - Ändern - Verkleinern um 10 Pixel, Entf. Taste drücken[/align][align=center][/align][align=center]Auswahl - Umkehren, Effekte - 3D Effekte - Innenfase[/align][align=center][/align]
[/align][align=center][align=center]Verschiebe nun die obere Spitze des Mondes genau auf die andere[/align][align=center][/align][align=center]Benenne diese Ebene um in "Mond2", Ebenen - Duplizieren,[/align][align=center][/align][align=center]Wiederhole die Schritte Unscharf maskieren und Frei drehen, nun auch wieder Spitze auf Spitze[/align][align=center][/align][align=center]Benenne diese Ebene um in "Mond3", schalte "Mond2" unsichtbar,[/align][align=center][/align][align=center]Ebenen - Duplizieren und nochmals Unscharf maskieren sowie Frei drehen,[/align][align=center][/align][align=center]verschiebe auch hier wieder Spitze auf Spitze, benenne die Ebene um in "Mond4",[/align][align=center][/align][align=center]schalte nun auch diese sowie "Mond3" unsichtbar[/align][align=center][/align][align=center]6.[/align][align=center]Öffne aus dem Kit von Gerda "Nina-Night-02", Bearbeiten - Kopieren,[/align][align=center][/align][align=center]Bearbeiten - Als neue Ebene einfügen in Dein Bild,[/align][align=center][/align][align=center]Bild - Größe ändern um 60 Prozent, verschiebe es nach rechts[/align][align=center][/align][align=center]unten, Schlagschatten wie eingestellt mit den Plus und Minuswerten[/align][align=center][/align][align=center]7.[/align][align=center]Öffne aus dem Kit von Siri "bonus_baerchen",[/align][align=center][/align][align=center]Bearbeiten - Kopieren, Bearbeiten - Als neue Ebene einfügen in Dein Bild,[/align][align=center][/align][align=center]Bild - Größe ändern um 60 Prozent und nochmal um 80 Prozent[/align][align=center][/align][align=center]Verschiebe ihn nach rechts etwas über das Bett[/align][align=center][/align][align=center]Schlagschatten wie eingestellt, als Farbe dieses mal Schwarz[/align][align=center][/align][align=center]8. [/align][align=center]Öffne aus dem Kit von Gerda "Deko-06", Bearbeiten - Kopieren,[/align][align=center][/align][align=center]Bearbeiten - Als neue Ebene einfügen in Dein Bild,[/align][align=center][/align][align=center]Bild - Größe ändern um 80 Prozent, verschiebe nach rechts oben[/align][align=center][/align][align=center]Schlagschatten in den Plus und Minuswerten, mache die Farbe wieder Paper abhängig,[/align][align=center][/align][align=center]Ordne die Ebene in der Ebenenpalette und die Mondebenen an, Aktiviere wieder die oberste Ebene [/align][align=center][/align][align=center]9.[/align][align=center]Öffne aus dem Kit von Sweet "01", Bearbeiten - Kopieren, Bearbeiten - Als neue Ebene einfügen[/align][align=center][/align][align=center]in Dein Bild, Bild - Größe ändern um 60 Prozent und nochmal um 60 Prozent,[/align][align=center][/align][align=center]verschiebe es ca in die Mitte, Schlagschatten wie immer[/align][align=center][/align][align=center]10. [/align][align=center]Aktiviere die unterste Ebene, Auswahl - Alles auswählen, Ebenen - Neue Rasterebene,[/align][align=center][/align][align=center]Ebenen - Anordnen - An erste Stelle verschieben [/align][align=center][/align][align=center]Fülle mit dem Farbverlauf wie am Anfang, mache jedoch den Haken bei Umkehren raus[/align][align=center][/align][align=center]Auswahl - Ändern - Verkleinern um 10 Pixel, Entf. Taste drücken[/align][align=center][/align][align=center]Auswahl - Umkehren, Effekte - 3D Effekte - Innenfase[/align][align=center][/align]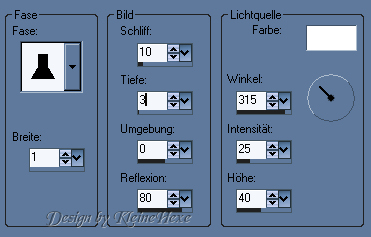 [/align][align=center][align=center]Auswahl - Auswahl aufheben[/align][align=center][/align][align=center]11.[/align][align=center]Aktiviere die Ebene "Ani", Ebenen - Duplizieren,[/align][align=center][/align][align=center]wiederhole noch 2x so das es insgesamt[/align][align=center][/align][align=center]4 sind, Benenne diese um beginnent von oben in "Ani 3", "Ani 2" und "Ani 1",[/align][align=center][/align][align=center]Ani steht ja schon, Aktiviere "Ani3",[/align][align=center][/align][align=center]Effekte - Plugins - AlienSkin Xenofex - Constellation[/align]
[/align][align=center][align=center]Auswahl - Auswahl aufheben[/align][align=center][/align][align=center]11.[/align][align=center]Aktiviere die Ebene "Ani", Ebenen - Duplizieren,[/align][align=center][/align][align=center]wiederhole noch 2x so das es insgesamt[/align][align=center][/align][align=center]4 sind, Benenne diese um beginnent von oben in "Ani 3", "Ani 2" und "Ani 1",[/align][align=center][/align][align=center]Ani steht ja schon, Aktiviere "Ani3",[/align][align=center][/align][align=center]Effekte - Plugins - AlienSkin Xenofex - Constellation[/align][align=center]
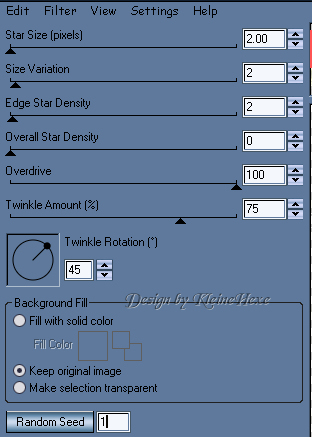 [/align][align=center][/align][align=center]Schalte diese Ebene unsichtbar und aktiviere "Ani 2",[/align][align=center][align=center]wende den selben Effekt an, 1x Random Seed klicken und schalte auch diese Ebene unsichtbar[/align][align=center][/align][align=center]Aktiviere "Ani 1", Effekt anwenden, 1x Random Seed klicken, Ebene unsichtbar schalten[/align][align=center][/align][align=center]"Ani" aktivieren, Effekt anwenden mit Random Seed klicken[/align][align=center][/align][align=center]12.[/align][align=center]Aktiviere die oberste Ebene und füge dort nun Wasserzeichen und Copyrights[/align][align=center][/align][align=center]ein, Bearbeiten - Alle Ebenen kopieren[/align][align=center][/align][align=center]Öffne den Animationshop, klicke mit rechts ins freie Feld, Einfügen als neue Animation[/align][align=center][/align][align=center]Zurück zu PSP[/align][align=center][/align][align=center]Schalte die Ebenen "Ani" & "Mond1" unsichtbar, "Ani 1" & Mond2" sichtbar,[/align][align=center][/align][align=center]Bearbeiten - Alle Ebenen kopieren[/align][align=center][/align][align=center]Im Anishop, Bearbeiten - Einfügen - Nach dem aktuell ausgewählten Einzelbild[/align][align=center][/align][align=center]Zurück zu PSP[/align][align=center][/align][align=center]Schalte die Ebenen "Ani 1 " & "Mond2" unsichtbar, "Ani 2 " & Mond3" sichtbar,[/align][align=center][/align][align=center]Bearbeiten - Alle Ebenen kopieren[/align][align=center][/align][align=center]Im Anishop, Bearbeiten - Einfügen - Nach dem aktuell ausgewählten Einzelbild[/align][align=center][/align][align=center]Zurück zu PSP[/align][align=center][/align][align=center]Schalte die Ebenen "Ani 2 " & "Mond3" unsichtbar, "Ani 3 " & Mond4" sichtbar,[/align][align=center][/align][align=center]Bearbeiten - Alle Ebenen kopieren[/align][align=center][/align][align=center]Im Anishop, Bearbeiten - Einfügen - Nach dem aktuell ausgewählten Einzelbild[/align][align=center][/align][align=center]Bearbeiten - Alle auswählen, Bearbeiten - Kopieren, makiere das letzte Einzelbild,[/align][align=center][/align][align=center]Bearbeiten - Einfügen - Nach dem aktuell ausgewählten Einzelbild,[/align][align=center][/align][align=center]Animation - Reihenfolge umkehren, Bearbeiten - Alle auswählen[/align][align=center][/align][align=center]Animation - Einzelbildeigenschaften stelle den Wert auf 25 [/align][align=center][/align][align=center]Nun noch als gif. abspeichern und [/align][align=center][/align][align=center]FERTIG[/align][align=center][/align]Ich hoffe das Tutorial hat dir gefallen[/align][align=center][/align][align=center]
[/align][align=center][/align][align=center]Schalte diese Ebene unsichtbar und aktiviere "Ani 2",[/align][align=center][align=center]wende den selben Effekt an, 1x Random Seed klicken und schalte auch diese Ebene unsichtbar[/align][align=center][/align][align=center]Aktiviere "Ani 1", Effekt anwenden, 1x Random Seed klicken, Ebene unsichtbar schalten[/align][align=center][/align][align=center]"Ani" aktivieren, Effekt anwenden mit Random Seed klicken[/align][align=center][/align][align=center]12.[/align][align=center]Aktiviere die oberste Ebene und füge dort nun Wasserzeichen und Copyrights[/align][align=center][/align][align=center]ein, Bearbeiten - Alle Ebenen kopieren[/align][align=center][/align][align=center]Öffne den Animationshop, klicke mit rechts ins freie Feld, Einfügen als neue Animation[/align][align=center][/align][align=center]Zurück zu PSP[/align][align=center][/align][align=center]Schalte die Ebenen "Ani" & "Mond1" unsichtbar, "Ani 1" & Mond2" sichtbar,[/align][align=center][/align][align=center]Bearbeiten - Alle Ebenen kopieren[/align][align=center][/align][align=center]Im Anishop, Bearbeiten - Einfügen - Nach dem aktuell ausgewählten Einzelbild[/align][align=center][/align][align=center]Zurück zu PSP[/align][align=center][/align][align=center]Schalte die Ebenen "Ani 1 " & "Mond2" unsichtbar, "Ani 2 " & Mond3" sichtbar,[/align][align=center][/align][align=center]Bearbeiten - Alle Ebenen kopieren[/align][align=center][/align][align=center]Im Anishop, Bearbeiten - Einfügen - Nach dem aktuell ausgewählten Einzelbild[/align][align=center][/align][align=center]Zurück zu PSP[/align][align=center][/align][align=center]Schalte die Ebenen "Ani 2 " & "Mond3" unsichtbar, "Ani 3 " & Mond4" sichtbar,[/align][align=center][/align][align=center]Bearbeiten - Alle Ebenen kopieren[/align][align=center][/align][align=center]Im Anishop, Bearbeiten - Einfügen - Nach dem aktuell ausgewählten Einzelbild[/align][align=center][/align][align=center]Bearbeiten - Alle auswählen, Bearbeiten - Kopieren, makiere das letzte Einzelbild,[/align][align=center][/align][align=center]Bearbeiten - Einfügen - Nach dem aktuell ausgewählten Einzelbild,[/align][align=center][/align][align=center]Animation - Reihenfolge umkehren, Bearbeiten - Alle auswählen[/align][align=center][/align][align=center]Animation - Einzelbildeigenschaften stelle den Wert auf 25 [/align][align=center][/align][align=center]Nun noch als gif. abspeichern und [/align][align=center][/align][align=center]FERTIG[/align][align=center][/align]Ich hoffe das Tutorial hat dir gefallen[/align][align=center][/align][align=center]
