Dieses Tutorial wurde von mir am 21.05.2017
für Photoshop umgeschrieben
und steht unter meinem Copyright.
Ich möchte euch bitten dieses Tutorial nicht zu kopieren
oder als euer Eigentum auszugeben.
Copyright by KleineHexe
Das Copyright der genutzen Materialien liegt beim jeweiligen Künstler.
Tut geschrieben für PS CS3
aber auch mit anderen Versionen bastelbar
Ich habe die Erlaubnis von Kniri
ihre PSP- und PI Tutoriale in PS umzuschreiben

Das Originaltutorial stammt aus dem Niederländischen von Astrid

I can and I will

Du brauchst:
Eine schöne Haupttube

Filter:
Filters Unlimited - &<Bkg Designers sf10 IV> - @ Instant Tile
AAA Frames - Foto Frame
AP [Lines] - Lines Silverlining
Eye Candy 5 Impact - Perspective Shadow
Visual Manipulation - Transmission[/align]
[align=center]1.
Öffne aus dem Material "I_can_and_I_Will", das ist unser Arbeitsblatt
Suche dir aus deiner Tube eine schöne helle Vordergrundfarbe und die Hintergrundfarbe auf Schwarz
2.
Öffne dein Verlaufswerkzeug und erstelle dir diesen Verlauf in 25% Schritten
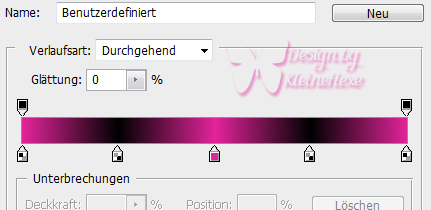
Stelle die Verlaufsart auf Verlaufswinkel
3.
Ziehe nun deinen Verlauf von oben links in der Ecke nach unten auf 325 px
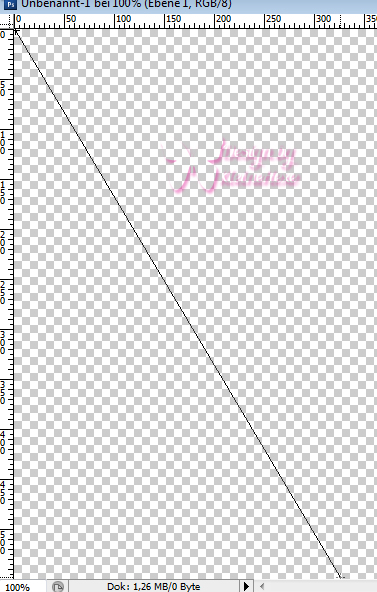
4.
Filter - Verzerrungsfilter - Polarkoordinaten anwenden wie vorgegeben
Filter - Filters Unlimited - &<Bkg Designers sf10 IV> - @ Instant Tile
X Flip 224 - Y Flip 116
5.
Öffne "Hg" und ziehe diesen mit gedrückter Umschalttaste auf dein Bild
stelle die Füllmethode auf Sättigung
Ebene - Mit darunter liegender auf eine Ebene reduzieren
6.
Öffne "Maske" und ziehe diese mit gedrückter Umschalttaste auf dein Bild
7.
Öffne "Muster", Bild - Anpassungen Farbton/Sättigung
setze den Haken bei Färben rein und passe die Sättigung an
Auswahl - Alles auswählen, Bearbeiten - Kopieren
8.
Zurück zum Hauptbild, Auswahl - Auswahl laden
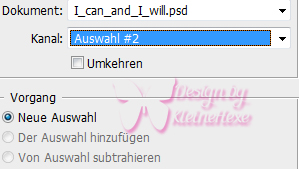 [/align]
[/align][align=center]Bearbeiten - In Auswahl einfügen
Rechtsklick auf die Ebenenmaske in der Palette - Ebenenmaske anwenden[/align]
[align=center]9.
Ebene - Duplizieren
Bearbeiten - Transformieren - Vertikal spiegeln
Bearbeiten - Transformieren - Horizontal spiegeln
Verschiebe nach unten rechts, (zur besseren Sicht, kannst du die untere Ebene unsichtbar machen)
Ebene - Mit darunter liegender auf eine Ebene reduzieren
10.
Filter - AAA Frames - Foto Frame
 [/align]
[/align][align=center]Ebene - Duplizieren, Bearbeiten - Transformieren - Horizontal spiegeln
Filter - Verzerrungsfilter - Wölben

Wiederhole das mit dem Modus Vertikal[/align]
[align=center]11.
Erstelle eine neue Ebene indem du untern rechts auf das geknickte Blatt klickst[/align]
[align=center]Auswahl - Auswahl laden - Auswahl #1[/align]
[align=center]Bearbeiten - Fläche füllen - Hintergrundfarbe
Auwahl - Auswahl aufheben[/align]
[align=center]12.
Filter - Verzerrungsfilter - Wölben, Stärke - 100 Modus - Horizontal
Wiederhole das mit dem Modus Vertikal[/align]
[align=center]Ebene - Duplizieren
Bearbeiten - Transformieren - Horizontal spiegeln und dann noch Vertikal spiegeln
Verschiebe nach rechts oben in die Ecke
Ebene - Mit darunter liegender auf eine Ebene reduzieren[/align]
[align=center]Stelle die Füllmethode auf Ineinanderkopieren und die Deckkraft auf 30%[/align]
[align=center]13.
Stelle deine Vordergrundfarbe auf Schwarz und aktiviere nun deinen Pinsel mit diesen Einstellungen[/align]
[align=center]
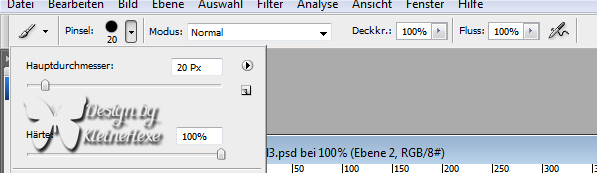 [/align]
[/align][align=center]Erstelle eine neue Ebene und ziehe nun in etwa diese beiden Linien auf
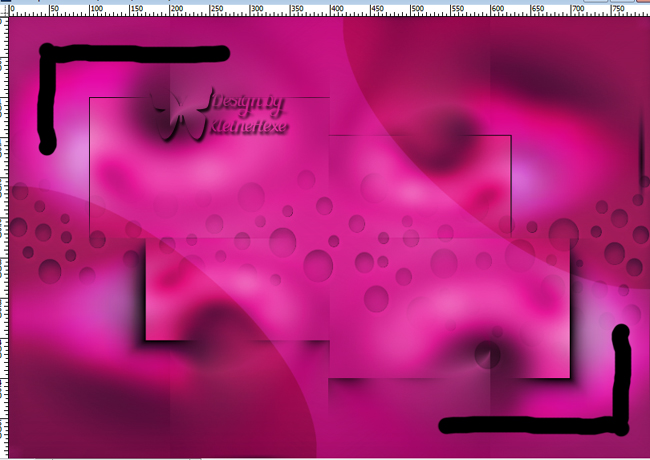
14.
Filter - Weichzeichnungsfilter - Gaußscher Weichzeichner mit 25 px anwenden[/align]
[align=center]Filter - AP [Lines] - Lines Silverlining[/align]
[align=center]
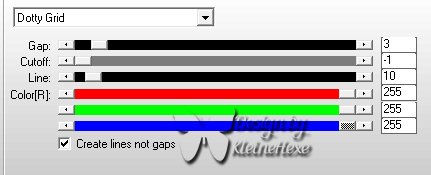
(bei wem dieser Filter nicht geht nimmt den Rasterungseffekt, da etwas mit den Werten spielen)
15.
Öffne "Text1" und ziehe diesen mit gedrückter Umschalltaste auf dein Bild
Auswahl - Alles auswählen[/align]
[align=center]Bearbeiten - Auf eine Ebene reduziert kopieren, Auswahl - Auswahl aufheben[/align]
[align=center]Oberste Ebene "text" löschen
16.
Datei - Neu - Nur OK drücken, Bearbeiten - Einfügen
Bild - Bildgröße
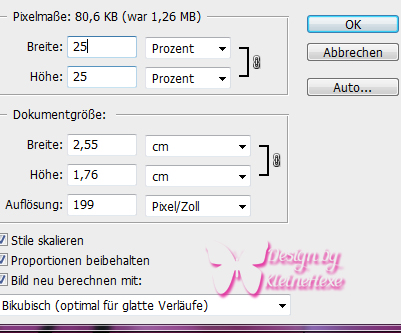 [/align]
[/align][align=center]Ebene - Auf Hintergrundebene reduzieren
17.
Bild - Arbeitsfläche[/align]
[align=center]
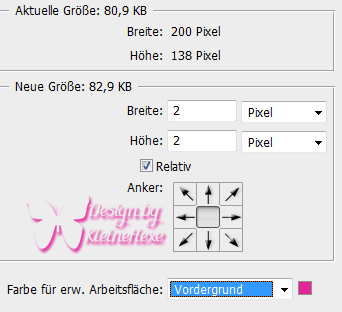
Bild - Arbeitsfläche - 20 px - Hintergrund[/align]
[align=center]Ziehe das kleine Bild nun auf das große, dupliziere das kleine Bild und ordne die nun so an

Ebene - Mit darunter liegender auf eine Ebene reduzieren
18.
Öffne "text2" und ziehe diesen auf dein Bild, verschiebe nach rechts oben
stelle die Deckkraft auf 50%
Öffne nun "text3" und ziehe diesen auch auf dein Bild und schiebe ihn nach links und etwas nach unten
Ebene - Duplizieren, Bearbeiten - Transformieren - Vertikal spiegeln
Schiebe das Duplikat nach unten an den Text dran, Deckkraft auf 30%
Ebene - Sichtbare auf eine Ebene reduzieren
19.
Ziehe nun deine Haupttube auf das Bild, skaliere kleiner wenn nötig
Filter - Eye Candy 5 Impact - Perspective Shadow
Klicke bei den Settings auf Drop Shadow, Blurry und bei Basic muss der Haken raus bei "Create New Layer ....."
20.
Ebene - Duplizieren und aktiviere wieder das Original
Filter - Visual Manipulation - Transmission mit den Werten 10 - 10 - 255 anwenden[/align]
[align=center]Stelle die Deckkraft auf 50% und die Füllmethode auf "Ineinanderkopieren"[/align]
[align=center]Ebene - Auf Hintergrundebene reduzieren[/align]
[align=center]21.
Bild - Arbeitsfläche - 2 px - Hintergrund
Bild - Arbeitsfläche - 2 px - Vordergrund
Bild - Arbeitsfläche - 20 px - Hintergrund[/align]
[align=center]Setze nun Wasserzeichen und Copyright auf das Bild und speicher es als jpg ab
Fertig
Übersetzung & Design
by KleineHexe
21.05.2017[/align]


 [/align]
[/align]