Dieses Tutorial wurde von mir für Photoshop umgeschrieben
und steht unter meinem Copyright.
Ich möchte euch bitten dieses Tutorial nicht zu kopieren
oder als euer Eigentum auszugeben.
Copyright by KleineHexe
Das Copyright der genutzten Materialien liegt beim jeweiligen Künstler.
Tut geschrieben für PS CS3
aber auch mit anderen Versionen bastelbar
Ich habe die Erlaubnis von Laguna Azul
ihre PSP Tutoriale in PS umzuschreiben

Summer

Du brauchst:
1 Tube deiner Wahl
1 misted Landschafts Tube (Größe ca. 1000 x 600 Pixel)

Filter:
AAA Frames - Foto Frame
Eye Candy 5:Impact
(Per Doppelklick installierst du dir die Alien Skin Filter Setting Documents)
Filter Factory Gallery B
Filter Factory Gallery D
Filter Unlimited 2.0 / Special Effects 1/Special Effects 2
Flaming Pear - Flexify 2
Len K´s Zitah
Medhi
Simple
Transparency - Eliminate White
1.
Öffne dir als erstes deine *Personentube* und die *LA_Farbtabelle*.
Schiebe die Farbtabelle hoch auf die rechte oder linke Seite in deinem PS.
Aktiviere den Zauberstab, Modus stelle auf Neue Auswahl, Toleranz auf 32.
Gehe nun zur LA_Farbtabelle und klicke mit dem Zauberstab in die Mitte des Feldes mit der Zahl 1, fülle es mit Weiß.
Nun suche dir eine helle Farbe aus deiner Personen Tube aus, sollte eher im pastellen Bereich sein
Jetzt mit dem Zauberstab einfach in das Feld 2 klicken, fülle es mit deiner ausgesuchten Farbe, dies mache auch noch mit den anderen 3 Feldern.
Eine helle pastellige Farbe aussuchen für Feld 3, eine schon etwas dunklere Farbe passend zu Farbe 2 für Feld 4 und
Eine dunkle Farbe für Feld 5
Wenn ich dann zum Beispiel schreibe, nimm Farbe 2, klickst du mit dem Pinzettenwerkzeug in das Feld mit der dementsprechenden Zahl.
Das sind meine verwendeten Farben

2.
Stelle deine Vordergrundfarbe auf Farbe 2 und die Hintergrundfarbe auf Farbe 4
aktviere dein Verlaufswerkzeug, stelle den Modus auf Radialverlauf, stelle den Verlauf nun so ein

Öffne dir nun LA_Sig 134, Ansicht - Neue Hilfslinie - Vertikal 250 px
Ansicht - Neue Hilfslinie - Horizontal - 150 px
Ziehe den Verlauf von vom Punkt wo beide Linien sich kreuzen nach unten rechts auf
Ansicht - Hilfslinien löschen
3.
Filter - I.C.NET Software - Filter Unlimited 2.0 - Special Effects 1 - Plastic Surface

Ebene - Duplizieren, Bearbeiten - Transformieren - Horizontal spiegeln
Bearbeiten - Transformieren - Vertikal spiegeln
Stelle die Füllmethode auf Dunklere Farbe und die Deckkraft auf 60%
Ebene - Sichtbare auf eine Ebene reduzieren
4.
Filter - I.C.NET Software - Filter Unlimited 2.0 - Special Effects 2 - Centerspot mit dem Wert 192 anwenden
Ebene - Duplizieren, Filter - AAA Frames - Foto Frame

Filter - Simple - Quick Tile
Füllmethode auf Weiches Licht stellen, Ebene - Sichtbare auf eine Ebene reduzieren
Ebene - Duplizieren
5.
Filter - Transparency - Eliminate White
Filter - Medhi - Sorting Tiles

Filter - Scharfzeichnungsfilter - Stärker scharfzeichnen, Filter - Scharfzeichnungsfilter - Konturen scharfzeichnen
Erstelle eine neue Ebene, Bearbeiten - Fläche füllen - Schwarz
Filter - L en K lamdksiteofwonders - Len K´s Zitah

Stelle die Füllmethode auf Negativ Multiplizieren
6.
Stelle deine Vordergrundfarbe nun auf Farbe 5
Erstelle eine neue Ebene und fülle diese mit der Vordergrundfarbe, ziehe dir die Maske
*NarahsMasks_1537* auf dein Blatt, drücke Strg+T, ziehe die Maske nach allen Seiten bis zum Rand und bestätige
Klicke nun rechts auf Kanäle und dann unten auf den gepunkteten Kreis, zurück zu den Ebenen
aktiviere die zweite Ebene von oben und klicke nun unten auf das Rechteck mit dem Kreis - Ebenenmaske hinzufügen
Rechtsklick auf die Ebenen-Masken-Miniatur - Ebenenmaske anwenden, lösche die oberste Ebene
Füllmethode auf Hartes Licht stellen und die Deckkraft auf 70%
7.
Auswahl - Alles auswählen, Bearbeiten - Auf eine Ebene reduziert kopieren, Auswahl aufheben
Bearbeiten - Einfügen, Filter - Weichzeichnungsfilter - Gaußscher Weichzeichner mit 30 px anwenden
Bevor du nun weiter bastelst, speichere dir dein Bild einmal als psd.Datei ab, die Farbtabelle auch
Filter - Flaming Pear - Flexify 2, klicke auf den roten Pfeil und lade dir LA_Sig134 settings.q2q, danach klicke auf Okay.
Sollte das Setting nicht funktionieren, musst du es dann leider händisch eingeben
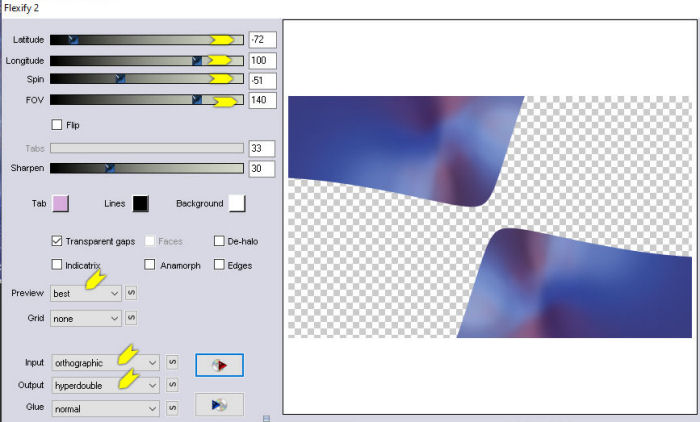
8.
Filter - Filter Factory Gallery D - Vertigo mit der Standardeinstellung anwenden, wiederhole den Filter
Filter - Weichzeichnungsfilter - Gaußscher Weichzeichner mit 30 px anwenden
Filter - Filter Factory Gallery B - Circulator mit der Standardeinstellun anwenden
Füllmethode auf Weiches Licht stellen, Ziehe dir die Maske
*NarahsMasks_1537* auf dein Blatt, drücke Strg+T, ziehe die Maske nach allen Seiten bis zum Rand und bestätige
Klicke nun rechts auf Kanäle und dann unten auf den gepunkteten Kreis, zurück zu den Ebenen, Auswahl - Auswahl umkehren
aktiviere die zweite Ebene von oben und klicke nun unten auf das Rechteck mit dem Kreis - Ebenenmaske hinzufügen
Rechtsklick auf die Ebenen-Masken-Miniatur - Ebenenmaske anwenden, lösche die oberste Ebene
9.
Ziehe dir mit gedrückter Umschalttaste *LA_DECO 1* auf dein Blatt
Filter - Sonstige Filter - Verschiebungseffekt

Ziehe dir nun *LA_DECO 2* mit gedrückter Umschalttaste auf dein Blatt
Stelle deine Vordergrundfarbe auf *Farbe 3*, erstelle eine neue Ebene und fülle diese mit der VG-Farbe
Ziehe dir die Maske *Narah_Mask_1353* auf dein Blatt, drücke Strg+T, ziehe die Maske nach allen Seiten bis zum Rand und bestätige
Klicke nun rechts auf Kanäle und dann unten auf den gepunkteten Kreis, zurück zu den Ebenen, Auswahl - Auswahl umkehren
aktiviere die zweite Ebene von oben und klicke nun unten auf das Rechteck mit dem Kreis - Ebenenmaske hinzufügen
Rechtsklick auf die Ebenen-Masken-Miniatur - Ebenenmaske anwenden, lösche die oberste Ebene
Füllmethode auf Ineinanderkopieren stellen und die Deckkraft auf 60%
10.
Ziehe dir mit gedrückter Umschalttaste einen der *misted Hintergründe LA_HG* oder deinen eigenen
auf das Blatt, Füllmethode auf Hartes Licht stellen, Bild - Duplizieren (Haken rein bei *Nur zusammengefügte Ebenen duplizieren*
Stelle beim Originalbild, die Landschaftsebene nun auf Luminanz, Auswahl - Auswahl laden - Auswahl #1
Gehe zu deiner Kopie, Bild - Bildgröße

Auswahl - Alles auswählen, Bearbeiten - Kopieren, zurück zum Hauptbild
Bearbeiten - Einfügen, Filter - Scharfzeichnungsfilter - Scharfzeichnen
Auswahl - Auswahl laden - Auswahl #2, Bearbeiten - Einfügen und ebenfalls scharfzeichnen
Ebene - Mit darunter liegender auf deine Ebene reduzieren
Auswahl - Auswahl laden - Auswahl #3, Bearbeiten - Fläche füllen - Weiß, wiederhole das füllen
fx - Schlagschatten

Rechtsklick auf die Ebene in der Platte - Ebenenstil kopieren
11.
Erstelle eine neue Ebene, Auswahl - Auswahl laden - Auswahl #5, Bearbeiten - Fläche füllen - Weiß
Erstelle eine neue Ebene, Auswahl - Auswahl laden - Auswahl #6, gehe zu deiner Kopie, Bild - Bildgröße
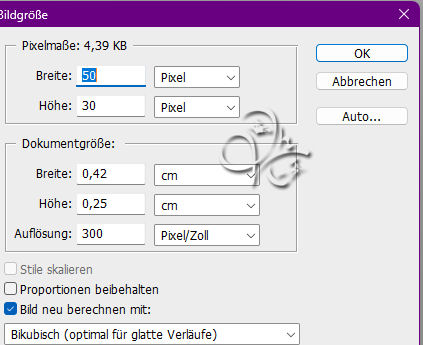
Auswahl - Alles auswählen, Bearbeiten - Kopieren, zurück zum Hauptbild
Bearbeiten - Einfügen, Filter - Scharfzeichnungsfilter - Scharfzeichnen, Auswahl - Auswahl laden - Auswahl #6
Filter - Alien Skin Eye Candy 5:Impact - Glass, wende LA_Glass 11 an, Bearbeiten - Kontur füllen

Auswahl - Auswahl aufheben, Rechtsklick auf die Ebene in der Palette - Ebenenstil einfügen
Ebene - Duplizieren, Filter - Sonstige Filter - Verschiebungseffekt
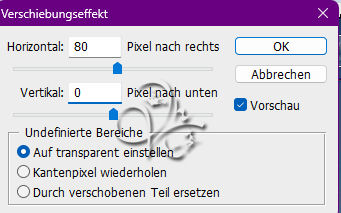
Nochmals Duplizieren und den Verschiebungseffekt anwenden. Dies wiederhole bis du 5 kleine Bilder nebeneinander hast
12.
Ziehe dir nun *LA_Text Brush 1* auf dein Bild, schiebe diesen so

Ziehe dir *LA_Palm leaves* auf dein Bild, diese schiebe nach unten links in die Ecke so das sie abschließt
Mit gedrückter Umschalttaste *LA_DECO 3* auf dein Blatt ziehen, Filter - Sonstige Filter - Verschiebungseffekt
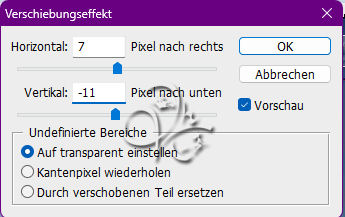
Vordergrundfarbe nun auf *Farbe 5* stellen, erstelle eine neue Ebene
Auswahl - Auswahl laden - Auswahl #7, fülle die Auswahl mit der VG-Farbe, Ebenenstil einfügen
13.
Vordergrundfarbe nun auf *Farbe 3* stellen,erstelle eine neue Ebene
Auswahl - Auswahl laden - Auswahl #8, fülle die Auswahl mit der VG-Farbe, Auswahl aufheben
Ebene - Duplizieren, stelle die Füllmethode auf Multiplizieren oder wie du magst
Ebene - Mit daarunter liegender auf eine Ebene reduzierne, Ebenenstil einfügen
Auswahl - Auswahl laden - Auswahl #4, öffne dir eines der *LA_picture series*
Auswahl - Alles auwählen, Bearbeiten - Kopieren, im Hauptbild nun Bearbeiten - Einfügen
Filter - Alien Skin Eye Candy 5:Impact - Glass, wende LA_Glass an
Ziehe dir den *LA_Text Brush 2* auf dein Bild und verschiebe diesen so

Deckkraft auf 80% stellen
14.
Ziehe dir nun *LA_DECO 4* mit gedrückter Umschalttaste auf dein Blatt
Füllmethode auf Farbig abwedeln stellen, die Deckkraft auf 65%
Ziehe nun deine Haupttube auf das Bild, skaliere sie entsprechend und scharfzeichnen
schiebe sie etwas auf die linke Seite, fx - Schlagschatten

15.
Ziehe dir *Bird brushes_7* auf dein Bild, verschiebe wohin du magst
Rechtsklick auf die Ebene in der Palette - Ebenenstil einfügen
Ebene - Auf Hintergrundebene reduzieren
Bild - Arbeitsfläche - 2 px - Farbe 5 (Haken drin bei Relativ)
Bild - Arbeitsfäche - 40 px - Weiß, aktiviere deinen Zauberstab und klicke damit in den Rand
Auswahl - Auswahl umkehren, drücke Strg+J, fx - Schlagschatten
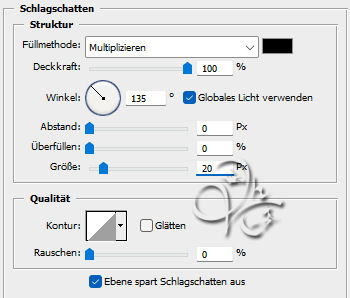
Ebene - Auf Hintergrundebene reduzieren
16.
Bild - Arbeitsfläche - 2 px - Farbe 5
Bild - Arbeitsfäche - 50 px - Weiß
Ziehe dir *Bird brushes_6* auf dein Bild, Ebenenstil einfügen
verschiebe sie nach links oben

Ebene - Duplizieren und nach rechts oben verschieben

Ebene - Auf Hintergrundebene reduzieren, Bild - Arbeitsfläche - 2 px - Farbe 5
Setzte jetzt noch dein Wasserzeichen und den Copy Vermerk auf dein Bild und speichere es als .jpg oder .png ab.
Fertig
Übersetzung & Design
by KleineHexe
19.02.2023

