Dieses Tutorial wurde von mir für Photoshop umgeschrieben
und steht unter meinem Copyright.
Ich möchte euch bitten dieses Tutorial nicht zu kopieren
oder als euer Eigentum auszugeben.
Copyright by KleineHexe
Das Copyright der genutzten Materialien liegt beim jeweiligen Künstler.
Tut geschrieben für PS CS3
aber auch mit anderen Versionen bastelbar
Ich habe die Erlaubnis von Kniri
ihre PSP Tutoriale in PS umzuschreiben
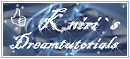
You make my Heart sing

Du brauchst:
1 Tube deiner Wahl

Filter:
Tramages
Flaming Pear - Flood
Alien Skin Eye Candy 5:Impact (Per Doppelklick installierst du dir das Alien Skin Filter Setting Document)
(Ich habe fast alle Filter im Filtes Unlimited 2.0)
1.
Öffne deine Tube und suche dir aus dieser eine dunkle Vordergrund- sowie eine helle Hintergrundfarbe aus
Aktiviere dein Verlaufswerkzeug, den Modus stelle auf Radialverlauf, stelle den Verlauf so ein in 25% Schritten
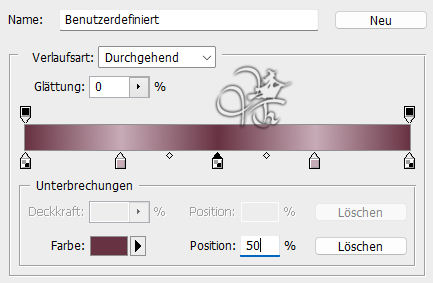
2.
Öffne dir das Arbeitsblatt Alphakanalkniri, maximiere das Blatt und schalte das Linieal ein
Ansicht - Neue Hilfslinie - Vertikal 450 px, Ansicht - Neue Hilfslinie - Horizontal 300 px
Ziehe den Verlauf nun vom Mittelpunkt so nach rechts, bis du oben auf dem Linieal 100 px über
dem Arbeitsblatt bist

3.
Ziehe nun deine Tube auf das Blatt, drücke Strg+T, passe die Tube so an, das die Tranformierungslinien
genau an allen Rändern anliegen, bestätige dann
Auswahl - Alles auswählen, Filter - Stilisierungsfilter - Windeffekt - Orkan - Rechts, wiederhole nochmal
Filter - Weichzeichnungsfilter - Bewegungsunschärfe - Winkel 0° - Abstand 50 px
Auswahl aufheben, Füllmethode auf Weiches Licht stellen, Ebene - Duplizieren
Auswahl - Alles auswählen, Bearbeiten - Transformieren - Horizontal spiegeln
Auswahl - Alles auswählen, Ebene - Mit darunter liegender auf eine Ebene reduzieren
Ebene - Duplizieren, Bearbeiten - Transformieren - Vertikal spiegeln
Auswahl aufheben, Ebene - Mit darunter liegender auf eine Ebene reduzieren
Kann je nach Tube bei dir anders aussehen

4.
Öffne dir effekt, ziehe das mit gedrückter Umschalttaste auf dein Blatt
Ebene - Mit darunter liegender auf eine Ebene reduzieren
Auswahl - Auswahl laden - Auswahl #1, drücke Strg+J, stelle die Füllmethode der Ebene auf Normal
Auswahl - Auswahl laden - Auswahl #1, Filter - Alien Skin Eye Candy 5:Impact - Glass, wende kniri1 an
Auswahl - Auswahl aufheben
Öffne Mond und ziehe ihn auf dein Blatt, schiebe ihn in den Kreis und etwas nach oben
aber im Kreis bleiben, Füllmethode auf Luminanz stellen
Ebene - Mit darunter liegender auf eine Ebene reduzieren, Filter - Sonstige Filter - Verschiebungseffekt

5.
Ziehe dir Bild1 auf dein Blatt, verschiebe es nach links oben in die Ecke
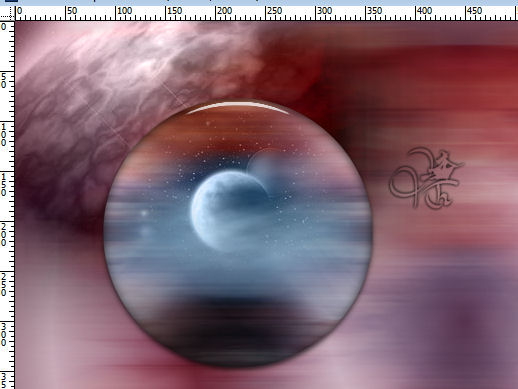
Ebene - Anordnen - Schrittweise nach hinten
Füllmethode auf Luminanz stellen
6.
Aktiviere die oberste Ebene, Filter - Flaming Pear - Flood,
klicke in dem Fenster auf die CD mit dem roten Pfeil und suche dir aus dem Material Floodkniri
wende es an
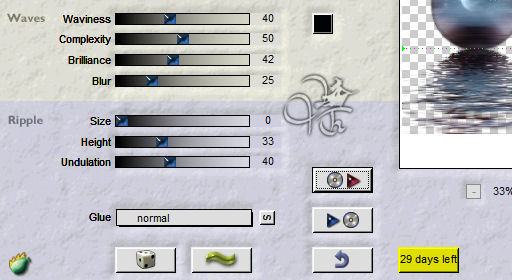
Ziehe dir jetzt bild2 auf dein Blatt, schiebe es nach oben rechts
7.
Aktiviere die dritte Ebene von oben und erstelle dann eine neue Ebene
Bearbeiten - Fläche füllen - Weiß
Öffne die Maske Narah_Mask_1239, ziehe sie auf dein Blatt, drücke Strg+T, ziehe
die Maske nach allen Seiten bis zum Rand und bestätige, klicke rechts auf Kanäle und
dann unten auf den gepunkteten Kreis, zurück zu den Ebenen, aktiviere die weiße
Klicke unten rechts auf das Rechteck mit dem Kreis - Ebenenmaske hinzufügen
Rechtsklick auf die Ebenenmaskenminiatur - Ebenenmaske anwenden
Aktiviere nochmal die Maske, wieder unten auf den gepunkteten Kreis klicken, zurück zu den Ebenen, aktiviere die weiße
Klicke unten rechts auf das Rechteck mit dem Kreis - Ebenenmaske hinzufügen
Rechtsklick auf die Ebenenmaskenminiatur - Ebenenmaske anwenden,
jetzt lösche die Ebene mit der originalen Maske, Auswahl - Alles auswählen
Bearbeiten - Transformieren - Horizontal spiegeln, Auswahl aufheben
Schiebe die Maske nun so nach oben
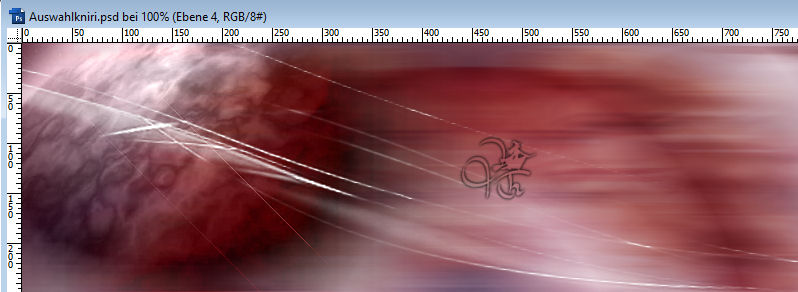
Ebene - Anordnen - Schrittweise nach hinten, Ebene - Duplizieren,
Ebene - Anordnen - In den Vordergrund, Auswahl - Alles auswählen
Bearbeiten - Transformieren - Vertikal spiegeln, Auswahl aufheben
Stelle die Füllmethode auf Ineinanderkopierne
8.
Neue Ebene erstellen, Bearbeiten - Fläche füllen - Weiß
Öffne die Maske Maske Narah_Mask_1240, ziehe sie auf dein Blatt, drücke Strg+T, ziehe
die Maske nach allen Seiten bis zum Rand und bestätige, klicke rechts auf Kanäle und
dann unten auf den gepunkteten Kreis, zurück zu den Ebenen, aktiviere die weiße
Klicke unten rechts auf das Rechteck mit dem Kreis - Ebenenmaske hinzufügen
Rechtsklick auf die Ebenenmaskenminiatur - Ebenenmaske anwenden
Aktiviere nochmal die Maske, wieder unten auf den gepunkteten Kreis klicken, zurück zu den Ebenen, aktiviere die weiße
Klicke unten rechts auf das Rechteck mit dem Kreis - Ebenenmaske hinzufügen
Rechtsklick auf die Ebenenmaskenminiatur - Ebenenmaske anwenden,
jetzt lösche die Ebene mit der originalen Maske
Auswahl - Alles auswählen, Bearbeiten - Transformieren - Vertikal spiegeln, Auswahl aufheben
Drücke Strg+T sowie das Kettenglied, gebe 70% schiebe das nun nach rechts oben bis an die Ränder
und bestätige dann

fx - Schlagschatten
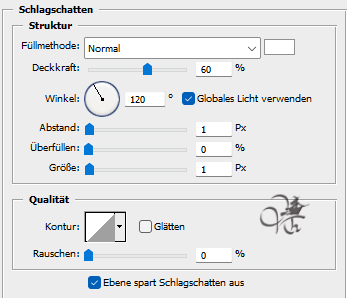
9.
Öffne dir Deko1 und ziehe das mit gedrückter Umschalttaste auf dein Bild
Filter - Sonstige Filter - Verschiebungseffekt

Ebene - Anordnen - Schrittweise nach hinten, wiederhole das noch 2x
Füllmethode auf Ineinanderkopieren stellen und die Deckkraft auf 70%, oberste Ebene aktivieren
Ziehe jetzt deine Tube auf das Blatt, skaliere sie passend, schiebe sie auf die rechte Seite
Ebene - Duplizieren, Filter - Weichzeichnungsfilter - Gaußscher Weichzeichner mit 15 px anwenden
Ebene - Anordnen - Schrittweise nach hinten, Füllmethode auf Multiplizieren stellen
Oberste Ebene aktivieren, Filter - Scharfzeichnungsfilter - scharfzeichnen
Ebene - Auf Hintergrundebene reduzieren
10.
Bild - Arbeitsfläche - 2 px - Vordergrund (Haken rein bei Relativ)
Bild - Arbeitsfläche - 2 px - Hintergrund
Bild - Arbeitsfläche - 2 px - Vordergrund, Ebene - Dupliziern, aktiviere die untere
Bild - Arbeitsfläche - 90 px - Weiß
Aktiviere die obere Ebene, drücke Strg+T, ziehe die Ebene nach allen Seiten bis zum Rand und bestätige
Auswahl - Alles auswählen, Auswahl - Auswahl verändern - verkleinern 45 px
drücke die ENTF-Taste, Auswahl umkehren, Ebene - Mit darunter liegender auf eine Ebene reduzieren
Filter - Weichzeichnungsfilter - Gaußscher Weichzeichner mit 15 px anwenden
Filter - Tramages - Wee Scratches wie eingestellt anwenden
11.
Auswahl umkehren, erstelle eine neue Ebene, füllen mit einer beliebigen Farbe, fx - Schlagschatten

Stelle die Deckkraft der *Fläche* auf 0%, Auswahl aufheben
Ebene - Auf Hintergrundebene reduzieren
Bild - Arbeitsfläche - 4 px - Vordergrund
Ziehe dir jetzt mit gedrückter Umschalttaste deko2 auf dein Bild
Stelle die Füllmethode auf Luminanz
Jetzt ziehe dir noch deko3 auf dein Bild, schiebe sie nach links oben
Ebene - Auf Hintergrundebene reduzieren
12.
Bild - Arbeitsfläche - 4 px - Weiß
Bild - Arbeitsfläche - 4 px - Vordergrund
Bild - Arbeitsfläche - 2 px - Weiß
Bild - Arbeitsfläche - 30 px - Vordergrund. klicke mit dem Zauberstab in den Rand
Filter - Tramages - Wee Scratches wie eingestellt anwenden, Auswahl aufheben
Schreibe jetzt mit einer belieben Schriftart noch einen Text auf das Bild
Ebene - Auf Hintergrundebene reduzieren
Bild - Arbeitsfläche - 2 px - Weiß
Filter - Scharfzeichnungsfilter - Unscharf maskieren

Setzte jetzt noch dein Wasserzeichen und den Copy Vermerk auf dein Bild und speichere es als .jpg oder .png ab.
Fertig
Übersetzung & Design
by KleineHexe
07.11.2023

