Mystic Girl[/size]

by KleineHexe
Dieses Tutorial ist allein aus meiner Fantasie entstanden
Das © dieses Tutorials liegt alleine bei mir
Es darf weder kopiert noch auf anderen Seiten angeboten werden
Dieses Tutorial wurde mit PI 10 geschrieben
Du brauchst:
Das Template 08 von NicoleA.
Das Scrapkit Mystic/Gothic von FantasyMoments
Ein oder zwei schöne Tuben, meine sind von AngelaW. und kannst du Hier käuflich erwerben
Filter
penta.com - jeans
Graphics Plus - Cross Shadow
MuRa´s Meister - Cloud
Wenn du alles hast fangen wir an
1.
Öffne das Template und die Tuben im PI, bei dem Template achte drauf jede Ebene als Objekt öffnen
Lösche oder schließe die Sichtbarkeit von "Raster21" um sie später als Copyright zu nutzen
Suche dir aus deiner Tube eine helle Vordergrund- und eine dunkle Hintergrundfabe aus
und schreibe dir von beiden den Hexcode auf, brauchen wir später
2.
Aktiviere "Raster 2", Bearbeiten - Füllen mit der VG Farbe
3.Aktiviere "Raster 3", Öffne das "FM-BT-MG-Paper-6" aus dem Kit und kopiere es
zurück zu deinem Bild, Bearbeiten - Füllen
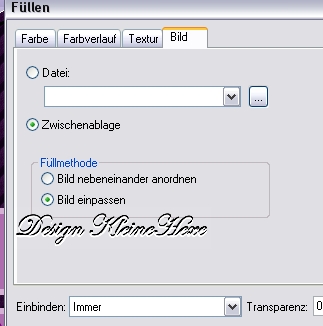
Bearbeiten - Füllen mit der HG Farbe, stellt den Modus auf Einfärben, Rechtsklick auf die Ebene - Schatten
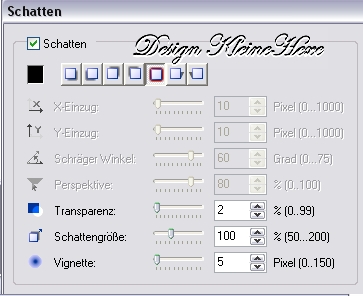
Dieser Schatten wird sich nun wiederholen, daher schreibe ich nur noch Schatten
4.
Aktiviere "Raster 4", Bearbeiten - Füllen mit der HG Farbe Stelle den Modus aber vorher wieder um auf Immer, Schatten
5.
Aktiviere "Raster 5", Bearbeiten - Füllen mit der VG Farbe
Foto - Rauschen - Rauschen hinzufügen, klicke auf Optionen

Schatten
6.
Aktiviere "Raster 6", Bearbeiten - Füllen mit der HG Farbe
Effekt - penta.com - jeans mit den Standardeinstellungen, Schatten
7.
Aktiviere "Raster 7", Bearbeiten - Füllen mit der VG Farbe, Ebene - Verdoppeln
und ziehe sie unter "Raster 8", öffne aus dem Kit "FM-BT-MG-Paper-15",
Bearbeiten - Kopieren und fülle nun die Ebene wie in Punkt 3, stelle die Ebene auf Weiches Licht
8.
Aktiviere dein Lassowerkzeug klicke auf das + und ziehe nun um das Kästchen eine Auswahl
Kopiere nun deine Tube, (ich habe ein Gesicht als erstes genommen), und füge als Objekt ein
Ziehe sie unter "Raster 8" und schiebe sie nun wie es dir gefällt in die Auswahl
Auswahl - Umkehren und die Entf-Taste drücken, Auswahl - Keine, Stelle die Transparenz auf 50
9.
Aktiviere "Raster 8", Bearbeiten - Füllen mit der VG Farbe
Foto - Rauschen - Rauschen hinzufügen wie in Punkt 5, Schatten
10.
Wende Punkt 9 bei "Raster 12" an
11.
Aktiviere "Raster 9", Bearbeiten - Füllen - Farbverlauf - Magischer Farbverlauf
Modus 1, Klicke auf Bearbeiten und suche dir den Ring 032,
Rechtsklick auf die kleinen Kästchen und Farbe ändern in deine Farben
Mein Verlauf sieht nun so aus
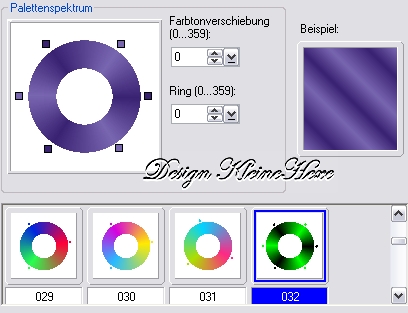
Klicke nun 3x auf OK
12.
Aktiviere "Raster 10", Bearbeiten - Füllen mit der HG Farbe
Effekt - penta.com - jeans, stelle den Regler Amount auf 15
Foto - Schärfen - Konturen betonen und klicke das obere linke Bild, Schatten
13.
Aktiviere "Raster 11", Bearbeiten - Füllen mit der VG Farbe
Aktiviere dein Lasso Werkzeug und ziehe eine Auswahl um das Kästchen
Kopiere nochmal deine erste Tube und füge sie als Objekt ein
Ziehe sie unter "Raster 12" und schiebe sie dir in Auswahl wie du magst
Auswahl - Umkehren und Entf-Taste drücken, Auswahl - Keine, Stelle die Transparenz auf 30
14.
Aktiviere "Raster 13", Bearbeiten - Füllen mit dem Verlauf wie in Punkt 11
stelle aber vorher die Schräge auf 45
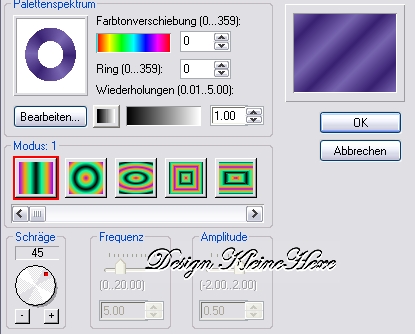
15.
Aktiviere "Raster 14", Bearbeiten - Füllen mit der HG Farbe
Effekt - Graphics Plus - Cross Shadow mit den Standardeinstellungen
Foto - Rauschen - Rauschen hinzufügen
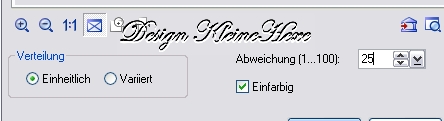
Schatten
16.
Aktiviere "Raster 16" und wiederhole den Punkt 15
17.
Aktiviere "Raster 15", Effekt - MuRa´s Meister - Cloud Standard
Aktiviere "Raster 17" und wende den selben Effekt an
18.
Aktiviere "Raster 18", Bearbeiten - Füllen mit der HG Farbe, stelle den Modus auf Einfärben
Schatten, Mache das selbe mit "Raster 19"
19.
Kopiere nun deine andere Tube, füge sie als Objekt ein und verkleinere sie wenn nötig
Schiebe sie an einen schönen Platz und gebe ihr den Schatten
20.
Schreibe nun noch einen Text auf das Bild, setzte Wasserzeichen und Copyrights
21.
Nun verziere das Template noch mit Elementen aus dem Scrap und gib jedem den Schatten
Lösche "Raster 1" und speichere als png ab
Ich hoffe das Tutorial hat dir gefallen

