
[/align][align=center]by KleineHexe 30.07.2014[/align][align=center]Dieses Tutorial wurde mit Erlaubnis von Kniri von PSP in PS umgeschrieben[/align][align=center]Das © dieses übersetzen Tuts liegt alleine bei mir.[/align][align=center]Das des übersetzten PSP Tutorials alleine bei Kniri, dieses findest du hier[/align][align=center][/align][align=center]
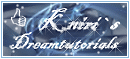 [/align]
[/align][align=center]Das Originaltutorial ist aus dem Niederländischen von Rooske[/align][align=center][/align][align=center]

[/align][align=center]Es darf weder kopiert noch auf anderen Seiten als Download angeboten werden[/align][align=center]Dieses Tutorial wurde mit PS CS3 gebastelt
Du brauchst
Dieses[/align][align=center][/align][align=center]
 [/align][align=center]1 Poser meine ist von Laguna Azul[/align][align=center]Filter[/align][align=center]Simple - Quick Tile
[/align][align=center]1 Poser meine ist von Laguna Azul[/align][align=center]Filter[/align][align=center]Simple - Quick TileFunHouse - Circus Maximus
Graphics Plus - Contrast
[/align][align=center]
1.
Suche dir aus deiner Tube eine schöne Vordergrundfarbe, die HG Farbe stelle auf weiß
aktiviere dein Verlaufswerkzeug und erstelle dir diesen Verlauf in 20% Schritten
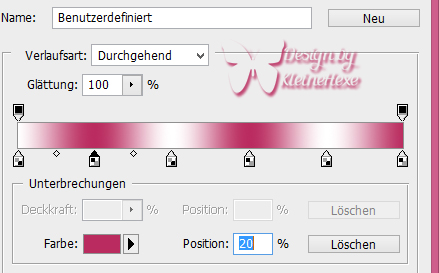
Öffne aus dem Material die Datei "My_Home", das ist unser Arbeitsblatt
Bearbeiten - Fläche füllen mit der VG Farbe, Öffne nun deine Poser und bringe sie bitte auf
eine Größe von 900 x 600 px, ziehe sie mit gedrückter Umschalttaste auf dein Blatt
Ebene - Mit draunter liegender auf eine Ebene reduzieren
2.
Filter - Simple - Quick Tile
Filter - Weichzeichnungsfilter - Gaußscher Weichzeichner mit 40 anwenden
Filter - FunHouse - Circus Maximus mit dem Wert 170 anwenden
Filter - Scharfzeichnungsfilter - Scharfzeichnen
Ebene - Duplizieren, drücke Strg+T dann oben auf das kleine Kettenglied und gebe bei Breite 75% ein
Bestätige die Änderung mit dem Haken in der Leiste, Ebene - Duplizieren
Filter - Sonstige Filter - Verschiebungseffekt

Stelle im Ebenenmananger da wo Fläche steht 20% ein, gehe eine Ebene tiefer und stelle da die Fläche auf 50%
Markiere mit gedrückter Strg Taste die oberen beiden Ebenen, Rechtsklick, Auf eine Ebene reduzieren
Filter - Scharfzeichnungsfilter - Scharfzeichnen
Ebene - Sichtbare auf eine Ebene reduzieren
3.
Auswahl - Auswahl laden
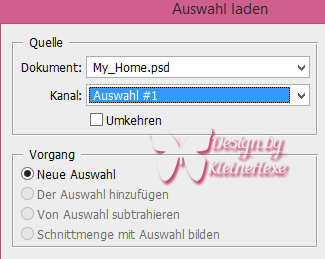
Öffne "Athe-HP13", halte die Strg-Taste gedrückt und
klicke einmal in die Ebenenminiatur, Bearbeiten - Kopieren
Zurück zu deinem Bild, Bearbeiten - In die Auswahl einfügen, Rechtsklick auf die schwarz-weiße Miniatur
Ebenenmaske anwenden, du kannst das Auge nun auch noch Färben
Ebene - Sichtbare auf eine Ebene reduzieren
4.
Neue Ebene erstellen, Auswahl - Auswahl laden - Auswahl #2,
Bearbeiten - Kontur füllen
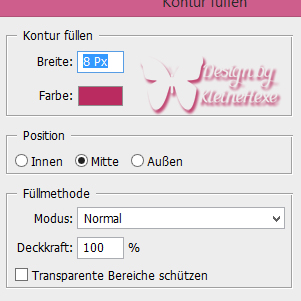
Auswahl - Auswahl aufheben, Strg-Taste gedrückt halten und in die Ebenenminiatur klicken
Verlaufswerkzeug aktivieren und den Verlauf von oben rechts nach links unten aufziehen
Filter - Verzerrungsfilter - Glas

Auswahl - Auswahl aufheben
5.
Ziehe nun deine Tube auf das Bild, skaliere sie kleiner falls nötig, schiebe sie dir schön in dem Rechteck
zurecht, Auswahl - Auswahl laden - Auswahl #2, setzte den Haken rein bei Umkehren
drücke nun einmal die Entf-Taste, Auswahl - Auswahl aufheben
Verschiebe die Tube nun unter den Rahmen, gehe auf die oberste Ebene, Ebene - Mit darunter liegender
auf eine Ebene reduzieren
6.
Neue Ebene erstellen, Auswahl - Auswahl laden - Auswahl #3, Haken bei Umkehren wieder raus
Aktiviere dein Verlaufswerkzeug und ziehe den Verlauf von oben rechts nach links unten auf
Filter - Scharfzeichnungsfilter - Scharfzeichnen, klicke unten auf das kleine fx - Abgeflachte Kante & Relief

Auswahl - Auswahl aufheben
Ebene - Duplizieren, Bearbeiten - Transformieren - Vertikal spiegeln und nach unten verschieben
siehe mein Bild, aktiviere mit gedrücker Strg-taste die oberen drei Ebenen, Rechtsklick
Auf eine Ebene reduzieren
7.
Erstelle eine neue Ebene, Auswahl - Auswahl laden - Auswahl #4
Öffne "flowers_61", mit gedrückter Strg-Taste in die Ebenenminiatur klicken, Bearbeiten - Kopieren
Zurück zum großen Bild, Bearbeiten - In die Auswahl einfügen
Rechtsklick auf die schwarz-weiße Ebene, Ebenenmaske anwenden
Auswahl - Erneut auswählen, Neue Ebene, Bearbeiten - Kontur füllen
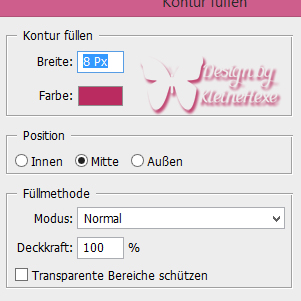
Klicke einmal mit gedrückter Strg-Taste in die Ebenenminiatur des Rahmens, Verlaufswerkzeug aktivieren
und Verlauf von oben rechts nach links unten aufziehen
Filter - Verzerrungsfilter - Glas

Auswahl - Auswahl aufheben, Ebene - Mit darunter liegender auf eine Ebene reduzieren
Ebene - Duplizieren, verschiebe sie ein wenig nach rechts und nach unten
Ebene - Mit darunter liegender auf eine Ebene reduzieren, klicke auf das kleine fx - Schlagschatten

Ebene - Sichtbare auf eine Ebene reduzieren
8.
Ziehe nun noch den Text auf dein Bild und schiebe in an eine schöne Stelle
Ebene - Auf Hintergrundebene reduzieren
Bild - Arbeitsfläche

Bild - Arbeitsfläche - 80 px in der HG Farbe, Zauberstab aktivieren und in den Rand klicken
Verlaufswerkzeug aktivieren, Verlauf von oben rechts nach unten links aufziehen
Filter - Graphics Plus - Contrast
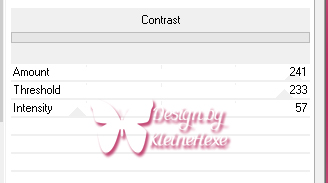
Auswahl - Auswahl umkehren, Strg + J drücken, klicke auf das kleine fx - Schein nach außen
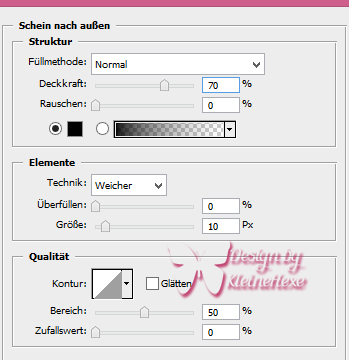
Ebene - Auf Hintergrundebene reduzieren
Bild - Arbeitsfläche 4 px in der VG Farbe
Setzte noch Wasserzeichen und Copyright auf das Bild,
Bild - Bildgröße auf 820 px Breite verkleinern und als jpg speichern
Fertig
Ich hoffe dieses Tutorial hat dir gefallen



