Dieses Tutorial wurde von mir für Photoshop umgeschrieben
und steht unter meinem Copyright.
Ich möchte euch bitten dieses Tutorial nicht zu kopieren
oder als euer Eigentum auszugeben.
Copyright by KleineHexe
Das Copyright der genutzten Materialien liegt beim jeweiligen Künstler.
Tut geschrieben für PS CS3
aber auch mit anderen Versionen bastelbar
Ich habe die Erlaubnis von Laguna Azul
ihre PSP Tutoriale in PS umzuschreiben

Alondra

Du brauchst:
1 Tube deiner Wahl

Filter:
Filters Unlimited 2.0 - Tile & Mirror
Transparency - Eliminate White
Filters Unlimited 2.0 - Simple
MuRa´s Meister
Carolaine and Sensibility - CS-LDots
Alien Skin Eye Candy 5:Impact - Glass
(presents per doppelklick installieren)
1.
Öffne dir ein transparentes Blatt von 50x50 px, suche dir aus deiner Tube eine mittlere Vordergrundfarbe
und fülle damit nun das kleine Blatt, schiebe es bei Seite, wir brauchen das zwischendurch. das ist meine Farbe

2.
Stelle nun deine Vordergrundfarbe auf Weiß und die Hintergrundfarbe auf Schwarz, aktiviere dein Verlaufswerkzeug
stelle den Modus auf Radialer Verlauf und stelle diesen dann so ein, Kein Haken bei Umkehren drin,

öffne dir nun aus dem Material *Alondra*, das ist unser Arbeitsblatt
3.
Ziehe den Verlauf nun von der unteren Mitte (475 px) mit gedrückter Umschalttaste nach oben auf
Filter - Filters Unlimited 2.0 - Tile & Mirror - XY Offset 50% (positive)
Filter - Filters Unlimited 2.0 - Tile & Mirror - Mirrored & Scaled
Filter - Scharfzeichnungsfilter - Stärker scharfzeichnen
Filter - Scharfzeichnungsfilter - Konturen scharfzeichnen
4.
Stelle nun deine zu Anfang ausgesuchte Farbe als Vordergrundfarbe ein
Öffne dir nun *LA_Filter HG*, erstelle eine neue Ebene und fülle sie mit der VG-Farbe
Stelle die Füllmethode auf Farbe und die Deckkraft stelle nach deinem Bedürfniss ein, so das es passt
mit deiner Farbe, Ebene - Sichtbare auf eine Ebene reduzieren
Ziehe das nun mit gedrückter Umschalttaste auf dein Blatt, du kannst es dann schließen
Filter - Transparency - Eliminate White, Filter - Filters Unlimited 2.0 - Simple - 4 Way Average
5.
Erstelle die eine neue Ebene, Bearbeiten - Fläche füllen - Weiß
Öffne dir die Maske *NarahsMasks_1512* uznd ziehe diese auf dein Blatt, drücke Strg+T, ziehe die Maske
nach allen Seiten bis zum Rand und bestätige dann, klicke nun rechts auf Kanäle und dann unten auf
den gepunkteten Kreis, zurück zu den Ebenen, aktiviere die weiße Ebene
Klicke unten rechts auf das Rechteck mit dem Punkt - Ebenenmaske hinzufügen
Rechtsklick auf die Ebenen-Masken-Miniatur - Ebenenmaske anwenden, lösche die oberste Ebene jetzt
6.
Erstelle wieder eine neue Ebene, Bearbeiten - Fläche füllen - Vordergrundfarbe
Öffne dir die Maske *NarahsMasks_1529* uznd ziehe diese auf dein Blatt, drücke Strg+T, ziehe die Maske
nach allen Seiten bis zum Rand und bestätige dann, klicke nun rechts auf Kanäle und dann unten auf
den gepunkteten Kreis, zurück zu den Ebenen, aktiviere die zweite Ebene von oben
Klicke unten rechts auf das Rechteck mit dem Punkt - Ebenenmaske hinzufügen
Rechtsklick auf die Ebenen-Masken-Miniatur - Ebenenmaske anwenden, lösche die oberste Ebene jetzt
Filter - Scharfzeichnungsfilter - Stärker scharfzeichnen, Filter - Scharfzeichnungsfilter - Konturen scharfzeichnen
Filter - MuRa´s Meister - Perspective Tilling
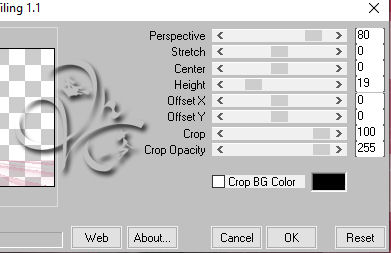
Ebene - Duplizieren, Füllmethode auf Ausschluss stellen
7.
Erstelle dir eine neue Ebene, stelle die Hintergrundfarbe auf Weiß, aktiviere deinen Verlauf
diesen Stelle nun so ein, (Kein Haken bei Umkehren. Radialer Verlauf)
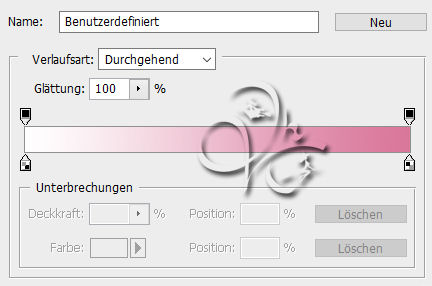
Ziehe diesen nun wieder von der unteren Mitte her (475 px) mit gedrückter Umschalttaste nach oben auf
8.
Filter - Filters Unlimited 2.0 - Simple - Blintz, wende den Filter nochmal an
Filter - Filters Unlimited 2.0 - Simple - 4 Way Average
Filter - Scharfzeichnungsfilter - Stärker scharfzeichnen, Filter - Scharfzeichnungsfilter - Konturen scharfzeichnen
Stelle die Füllmethode auf Dunklere Farbe, Deckkraft auf 50%, Flächendeckkraft auch auf 50%
Bild - Duplizieren, Haken rein bei *Nur zusammengefügte Ebenen duplizieren*
Nun Dupliziere die Kopie nochmals und minimirere diese zweite Kopie ersteinmal
9.
Aktiviere die erste Kopie, Bild - Bildgröße

Filter - Scharfzeichnungsfilter - Scharfzeichnen, Ebene - Auf Hintergrundebene reduzieren
Bild - Arbeitsfläche - 2 px - Schwarz (Haken drin bei Relativ)
Bild - Arbeitsfläche - 10 px - Weiß
Bild - Arbeitsfläche - 2 px - Vordergrund
Ziehe dir das keine Bild mit gedrückter Umschalttaste auf dein Hauptbild, (das kleine kannst du schließen nun)
10.
Filter - Sonstige Filter - Verschiebungseffekt
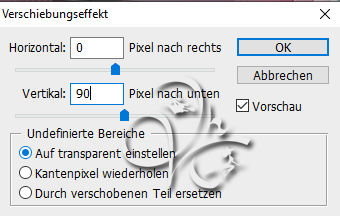
Filter - MuRa´s Meister - Copies
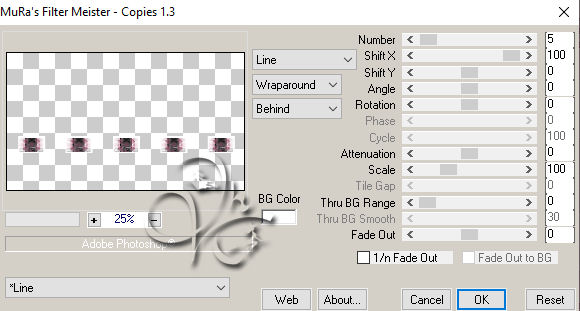
Ebene - Duplizieren, Bearbeiten - Transformieren - Vertikal spiegeln, Bearbeiten - Transformieren - Horizontal spiegeln
Filter - Weichzeichnungfilter - Bewegungsunschärfe

Filter - Sonstige Filter - Verschiebungseffekt wie eingestellt anwenden, Ebene - Anordnen - Schrittweise nach hinten
Füllmethode auf Hartes Licht stellen, die Deckkraft auf 65%
11.
Erstelle eine neue Ebene, Auswahl - Auswahl laden - Auswahl #2
Bearbeiten - Fläche füllen - Vordergrundfarbe, Auswahl - Auswahl aufheben
Filter - Carolaine and Sensibility - CS-LDots mit der Standardeinstellung anwenden
Ebene - Anordnen - Schrittweise nach hinten, aktiviere nun die oberste Ebene, fx - Schlagschatten

12.
Öffne dir nun die *LA_Deco*, diese ziehe mit gedrückter Umschalttaste auf dein Blatt
Filter - Sonstige Filter - Verschiebungseffekt
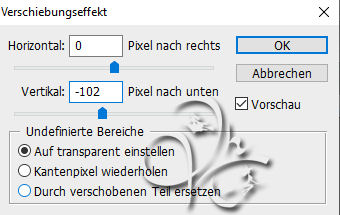
13.
Aktiviere nun deine zuvor minimierte Kopie, Bild - Bildgröße

Auswahl - Alles auswählen, Bearbeiten - Kopieren, gehe zurück zu deinem Hauptbild
Auswahl - Auswahl laden - Auswahl #3, Bearbeiten - In die Auswahl einfügen
Rechtsklick auf die Ebenemaske in der Platte - Ebenenmaske anwenden
Filter - Scharfzeichnungsfilter - Scharfzeichnen
Filter - Alien Skin Eye Candy 5:Impact - Glass suche dir LA_Glass 5 heraus und wende es an
Ebene - Duplizieren, Auswahl - Alles auswählen, Bearbeiten - Transformieren - Horizontal spiegeln, Auswahl aufheben
14.
Erstelle eine neue Ebene, Auswahl - Auswahl laden - Auswahl #4
Bearbeiten - Fläche füllen - Schwarz, Auswahl aufheben
Filter - Alien Skin Eye Candy 5:Impact - Glass - LA_Glass 5
Neue Ebene erstellen, Auswahl - Auswahl laden - Auswahl #5
Bearbeiten - Fläche füllen - Vordergrundfarbe, Auswahl aufheben
Filter - Alien Skin Eye Candy 5:Impact - Glass suche dir LA_Glass 4 heraus und wende es an
fx - Schlagschatten
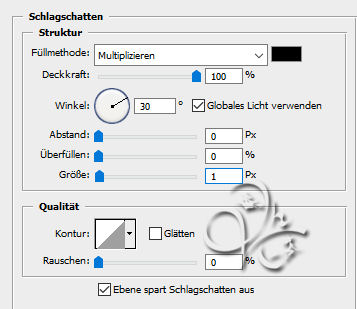
15.
Aktiviere nun deine Tube und ziehe diese auf dein Bild, skaliere die passend kleiner
scharfzeichnen nicht vergessen, schiebe sie so wie es dir gefällt
Hast du so wie ich eine hockende Poser bzw. Tube, dupliziere sie, Bearbeiten - Transformieren - Vertikal spiegeln
Ziehe sie nun etwas hinunter so das sich die Füße berühren, muss nicht so genau sein

Filter - Weichzeichnungfilter - Bewegungsunschärfe, stelle die Stärke auf 50
Ebene - Anordnen - Schrittweise nach hinten, Füllmethode auf Hartes Licht, Deckkraft auf 65%
oder so wie es am besten bei dir passt
16.
Oberste Ebene aktivieren, fx - Schlagschatten

Ziehe dir nun die *Word Art* auf dein Bild, schiebe diese wohin es dir gefällt
Erstelle nun eine neue Ebene, Bearbeiten - Fläche füllen - Schwarz
Auswahl - Alles auswählen, Auswahl - Auswahl verändern - verkleinern um 1 px
drücke nun die Entf-Tase, Auswahl aufheben, Ebene - Auf Hintergrundebene reduzieren
17.
Bild - Arbeitsfläche - 10 px - Weiß
Bild - Arbeitsfläche - 2 px - Schwarz
Bild - Arbeitsfläche - 80 px - Vordergrundfarbe oder in der Farbe #c0c0c0
aktiviere die kleine Kopie von deinem Bild, und mache die letzen Schritte Rückgängig
so das es wieder die normale Größe hat, ziehe das nun auf dein Hauptbild
drücke Strg+T, ziehe das nun nach allen Seiten bis zum Rand und bestätige
Auswahl - Alles auswählen, Auswahl - Auswahl verändern - verkleinern um 40 px
drücke nun die Entf-Tase, Auswahl aufheben
18.
Bearbeiten - Transformieren - Neigen, passe es nun so an wie du auf den Screen sehen kannst

Auswahl - Alles auswählen, Auswahl - Auswahl verändern - verkleinern um 40 px
drücke nun die Entf-Tase, Ebene - Mit darunter liegender auf eine Ebene reduzieren
Auswahl - Auswahl umkehren
Filter - Weichzeichnungsfilter - Gaußscher Weichzeichner mit 50 anwenden
Filter - Coralaine and Sensibility - CS-LDots wie eingestellt anwenden
19.
Auswahl - Auswahl umkehren, erstelle eine neue Ebene, fülle sie mit irgendeiner Farbe, fx - Schlagschatten

Auswahl aufheben, stelle die Deckkraft der Fläche auf 0%
Ebene - Auf Hintergrundebene reduzieren
Bild - Arbeitsfläche - 4 px - Vordergrund
Bild - Arbeitsfläche - 4 px - Weiß
Bild - Arbeitsfläche - 4 px - Schwarz
Jetzt noch Copyright und Wasserzeichen auf das Bild und speichern
Fertig
Übersetzung & Design
by KleineHexe
18.01.2023

