Dieses Tutorial wurde von mir für Photoshop umgeschrieben
und steht unter meinem Copyright.
Ich möchte euch bitten dieses Tutorial nicht zu kopieren
oder als euer Eigentum auszugeben.
Copyright by KleineHexe
Das Copyright der genutzten Materialien liegt beim jeweiligen Künstler.
Tut geschrieben für PS CS3
aber auch mit anderen Versionen bastelbar
Ich habe die Erlaubnis von Laguna Azul
ihre PSP Tutoriale in PS umzuschreiben

Vera

Du brauchst:
1 Tube deiner Wahl

Filter:
Toadies
VM Extravaganza
Simple
Alien Skin Eye Candy 5:Impact - Glass
(Per Doppelklick installierst du dir die Alien Skin Filter Setting Documents)
Nik Software - Color Efex Pro 3.0 Complete
1.
Öffne dir drei kleine transparente Blätter von 50 x 50 px
Das erste fülle mit einer hellen Farbe aus deiner Tube = Farbe 1
das zweite fülle mit einer dunklen aber komplett anderen Farbe auf deiner Tube = Farbe 2
das dritte fülle mit einem Grünton, der zu beiden anderen Farben passt = Farbe 3
Das hier sind meine Farben
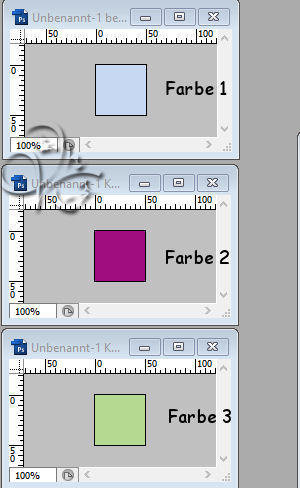
2.
Öffne dir aus dem Material *Vera*, das ist unser Arbeitsblatt, Ansicht - Neue Hilfslinie - Horizontal - 426 px
Stelle deine Vordergrundfarbe auf *Farbe 1* und die Hintergrundfarbe auf *Farbe 2*
Aktiviere dein Verlaufswerkzeug, Modus auf Radialer Verlauf, kein Haken bei Umkehren, stelle ihn so ein
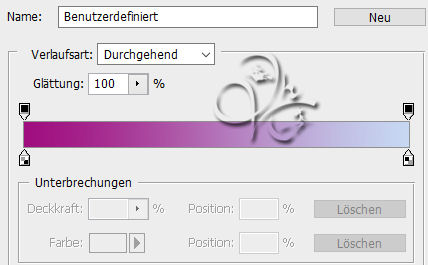
Ziehe nun den Verlauf mit gedrückter Umschalttaste von links auf der Hilfslinie nach rechts auf
Ansicht - Hilfslinie löschen
3.
Filter - Toadies - Weaver
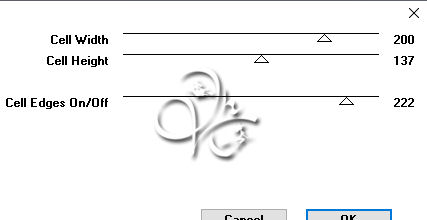
Filter - VM Extravaganza - Transmission

4.
Dupliziere diese Ebene nun 1x, drücke Strg+T sowie das Kettenglied,
gebe 75% ein und bestätige, Filter - Scharfzeichnungsfilter - Scharfzeichnen
Bearbeiten - Transformieren - Vertikal spiegeln, danach noch Horizontal
Filter - Sonstige Filter - Verschiebungseffekt
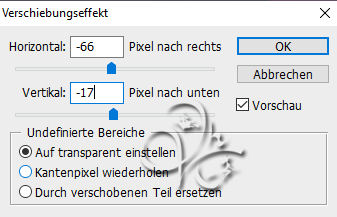
5.
Aktiviere dir nun die unterste Ebene, Filter - Simple - Quick Tile
Filter - Scharfzeichnungsfilter - Stäker scharfzeichnen, Filter - Scharfzeichnungsfilter - Konturen scharfzeichnen
Aktiviere wieder die oberste Ebene, Auswahl - Auswahl laden - Auswahl #1
Filter - Caroline and Sensibility - CS-LDots mit der Standarteinstellung anwenden
drücke Strg+J, fx - Schlagschatten
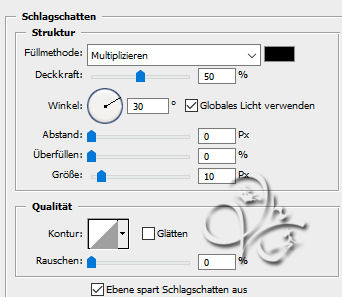
Rechtsklick auf die Ebene in der Palette - Ebenenstil kopieren, Rechtsklick - In Smart Objekt konvertieren
Rechtsklick - Ebene rastern, Rechtsklick - Ebenenstil einfügen
Ebene - Mit darunter liegender auf eine Ebene reduzieren
6.
Ebene - Duplizieren, Filter - Toadies - What Are You?

Füllmethode auf Weiches Licht stellen
7.
Erstelle eine neue Ebene, Bearbeiten - Fläche füllen - Weiß
Ziehe die dir Maske *Narah_Mask_1355* auf dein Bild, drücke Strg+T, ziehe die Masken
nach allen Seiten bis zum Rand und bestätige, klicke nun auf Kanäle und unten dann auf den gepunkteten Kreis
zurück zu den Ebenen, aktiviere die zweite von oben und klicke dann unten auf das
Rechteck mit dem Kreis - Ebenenmaske hinzufügen, Rechtsklick auf die Ebenen-Masken-Miniatur - Ebenenmaske anwenden
Lösche die oberste Ebene, Drücke Strg+T sowie das Kettenglied, gebe 75% ein und bestätige
Filter - Scharfzeichnungsfilter - Scharfzeichnen, Filter - Sonstige Filter - Verschiebungseffekt wie eingestellt
8.
Öffne dir die *Brush - flower deco* und ziehe das mit gedrückter Umschalttaste auf ein Bild
Filter - Sonstige Filter - Verschiebungseffekt
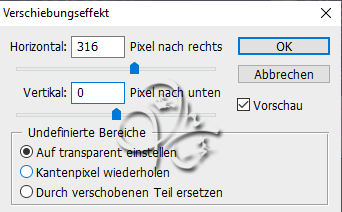
9.
Stelle nun deine Vordergrundfarbe auf Farbe 3 um, erstelle eine neue Ebene und fülle sie damit
Ziehe die dir Maske *Narah_Mask_1513* auf dein Bild, drücke Strg+T, ziehe die Masken
nach allen Seiten bis zum Rand und bestätige, klicke nun auf Kanäle und unten dann auf den gepunkteten Kreis
zurück zu den Ebenen, aktiviere die zweite von oben und klicke dann unten auf das
Rechteck mit dem Kreis - Ebenenmaske hinzufügen, Rechtsklick auf die Ebenen-Masken-Miniatur - Ebenenmaske anwenden
Lösche die oberste Ebene
10.
Öffne dir *LA_small framee* und ziehe diese mit gedrückter Umschalttaste auf dein Bild
Filter - Sonstige Filter - Verschiebungseffekt
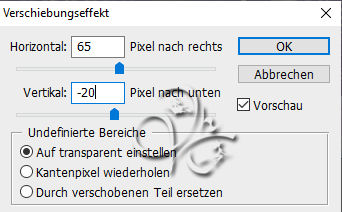
Schalte die Ebene mit den Rahmen kurz unsichtbar, Auswahl - Alles auswählen,
Bearbeiten - Auf eine Ebene reduziert kopieren, Auswahl aufheben, Rahmen sichtbar schalten
Datei - Neu, alles so lassen nur OK drücken, Bearbeiten - Einfügen, Bild - Bildgröße
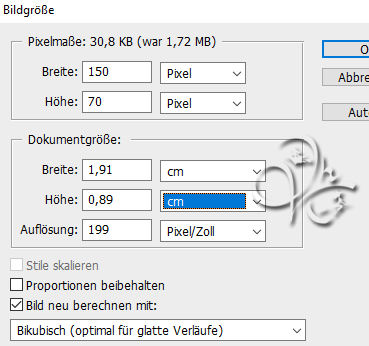
11.
Auswahl - Alles auswählen, Bearbeiten - Kopieren, zurück zu deinem Hauptbild
Aktiviere deinen Zauberstab, Toleranz auf 32, kein Haken bei alle Ebenen aufnehmen
Klicke damit nun in den oberen Rahmen, Bearbeiten - In die Auswahl einfügen
Rechtsklick in der Ebenenpalette auf die Miniatur - Ebenenmaske anwenden
Filter - Scharfzeichnungsfilter - Scharfzeichnen
12.
Aktiviere die zweite Ebene von oben (Rahmen), klicke mit dem Zauberstab in den mittleren Rahmen
Bearbeiten - In die Auswahl einfügen, Rechtsklick in der Ebenenpalette auf die Miniatur - Ebenenmaske anwenden
Filter - Scharfzeichnungsfilter - Scharfzeichnen
Bearbeiten - Transformieren - Vertikal spiegeln
13.
Aktiviere die dritte Ebene von oben (Rahmen), klicke mit dem Zauberstab in den mittleren Rahmen
Bearbeiten - In die Auswahl einfügen, Rechtsklick in der Ebenenpalette auf die Miniatur - Ebenenmaske anwenden
Filter - Scharfzeichnungsfilter - Scharfzeichnen
Bearbeiten - Transformieren - Horizontal spiegeln, oberste Ebene aktivieren,
Ebene - Mit darunter liegender auf eine Ebene reduzieren, wiederhole nochmals
Filter - Alien Skin Eye Candy 5:Impact - Glass, suche dir die LA_Glass 2 heraus und wende sie an
Aktiviere die zweite Ebene von oben, Rechtsklick - Ebenenstil einfügen
14.
Oberste Ebene aktivieren, ziehe die *LA_Flower white* auf dein Blatt
schiebe sie nach oben rechts in die Ecke über den Rand hinaus
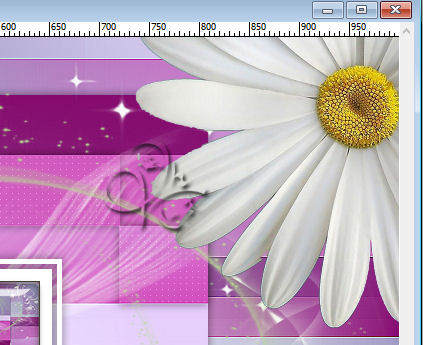
Füllmethode auf Hartes Licht stellen und die Deckkraft auf 70%
Sollte der Effekt zu grell sein, einfach eineandere Füllmthode verwenden dir gefällt,
es wird je nach Farbe anders aussehen
15.
Stelle eine Vordergrundfarbe wieder auf Farbe 1 um, erstelle eine neue Ebene
Auswahl - Auswahl laden - Auswahl #2, Bearbeiten - Fläche füllen - Hintergrundfarbe
Auswahl aufheben, Filter - Alien Skin Eye Candy 5:Impact - Glass, wende erneut LA_Glass 2 an
16.
Erstelle eine neue Ebene
Auswahl - Auswahl laden - Auswahl #3, Bearbeiten - Fläche füllen - Vordergrundfarbe
Auswahl aufheben, Filter - Alien Skin Eye Candy 5:Impact - Glass, wende erneut LA_Glass 2 an
17.
Ziehe dir den *LA_hello spring brush* auf dein Bild, verschiebe ihn nach rechts oben

19.
Neue Ebene erstellen, aktiviere dein Verlaufswerkzeug, Modus auf Linearer Verlauf, stelle ihn so ein
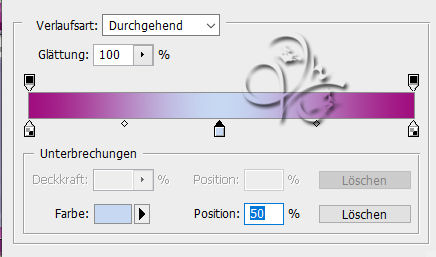
Auswahl - Auswahl laden - Auswahl #4, Aktiviere nun dein Auswahl-Rechteck-Werzeug, stelle den Modus
auf *Von der Auswahl subtrahieren*, ziehe um die unteren beiden Blumen eine Auswahl, sie verschwindet dann
Verlauf aktivieren, ziehe diesen innerhalb der Auswahl auf der Blume von links nach recht aus

Auswahl - Auswahl aufheben
20.
Auswahl - Auswahl laden - Auswahl #4, Aktiviere nun dein Auswahl-Rechteck-Werzeug
und ziehe um die obere und untere Auswahl eine Auswahl um diese zu entfernen
Verlauf aktivieren, ziehe diesen innerhalb der Auswahl auf der Blume von links nach recht aus
Wiederhole das nun auch mit der letzten unteren Blume, Auswahl aufheben
Ebene - Duplizieren, Füllmethode auf Farbig abwedeln stellen oder wie du magst
Ebene - Mit darunter liegender auf eine Ebene reduzieren
Filter - Alien Skin Eye Candy 5:Impact - Glass, suche dir die LA_Glass 6 heraus und wende sie an
21.
Suche dir nun eine aus den 3 *LA_Flower Deco* ... Tuben heraus die dir gefällt und
ziehe diese auf dein Bild, verschiebe sie nach unten links, so das sie
am unteren und linken Rand sauber abschließt
Filter - Nik Software - Color Efex Pro 3.0 Complete, stelle auf der linken Seite auf Cross Processing
nun suche dir rechts bei Method einen Farbeffekt aus, welcher dir gefällt, ich nehme B1
Stelle die Füllmethode auf Dunklere Farbe und die Deckrkaft auf 70
Ebene - Duplizieren und die Füllmethode auf Hellere Farbe stellen
Sollte es dir nicht gefallen suche dir gerne eine andere Füllmethode aus
22.
Ziehe dir nun deine Tube auf das Bild, skaliere sie passend wenn nötig
Filter - Scharfzeichnungsfliter - Scharfzeichnen
Filter - Scharfzeichnungsfilter - Unscharf maskieren

verschiebe sie nun auf die linke Seite, fx - Schlagschatten
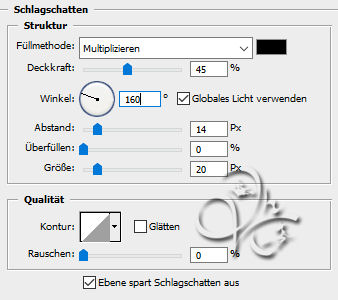
23.
Ziehe dir *LA_Vera word art 2* auf dein Bild, schiebe sie so wie es dir gefällt
Nun *LA_Vera word art 1* auf dein Bild, schiebe es ebenso wohin es dir passt
Stelle davon die Deckkaft auf 50%, Ebene - Auf Hintergrundebene reduzieren
24.
Bild - Arbeitsfläche - 2 px - Farbe 2 (Haken drin bei Relativ)
Bild - Arbeitsfläche - 20 px - Weiß
Bild - Arbeitsfläche - 20 px - Farbe 2
25.
Öffne dir nun Rand, erstelle eine neue Ebene und fülle sie mit der Farbe 2
Stelle die Füllmethode auf Farbe und die Deckkraft auf 80%
Ebene - Sichtbare auf eine Ebene reduzieren, Aktiviere dein Auswahl-Rechteck-Werzeug
den Modus auf *Der Auswahl hinzufügen stellen*
Ziehe nun um diese Bereiche eine Auswahl
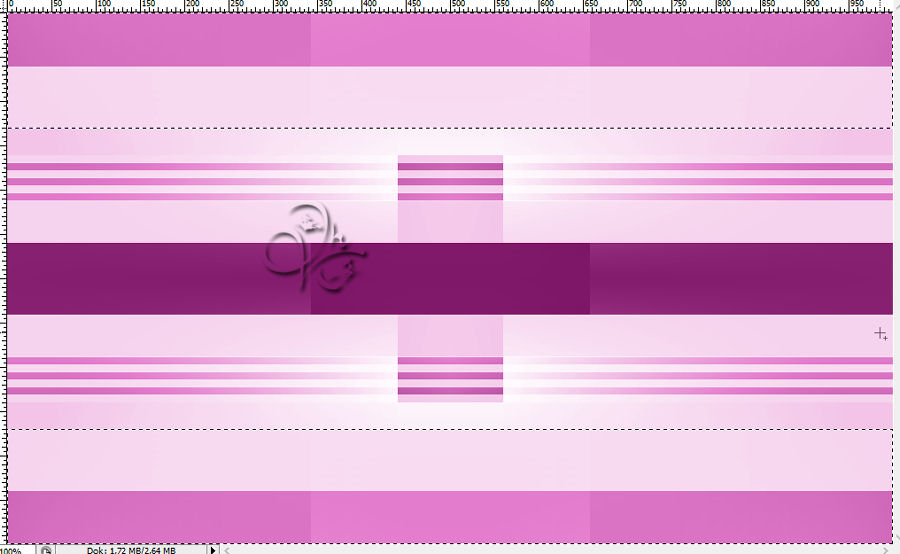
Erstelle eine neue Ebene, die fülle nun mit der Farbe 1
Deckkraft auf 50% stellen und die Füllmethode auf Farbe, Auswahl aufheben
Sichtbare auf eine Ebene reduzieren, Bild - Arbeitsfläche drehen - Um 90° im UZs
26.
Aktiviere dein Pipette-Werkzeug und klicke damit nun in diesen Bereich um die Farbe auszuwählen

Gehe zurück zum Haupttbild, Bild - Arbeitsfläche - 100 px in der soeben erstellten Farbe
Ziehe nun den *Rand* mit gedrückter Umschalttaste auf das Bild
Auswahl - Alles auswählen, Auswahl - Auswahl verändern, verkleinern um 50px
drücke die Entf-Taste, Füllmethode auf Farbig nachbelichten stellen oder wie du magst
Erstelle eine neue Ebene, Fülle diese mit irgendeiner Farbe, fx - Schlagschatten
Stelle die Deckkraft der Fläche auf 0%, Auswahl aufheben
Ebene - Auf Hintergrundebene reduzieren, Bild - Arbeitsfläche - 2 px - Farbe 2
Jetzt noch Copyright und Wasserzeichen auf das Bild und speichern
Fertig
Übersetzung & Design
by KleineHexe
20.01.2023

