Dieses Tutorial wurde von mir für Photoshop umgeschrieben
und steht unter meinem Copyright.
Ich möchte euch bitten dieses Tutorial nicht zu kopieren
oder als euer Eigentum auszugeben.
Copyright by KleineHexe
Das Copyright der genutzten Materialien liegt beim jeweiligen Künstler.
Tut geschrieben für PS CS3
aber auch mit anderen Versionen bastelbar
Ich habe die Erlaubnis von Laguna Azul
ihre PSP Tutoriale in PS umzuschreiben

Avelina

Du brauchst:
1 Tube deiner Wahl

Filter:
Filter Factory Gallery A - Weave
Medhi - Sorting Tiles / Weaver
Filter Factory Gallery A - Zoom In
L en K lansksiteofwonders - L en K´s Zitah
Simple - Pizza Slice Mirror / Quick Tile
Fantastic Maschines - PaintEngine
Alien Skin Eye Candy 5:Impact - Glass
(Ich habe fast alle Filter im Filtes Unlimited 2.0)
1.
Öffne dir als erstes deine Personentube und die LA_Farbtabelle.
Schiebe die Farbtabelle hoch auf die rechte oder linke Seite in deinem PS.
Aktiviere den Zauberstab, Modus stelle auf Neue Auswahl, Toleranz auf 32.
Gehe nun zur LA_Farbtabelle und klicke mit dem Zauberstab in die Mitte des Feldes mit der Zahl 1, fülle es mit Weiß.
Nun suche dir eine helle Farbe aus deiner Personen Tube aus (nicht zu kräftig)
Jetzt mit dem Zauberstab einfach in das Feld 2 klicken, fülle es mit deiner ausgesuchten Farbe, dies mache auch noch mit den anderen 3 Feldern.
Eine mittlere Farbe passend zu Farbe 2 aussuchen für Feld 3, Feld 5 fülle mit Schwarz
Wenn ich dann zum Beispiel schreibe, nimm Farbe 2, klickst du mit dem Pinzettenwerkzeug in das Feld mit der dementsprechenden Zahl.
Ich nutze die Originalen Farben aus dem Tut
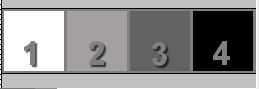
2.
Öffne dir die Datei LA_Sig 137, solltest du nun andere 2 Farben haben wie die aus dem Tut, gehe so vor
Erstelle eine neue Ebene, Bearbeiten - Fläche füllen - Farbe 3
(Haken rein bei Transparente Bereichen schützen), stelle dann die Füllmethode auf Farbe
und die Deckkraft auf ca. 80%, Ebene - Sichtbare auf eine Ebene reduzieren
Ebene - Duplizieren, Filter Factory Gallery A - Weave
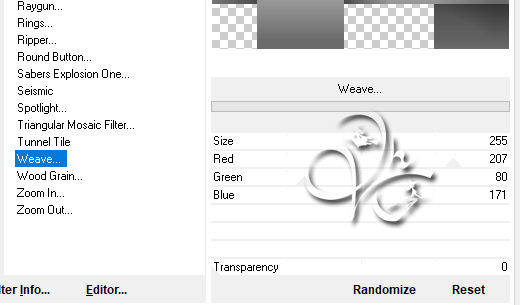
Ebene - Sichtbare auf eine Ebene reduzieren
3.
Medhi - Sorting Tiles

Ebene - Duplizieren, Filter - Filter Factory Gallery A - Zoom In mit der Standardeinstellung anwenden
Stelle die Füllmethode auf Weiches Licht
Aktiviere die unterste Ebene, Filter - Scharfzeichnungsfilter - Stärker scharfzeichnen
Filter - Scharfzeichnungsfilter - Konturen scharfzeichnen
Ebene - Sichtbare auf eine Ebene reduzieren
4.
Erstelle eine neue Ebene, Bearbeiten - Fläche füllen - Weiß
Öffne dir die Maske LA_MASK 160 und ziehe diese auf dein Blatt
drücke Strg+T, ziehe die Maske nach allen Seiten bis zum Rand und bestätige dann
Klicke in der Ebenenpalette auf Kanäle und dann unten auf den gepunkteten Kreis
Zurück zu den Ebenen, aktiviere die zweite Ebene von oben
Klicke unten auf das Rechteck mit dem Kreis - Ebenenmaske hinzufügen
Rechtsklick auf die Ebenenmaske in der Palette - Ebenenmaske anwenden
Lösche nun die oberste Ebene mit der originalen Maske
5.
Ziehe deine Tube nun auf das Blatt, drücke Strg+T sowie das Kettenglied, gebe 70% ein und bestätige
Verschiebe sie nun auf die rechte Seite, Ebene - Duplizieren, nochmal
um 70% skalieren und nach links schieben, sollte so aussehen

Ebene - Mit darunter liegender auf eine Ebene reduzieren
Filter - Medhi - Weaver

Filter - L en K lansksiteofwonders - L en K´s Zitah
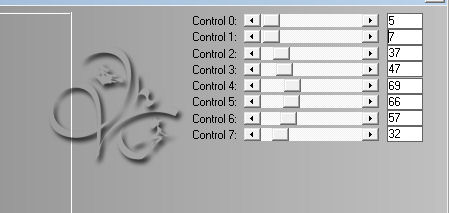
Simple - Pizza Slice Mirror, Füllmethode auf Weiches Licht stellen
6.
Erstelle eine neue Ebene und fülle diese mit Weiß
Öffne dir die Maske Narah_Mask_1262 und ziehe diese auf dein Blatt
drücke Strg+T, ziehe die Maske nach allen Seiten bis zum Rand und bestätige dann
Klicke in der Ebenenpalette auf Kanäle und dann unten auf den gepunkteten Kreis
Zurück zu den Ebenen, aktiviere die zweite Ebene von oben
Klicke unten auf das Rechteck mit dem Kreis - Ebenenmaske hinzufügen
Rechtsklick auf die Ebenenmaske in der Palette - Ebenenmaske anwenden
Lösche nun die oberste Ebene mit der originalen Maske
7.
Ziehe dir mit gedrückter Umschalttaste den LA_Deco Frame auf dein Blatt
Filter - Sonstige Filter - Verschiebungseffekt

Jetzt nimm deine Personentube, bei vielen Tuben ist auch eine extra Porträt Tube dabei, dann benutz diese
-------------------------------------------------------------------------------------------------------------
! INFO !
Solltest du kein extra Porträt Tube haben, dann arbeite bitte wie folgt weiter:
(ansonsten diesen Teil bitte überspringen und nach ! ENDE ! weiter arbeiten)
-------------------------------------------------------------------------------------------------------------
Öffne dir ein neues Blatt mit 550 x 800 Pixeln,
Füge dort deine Personen Tube ein und verschiebe sie so, dass man den Kopf sieht.
sehe mein Beispiel mit meiner Poser

Auswahl - Alles auswählen, Bild - Freistellen, Auswahl - Auswahl aufheben
Jetzt weiter arbeiten wie vorgegeben
-------------------------------------------------------------------------------------------------------------
! ENDE !
Öffne dir die Maske 00.20-40 und ziehe sie auf das Blatt mit der Tube
drücke Strg+T, ziehe die Maske nach allen Seiten bis zum Rand und bestätige dann
Klicke in der Ebenenpalette auf Kanäle und dann unten auf den gepunkteten Kreis
Zurück zu den Ebenen, aktiviere die zweite Ebene von oben
Klicke unten auf das Rechteck mit dem Kreis - Ebenenmaske hinzufügen
Rechtsklick auf die Ebenenmaske in der Palette - Ebenenmaske anwenden
Lösche nun die oberste Ebene mit der originalen Maske
8.
Ziehe dir das Porträt auf dein Hauptbild und verschiebe es in den Rahmen
Auswahl - Auswahl laden - Auswahl #1, drücke die ENTF-Taste
Auswahl aufheben, stelle die Füllmethode auf Ineinanderkopieren oder wie es dir passt
9.
Stelle deine Vordergrundfarbe auf Farbe 3
erstelle eine neue Ebene und fülle sie mit der Vordergrundfarbe
Öffne dir die Maske NarahsMasks_1582 und ziehe sie auf das Blatt mit der Tube
drücke Strg+T, ziehe die Maske nach allen Seiten bis zum Rand und bestätige dann
Klicke in der Ebenenpalette auf Kanäle und dann unten auf den gepunkteten Kreis
Zurück zu den Ebenen, aktiviere die zweite Ebene von oben
Klicke unten auf das Rechteck mit dem Kreis - Ebenenmaske hinzufügen
Rechtsklick auf die Ebenenmaske in der Palette - Ebenenmaske anwenden
Lösche nun die oberste Ebene mit der originalen Maske
Füllmthode nun auf Farbig abwedeln stellten, oder wie du magst
Auswahl - Alles auswählen, Bearbeiten - Transformieren - Horizontal spiegeln
Auswahl aufheben, Auswahl - Auswahl laden - Auswahl #4, drücke die ENTF-Taste, Auswahl aufheben
10.
Erstelle eine neue Ebene, Auswahl - Auswahl laden - Auswahl #2, Bearbeiten - Fläche füllen - Weiß
Auswahl aufheben, fx - Schlagschatten

Rechtsklick auf die Ebene in der Palette - Ebenenstil kopieren
Aktiviere die unterste Ebene, Auswahl - Auswahl laden - Auswahl #3, drücke Strg+J
Ebene - Anordnen - In den Vordergrund, Auswahl - Auswahl laden - Auswahl #3,
Filter - Fantastic Maschines - PaintEngine
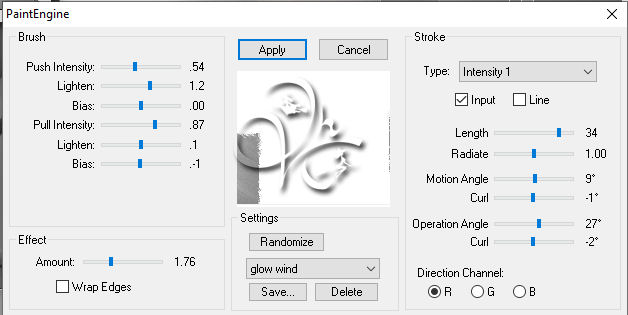
Auswahl aufheben,Filter - Alien Skin Eye Candy 5:Impact - Glass, wende LA_Glass 5 an
11.
Erstelle eine neue Ebene und fülle sie mit Weiß
Öffne dir die Maske LA_Text Mask 2 und ziehe sie auf das Blatt mit der Tube
drücke Strg+T, ziehe die Maske nach allen Seiten bis zum Rand und bestätige dann
Klicke in der Ebenenpalette auf Kanäle und dann unten auf den gepunkteten Kreis
Zurück zu den Ebenen, aktiviere die zweite Ebene von oben
Klicke unten auf das Rechteck mit dem Kreis - Ebenenmaske hinzufügen
Rechtsklick auf die Ebenenmaske in der Palette - Ebenenmaske anwenden
Lösche nun die oberste Ebene mit der originalen Maske
12.
Ziehe dir LA_Deco 1 auf dein Blatt
verschiebe sie nach rechts unten
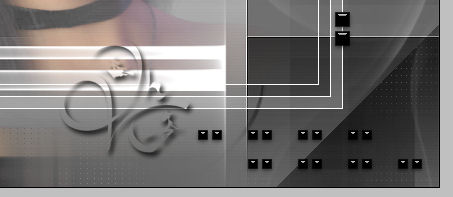
Ebene - Auf Hintergrundebene reduzieren
13.
Bild - Arbeitsfläche - 2 px - Schwarz (Haken rein bei Relativ)
Bild - Arbeitsfläche - 60 px - Weiß
Markiere den Rand mit dem Zauberstab, Auswahl umkehren, drücke Strg+J
Rechtsklick auf die Ebene in der Palette - Ebenenstil einfügen
Ebene - Auf Hintergrundebene reduzieren
Bild - Arbeitsfläche - 6 px - Farbe 3
Bild - Arbeitsfläche - 6 px - Farbe 2
Bild - Arbeitsfläche - 6 px - Farbe 3
Bild - Arbeitsfläche - 80 px - Weiß, mit dem Zauberstab markieren
Filter - Simple - Quick Tile, Filter - Weichzeichnungsfilter - Gaußscher Weichzeichner mit 30 px anwenden
Filter - L en K lansksiteofwonders - L en K´s Zitah wie eingestellt anwenden
Auswahl umkehren, drücke Strg+J
Rechtsklick auf die Ebene in der Palette - Ebenenstil einfügen, Auswahl aufheben
14.
Aktiviere deine Tube und verkleinere diese etwa auf eine Höhe von 755 px
Ziehe sie nun auf dein Bild und schiebe sie knapp an den linken Rand, Ebenenstil einfügen
Filter - Scharfzeichnungsfilter - Scharfzeichnen
Ziehe dir die LA_Deco 2 auf dein Bild und schiebe sie so nach oben
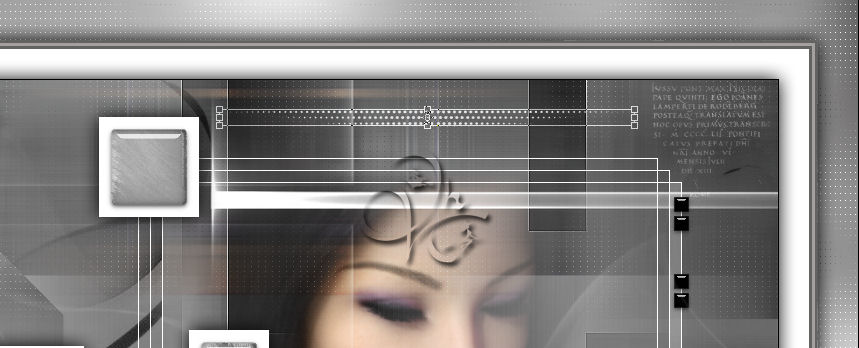
Jetzt noch die LA_Deco Word Art auf das Bild ziehen, verschiebe an eine passende Stelle
Ebene - Auf Hintergrundebene reduzieren
Bild - Arbeitsfläche - 2 px - Schwarz
Bild - Arbeitsfläche - 4 px - Weiß
Bild - Arbeitsfläche - 2 px - Schwarz
Setzte jetzt noch dein Wasserzeichen und den Copy Vermerk auf dein Bild und speichere es als .jpg oder .png ab.
Fertig
Übersetzung & Design
by KleineHexe
18.07.2023

