Dieses Tutorial wurde von mir für Photoshop umgeschrieben
und steht unter meinem Copyright.
Ich möchte euch bitten dieses Tutorial nicht zu kopieren
oder als euer Eigentum auszugeben.
Copyright by KleineHexe
Das Copyright der genutzten Materialien liegt beim jeweiligen Künstler.
Tut geschrieben für PS CS3
aber auch mit anderen Versionen bastelbar
Ich habe die Erlaubnis von Laguna Azul
ihre PSP Tutoriale in PS umzuschreiben

X-MAS 2023

Du brauchst:

Filter:
AP 01 [Innovations] - Distrot - WavyCity
Filter Factory Gallery B
Filter Unlimited 2.0
Simple
Transparency - Eliminate Black
&<Background Designer IV
Alien Skin Xenofex2
Alien Skin Eye Candy 5:Impact (Per Doppelklick installierst du dir das Alien Skin Filter Setting Document)
(Ich habe fast alle Filter im Filtes Unlimited 2.0)
1.
Öffne dir als erstes die LA_Xmas Colors, und die Datei LA_SIG 140
Schiebe die X-mas Farben rechts oder links oben hin, die brauchen wir zwischendurch
Suche dir aus den Farben eine dunkle Vordergrundfarbe aus und fülle damit LA_SIG 140
Filter - Filter Factory Gallery B - Flutering Flag mit der Standardeinstellung anwenden
Ebene - Duplizieren
2.
Filter - Filter Unlimited 2.0 - &<Background Designer IV - @Lakeside Reflection MMMM wie eingestellt anwenden
Filter - AP 01 [Innovations] - Distrot - WavyCity
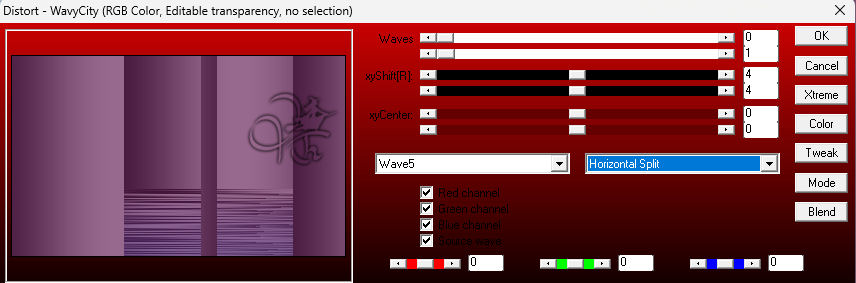
Wende den Filter nochmals an, nun mit dieser Einstellung
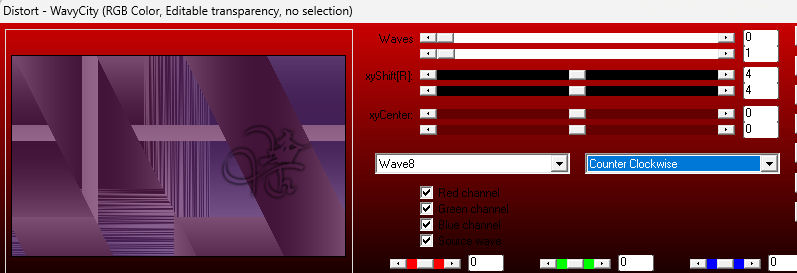
Filter - Filter Unlimited 2.0 - &<Background Designer IV - @Night Shadow Pool mit der Standardeinstellung anwenden
Filter - Transparency - Eliminate Black, wende diesen Filter nochmal an
3.
Filter - Simple - Blintz
Filter - Simple - Pizza Slice Mirror
Filter - Simple - 4 Way Average
Filter - Scharfzeichnungsfilter - Stärker scharfzeichnen
Stelle die Füllmethode auf Weiches Licht
4.
Erstelle eine neue Ebene, Bearbeiten - Fläche füllen - Weiß
Öffne dir die Maske LA_mask 164 und ziehe diese mit gedrückter Umschalttaste auf dein Blatt
klicke rechts auf Kanäle und dann unten auf den gepunkteten Kreis, zurück zu den Ebenen, aktiviere die weiße
klicke unten auf das Rechteck mit dem Kreis - Ebenenmaske hinzufügen
Rechtsklick auf die Ebenenmaskenminitur - Ebenenmaske anwenden,
Lösche die oberste Ebene mit der originalen Maske
Suche dir aus den Xmas Colors nun eine helle Farbe als Hintergrundfarbe aus, sie sollte andersfarbig sein wie deine VGF
Ich habe einen gelblichen Ton genommen
5.
Erstelle eine neue Ebene und fülle diese mit der ausgesuchten hellen Farbe
Auswahl - Auswahl laden - Auswahl #1
Drücke einmal die ENTF-Taste, Auswahl - Auswahl aufheben, fx - Schlagschatten

Stelle die Füllmethode auf Weiches Licht
6.
Öffne dir LA_Deco circle und ziehe diese mit gedrückter Umschalttaste auf dein Blatt
Filter - Sonstige Filter - Verschiebungseffekt
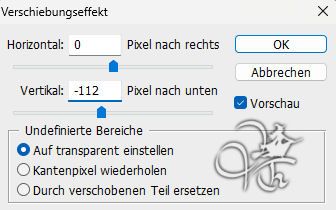
Stelle die Füllmethode auf Farbig abwedeln
Jetzte ziehe dir LA_Glitzer Stars mit gedrückter Umschalttaste auf dein Blatt
7.
Erstelle eine neue Ebene, Auswahl - Auswahl laden - Auswahl #2
Bearbeiten - Fläche füllen - Weiß, Auswahl aufheben und Füllmethode auf Weiches Licht stellen
Ziehe mit gedrückter Umschalttaste LA_Deco 1 auf dein Blatt
Filter - Sonstige Filter - Verschiebungseffekt

Neue Ebene erstellen und mit Weiß füllen
Öffne dir die Maske LA_mask Text 4 und ziehe diese mit gedrückter Umschalttaste auf dein Blatt
klicke rechts auf Kanäle und dann unten auf den gepunkteten Kreis, zurück zu den Ebenen, aktiviere die weiße
klicke unten auf das Rechteck mit dem Kreis - Ebenenmaske hinzufügen
Rechtsklick auf die Ebenenmaskenminitur - Ebenenmaske anwenden,
Lösche die oberste Ebene mit der originalen Maske
8.
Auswahl - Auswahl laden - Auswahl #3
Öffne dir den Rahmen LA_Small Frame, Auswahl - Alles auswählen, Bearbeiten - Kopieren
Zurück zum Hauptbild, Bearbeiten - In die Auswahl einfügen,
Rechtsklick auf die Ebenenmaskenminiatur - Ebenenmaske anwenden
Wende den Schlagschatten aus Punkt 5 an, stelle nur die Deckkraft des Schattens auf 80%
Rechtsklick auf die Ebene in der Palette - Ebenenstil kopieren
Stelle nun deine Hintergrundfarbe auf eine andersfarbige dunkle Farbe um,
die jedoch mit deiner VGF harmonieren sollte, aktiviere dein Verlaufwerkzeug und
erstelle dann aus deinen Farben diesen Linearen Verlauf

9.
Öffne dir ein neues transparentes Blatt von 200 x 120 px und ziehe den Verlauf
mittig von oben nach unten auf
Filter - Filter Factory Gallery B - Seismic Twirl mit der Standardeinstellung anwenden
Ebene - Duplizieren, Füllmethode auf Weiches Licht stellen oder wie es dir gefällt
Erstelle eine neue Ebene und fülle diese mit Weiß
Suche dir nun eine der XMAS Masken herraus, ändere die Größe dieser Maseke
auf 200 x 120 px und ziehe sie dann mit gedrückter Umschalttaste auf das kleine Blatt,
klicke rechts auf Kanäle und dann unten auf den gepunkteten Kreis, zurück zu den Ebenen, aktiviere die weiße
klicke unten auf das Rechteck mit dem Kreis - Ebenenmaske hinzufügen
Rechtsklick auf die Ebenenmaskenminitur - Ebenenmaske anwenden,
Lösche die oberste Ebene mit der originalen Maske
Ebene - Sichtbare auf eine Ebene reduzieren, Auswahl - Alles auswählen, Bearbeiten - Kopieren
Zurück zum Hauptbild, Auswahl - Auswahl laden - Auswahl #4
Bearbeiten - In eine Auswahl einfügen, Rechtsklick auf die Ebenenmaskenminiatur - Ebenenmaske anwenden
Filter - Scharfzeichnungsfilter - Unscharf maskieren
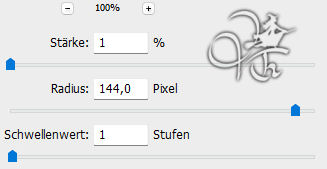
Filter - Alien Skin Eye Candy 5:Impact - Glass, wende LA_Glass 12 an
10.
(Du kannst gerne 2 verschiedene kleine Bilder mit den XMAS Masken machen, oder 3 wie immer es dir gefällt.
Deiner Kreativität sind keine Grenzen gesetzt.)
Gehe zurück zum kleinen Rahmen LA_Small Frame, Bild - Bildgröße

Auswahl - Alles auswählen, Bearbeiten - Kopieren
Zurück zum Hauptbild, Auswahl - Auswahl laden - Auswahl #5, Bearbeiten - In die Auswahl einfügen,
Rechtsklick auf die Ebenenmaskenminiatur - Ebenenmaske anwenden
Rechtsklick auf die Ebene in der Palette - Ebenenstil einfügen
Aktiviere das kleine Bild mit der Maske, Bild - Bildgröße

Auswahl - Alles auswählen, Bearbeiten - Kopieren
Zurück zum Hauptbild, Auswahl - Auswahl laden - Auswahl #6
Bearbeiten - In eine Auswahl einfügen, Rechtsklick auf die Ebenenmaskenminiatur - Ebenenmaske anwenden
Filter - Scharfzeichnungsfilter - Unscharf maskieren wie eingestellt
Alien Skin Eye Candy 5:Impact - Glass wie eben andwenden
11.
Gehe zurück abermals zum kleinen Rahmen, Bild - Bildgröße

Auswahl - Alles auswählen, Bearbeiten - Kopieren
Zurück zum Hauptbild, Auswahl - Auswahl laden - Auswahl #7, Bearbeiten - In die Auswahl einfügen,
Rechtsklick auf die Ebenenmaskenminiatur - Ebenenmaske anwenden
Rechtsklick auf die Ebene in der Palette - Ebenenstil einfügen
Aktiviere das kleine Bild mit der Maske, Bild - Bildgröße
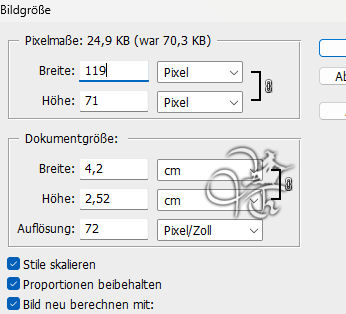
Auswahl - Alles auswählen, Bearbeiten - Kopieren
Zurück zum Hauptbild, Auswahl - Auswahl laden - Auswahl #8
Bearbeiten - In eine Auswahl einfügen, Rechtsklick auf die Ebenenmaskenminiatur - Ebenenmaske anwenden
Filter - Scharfzeichnungsfilter - Unscharf maskieren wie eingestellt
Alien Skin Eye Candy 5:Impact - Glass wie eben andwenden, den kleinen Rahmen und das kleine Bild kannst du schließen
12.
Suche dir jetzt eines der LA_xmas Balls ... Tuben raus und ziehe diese auf dein Bild
Verschiebe sie nach rechts oben in die Ecke, fx - Schlagschatten

Erstelle eine neue Ebene, suche dir nun aus den Xmas Farben eine HGF-Farbe die dir gefällt und zu deiner VGF auch passt
Auswahl - Auswahl laden - Auswahl #9, Bearbeiten - Fläche füllen - Hintergrundfarbe
Auswahl aufheben, Filter - Alien Skin Eye Candy 5:Impact - Glass, wende LA_Glass an
13.
Ziehe dir nun einen der LA_Deco Trees ... auf dein Bild
Drücke Strg+T sowie das Kettenglied, gebe 72% ein und bestätige
Filter - Scharfzeichungsfilter - Scharfzeichnen, schiebe sie nach links unten

Rechtsklick auf die Ebene in der Palette - Ebenenstil einfügen
Ziehe dir jetzt den LA_gold Star auf dein Bild, ziehe ihn dir so oft du magst auf dein
Bild und verschiebe sie wie es dir gefällt, meines sieht nun so aus

Ziehe dir nun eine passende LA_Word Art... auf dein Blatt, oder schreibe selbst etwas
verschiebe es nach rechts unten und gebe ihm einen Schlagschatten deiner Wahl
Ziehe dir LA_small gifts auf dein Bild und schiebe ihn nach rechts neben den Text
14.
Bild - Arbeitsfläche

Öffne dir den LA_Frame Big, ziehe diesen mit gedrückter Umschalttaste aufs Bild
Du kannst den Rahmen gerne umfärben, oder einfach nur in Schwarz/weiß machen, ganz wie du magst
Setze jetzt noch dein Wasserzeichen und gegebenenfalls den Copy-Vermerk auf das Bild.
Wenn du nur das Hauptmaterial nutzt fällt dieser Schritt weg
Falls du es ohne Animation haben möchtest kannst du es dir schon als .jpg oder .png abspeichern und du hast es geschafft.
Wenn du es animieren möchtest gehe zu Punkt 15
15.
Aktiviere die Ebene mit deinem Schriftzug. Falls du die Sterne auch animieren möchtest musst du den Schriftzug
nach der Reihe mit allen Sternen nach unten zusammenfassen
Wenn du das hast, benenne die Ebene um in *ANI*, Dupliziere diese Ebene nun 2x
Bleibe auf der oberen der drei, Filter - Alien Skin Xenofex2 - Constellation

Schalte die Ebene nun unsichtbar und aktiviere die mittlere der drei Ebenen
Filter - Alien Skin Xenofex2 - Constellation mit einem Klick auf Random Seed anwenden
Schalte die Ebene nun unsichtbar und aktiviere die untere der drei Ebenen
Filter - Alien Skin Xenofex2 - Constellation mit einem Klick auf Random Seed anwenden
16.
Fenster - Animation, stelle es so ein

Dupliziere nun das Bild im Frame, indem du im Frame auf das genickte Blatt klickst
In der Ebenenpalette schalte die erste Ani unsichtbar und die zweite sichtbar
Frame - Duplizieren
Schalte nun die zweite Ani unsichtbar und die dritte sichtbar
Du kannst dir deine Animation nun anschauen und dann als .gif speichern
Fertig
Übersetzung & Design
by KleineHexe
26.10.2023

