[align=center]

[/align]
[align=center]by KleineHexe 23.08.2014[/align]
[align=center]Dieses Tutorial wurde mit Erlaubnis von Kniri von PSP in PS umgeschrieben[/align]
[align=center]Das © dieses übersetzen Tuts liegt alleine bei mir.[/align]
[align=center]Das des übersetzten PSP Tutorials alleine bei Kniri, dieses findest du hier[/align]
[align=center]
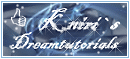 [/align]
[/align][align=center]Das Originaltutorial ist aus dem Niederländischen von Esmakole[/align]
[align=center]
 [/align]
[/align][align=center]Es darf weder kopiert noch auf anderen Seiten als Download angeboten werden[/align]
[align=center]Dieses Tutorial wurde mit PS CS3 gebastelt
Du brauchst
ein schönes Bild in der Größe 400 px hoch x 303 px breit[/align]
[align=center]1 passende Tube
Material[/size]
[/align]
[align=center]Filter
AP [Lines] - Lines Silverlining
Graphics Plus - Cross Shadow
Andromeda - Designs
Suche dir aus deinem Bild eine helle Vordergrund- und eine dunkle Hintergrundfarbe aus
und erstelle dir daraus diesen Verlauf in 25% Schritten

1.
Bild - Arbeitsfläche

Bild - Arbeitsfläche - 4 px in der HG Farbe
Bild - Arbeitsfläche - 4 px in der VG Farbe
Bild - Arbeitsfläche - 4 px in der HG Farbe
Bild - Arbeitsfläche - 2 px in Schwarz
Bild - Arbeitsfläche - 60 px in der VG Farbe, aktiviere deinen Zauberstab und klicke damit in den Rand
Verlaufswerkzeug aktivieren und deinen Verlauf von links unten nach rechts oben auf ziehen
2.
Doppelklick auf die Ebene in der Ebenenpalette zum umwandeln, klicke unten auf das kleine fx - Schein nach innen
Deine HG Farbe als Schattenfarbe
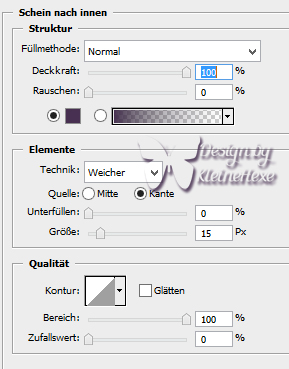
Auswahl - Auswahl umkehren, Strg+J drücken, kleine fx - Schein nach außen
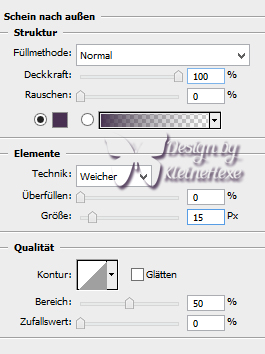
Ebene - Auf Hintergrundebe reduzieren
3.
Bild - Arbeitsfläche - 2 px in Schwarz
Bild - Arbeitsfläche - 4 px in der HG Farbe
Bild - Arbeitsfläche - 4 px in der VG Farbe
Bild - Arbeitsfläche - 4 px in der HG Farbe
Bild - Arbeitsfläche - 2 px in Schwarz
4.
Bild - Arbeitsfläche - 60 px in der VG Farbe, Zauberstab aktivieren und in den Rand klicken
Filter - Graphics Plus - Cross Shadow

Filter - AP [Lines] - Lines Silverlining
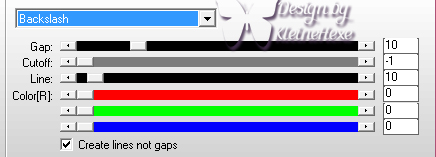
Doppelklick auf die Ebene in der Ebenenpalette zu umwandeln,
klicke auf das kleine fx - Schein nach innen
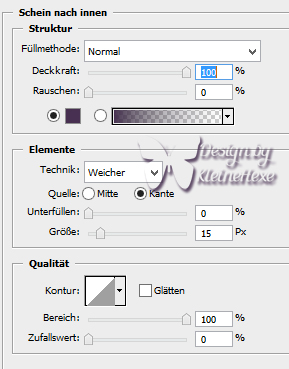
Auswahl - Auswahl umkehren und StrgJ drücken, fx - Schein nach außen
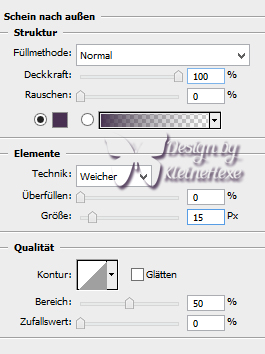
Ebene - Auf Hintergrundebene reduzieren
5.
Bild - Arbeitsfläche - 2 px in Schwarz
Bild - Arbeitsfläche - 4 px in der HG Farbe
Bild - Arbeitsfläche - 4 px in der VG Farbe
Bild - Arbeitsfläche - 4 px in der HG Farbe
Bild - Arbeitsfläche - 2 px in Schwarz
6.
Bild - Arbeitsfläche - 80 px in der VG Farbe
Bild - Arbeitsfläche
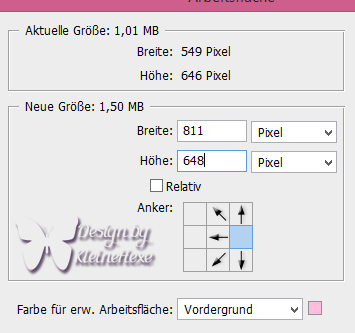
Zauberstab aktivieren und in diesen Rand klicken
Filter - Andromeda - Designs
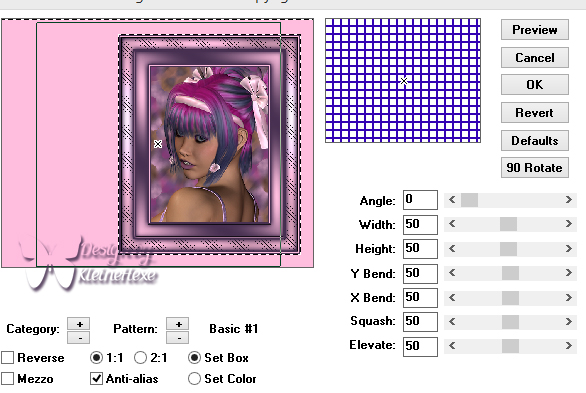
Auswahl - Auswahl aufheben, klicke mit dem Zauberstab (Toleranz 32) in die Linien
sollten nun ausgewählt sein, neue Ebene erstellen in dem du unten auf das geknickte Blatt kickst
Bearbeiten - Fläche füllen mit der HG Farbe, Auswahl - Auswahl aufheben
7.
Aktiviere die untere Ebene und klicke nun mit dem Zauberstab neben die Linien
Verlaufswerkzeug aktivieren und den Verlauf von links unten nach rechts oben auf ziehen
Filter - Weichzeichnungsfilter - Gaußscher Weichzeichner mit 20 px anwenden
Auswahl - Auswahl umkehren und Strg+J drücken, klicke auf das fx - Schlagschatten
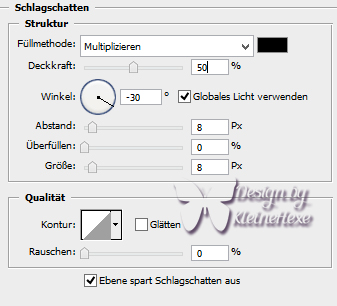
Rechtsklick auf die Ebene in der Ebenenpalette, Ebenenstil kopieren
8.
Ziehe nun "kTs_7613121-lg" auf dein Bild, verschiebe es nach link unten in die Ecke
mit dem Farbe-ersetzen-Werkzeug habe ich nun die Blüten umgefärbt
Rechtsklick auf die Ebenen in der Ebenenpalette, Ebenenstil einfügen
Ebene - Auf Hintergrundebene reduzieren
9.
Bild - Arbeitsfläche

Bild - Arbeitsfläche - 4 px in der HG Farbe
Bild - Arbeitsfläche - 4 px in der VG Farbe
Bild - Arbeitsfläche - 4 px in der HG Farbe
Bild - Arbeitsfläche - 2 px in Schwarz
10.
Bild - Arbeitsfläche - 80 px in der VG Farbe, Zauberstab aktivieren und in den Rand klicken[/align]
[align=center]Verlaufswerkzeug aktivieren und den Verlauf von unten links nach rechts oben auf ziehen
Filter - AP [Line] - Lines Silverlining
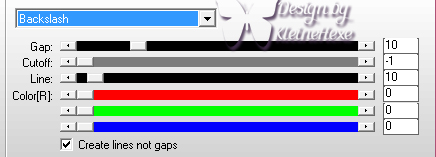
Bearbeiten - Transformieren - Horizontal spiegeln
Doppelklick auf die Ebene in der Ebenenpalette zum umwandeln, klicke das kleine fx - Schein nach innen
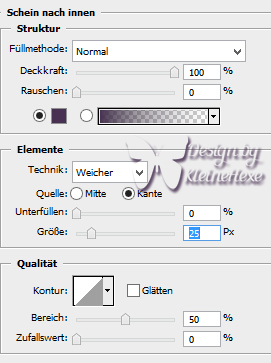
Auswahl - Auswahl umkehren und Strg+J drücken, wieder das fx - Schein nach außen
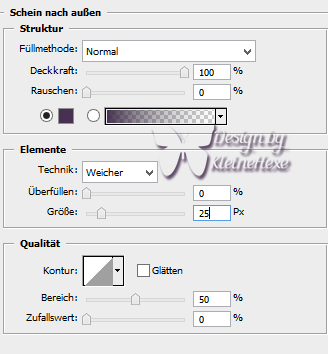
Ebene - Auf Hintergrundebene reduzieren
11.
Bild - Arbeitsfläche - 2 px in Schwarz
Bild - Arbeitsfläche - 4 px in der HG Farbe
Bild - Arbeitsfläche - 4 px in der VG Farbe
Bild - Arbeitsfläche - 4 px in der HG Farbe
Bild - Arbeitsfläche - 2 px in Schwarz
12.
Ziehe nun "blokjes" auf dein Bild, verschiebe nach oben links du kannst sie auch noch kolorieren
Rechtsklick auf die Ebene in der Ebenenpalette, Ebenenstil einfügen
13.
Suche dir nun zu deinem Bild eine passende Tube von selben Künstler
und ziehe diese auf dein Bild, verschiebe sie nach links unten und füge auch hier den Ebenenstil ein
kleiner skalieren wenn nötig
Bild auf Forengröße (820 px Breite) verkleinern und noch Copyright sowie Wasserzeichen drauf
Datei - Für Web und Geräte speichern, als jpg
Fertig
Ich hoffe dieses Tutorial hat dir gefallen



