
by KleineHexe 27.01.2015
Dieses Tutorial wurde mit Erlaubnis von Kniri von PSP in PS umgeschrieben
Das © dieses übersetzen Tuts liegt alleine bei mir.
Das des übersetzten PSP Tutorials alleine bei Kniri, dieses findest du hier

Das Originaltutorial ist aus dem Niederländischen von Astrid
[/align][align=center]

[/align][align=center]Es darf weder kopiert noch auf anderen Seiten als Download angeboten werden
Dieses Tutorial wurde mit PS CS3 gebastelt
Du brauchst:
1 schönen großen Poserkopf
Material[/size]
Filter:
Filters Unlimited 2.0 - Filter Factory Gallery N - Pathways to Helio
L en K landsideofwonders - L en K´s Djin
Filters Unlimited 2.0 - Visual Manipulation - Transmission
Simple - Diamonds
Öffne deine Tube im PS und suche dir aus dieser eine schöne Hintergrundfarbe aus, die Vordergrundfarbe stelle auf weiß
Aktiviere dein Verlaufswerkzeug und erstelle dir daraus diesen Verlauf in 25% Schritten

1.
Öffne aus dem Material "Just_be_yourself", das ist unser Arbeitsblatt
Stelle deinen Verlauf auf Verlaufswinkel und ziehe diesen nun von der Mitte her nach oben Mitte auf
(ich mache mir dazu immer Hilflinien, geht dann einfacher)
2.
Filter - Filters Unlimited 2.0 - Filter Factory Gallery N - Pathways to Helion
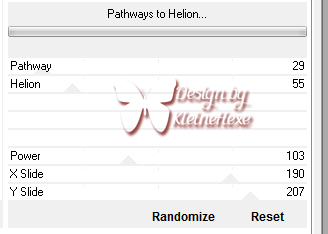
Filter - Weichzeichnungsfilter - Gaußscher Weichzeichner mit 20 px anwenden
3.
Öffne "Kacheln" und ziehe diese mit gedrückter Umschalttaste auf dein Bild, gehe über Bild - Anpassungen - Farbton/Sättigung
Setzte den Haken bei Färben rein und passe die Sättigung an nach deiner Hg Farbe
Filter - Filters Unlimited 2.0 - Visual Manipulation - Transmission
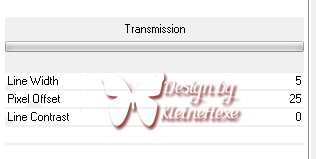
Verschiebe diese Ebene in der Palette nun an die unterste Stelle
4.
Aktiviere die oberste Ebene, drücke Strg+T und dann oben das kleine Kettenglied, gebe bei Breite 60% ein
und bestätige mit dem Haken oben rechts
Filter - Simple - Diamonds
Filter - Scharfzeichnungsfilter - Stärker scharfzeichnen, wiederhole nochmal
Stelle den Mischmodus auf Multiplizieren
5.
Ziehe nun "be" mit gedrückter Umschalttaste auf dein Bild, passe wieder deiner HG Farbe nach an
Stelle die Deckkraft auf 35% und den Mischmodus auf Multiplizieren
Ziehe nun noch "Maske" mit gedrückter Umschalttaste auf dein Bild
Deckkraft auf 40% stellen und den Mischmodus auf Negativ Multiplizieren
6.
Öffne "Astrid deco 123" und ziehe es mit gedrückter Umschalttaste auf dein Bild
Färben nicht vergessen
Filter - Sonstige Filter - Verschiebungseffekt
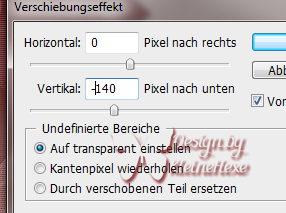
7.
Öffne "Linie", Bearbeiten - Pinselvorgabe festlegen, die Datei kannst du schließen
Stelle deine HG Farbe in den Vordergrund, erstelle eine neue Ebene, und aktiviere nun den Pinsel
Pinsel nun einmal ca bei 80 px auf das Bild, stelle den Mischmodus auf Multiplizieren
Ebene - Duplizieren und nun nach rechts neben die andere Linie verschieben ca bei 105 px
Ebene - Mit darunter liegender auf eine Ebene reduzieren, Ebene - Duplizieren und nun auf die
rechte Seite verschieben so das die erste Linie etwa bei ca 795 px liegt

Ebene - Mit darunter liegender auf eine Ebene reduzieren
In der Ebenenpalette eine Ebene tiefer ziehen, benenne diese Ebene um in "4 Linien"
8.
Aktiviere die oberste Ebene, öffne "Astrid deco 123a" und ziehe diese mit gedrückter Umschalttaste auf dein Bild
Färben nicht vergessen, aktiviere nun die Ebene "4 Linien" und radiere vorsichtig die gepunkteten Linien
zwischen den kleinen Quadraten weg
9.
Aktiviere wieder die oberste Ebene, Ziehe nun deine Haupttube auf das Bild, setze sie so, das viel vom Gesicht
in der Mitte des Quadrats zu sehen ist, Ebene - Duplizieren
Auswahl - Auswahl laden

drücke die Entf-Taste, aktiviere die Ebene darunter, (Originalposer), stelle die Deckkraft auf 45%
und den Mischmodus auf Multiplizieren
9.
Aktiviere die oberste Ebene und erstelle eine neue Ebene, Auswahl - Auswahl umkehren
Bearbeiten - Fläche füllen mit der VG Farbe (Achtung Farben wieder richtig stellen vorher)
Auswahl - Auswahl verändern - verkleinern um 2px
und drücke die Entf-Taste, Auswahl - Auswahl aufheben
10.
Öffne "Astrid penseel 123", Bearbeiten - Pinselvorgabe festlegen, Neue Ebene erstellen, aktiviere deinen Pinsel und such dir
unseren eben importierten Pinsel, klicke nun mit der VG Farbe einmal oben links in die Ecke und einmal unten rechts
Stelle die Deckkraft auf 55% und den Mischmodus auf Ineinanderkopieren
Verschiebe diese Ebene in der Palette an die zweite Stelle von unten
11.
Oberste Ebene aktivieren, Öffne "Astrid tekst 123", ziehe diesen auf dein Bild und
verschiebe ihn mittig nach unten, Färben nicht vergessen
Ebene - Auf Hintergundebene reduzieren
12.
Bild - Arbeitsfläche
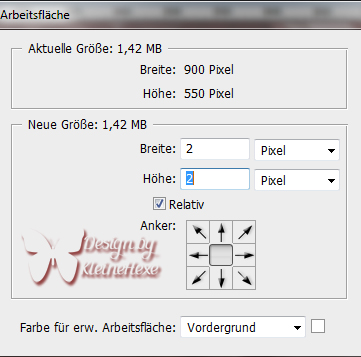
Bild - Arbeitsfläche - 30 px in der HG Farbe
Setzte nun noch auf einer neuen Ebene Copyright und Wasserzeichen
Bild auf Forengröße (820 px Breite) verkleinern
Datei - Für Web und Geräte speichern als jpg
Fertig
Ich hoffe dieses Tutorial hat dir gefallen







