
by KleineHexe 22.03.2010[/align][align=center]Dieses Tutorial ist ganz alleine aus meiner Fantasie entstanden.[/align][align=center]Ähnlichkeiten im weiten www sind nicht beabsichtigt [/align][align=center]Das © dieses Tuts liegt alleine bei mir.[/align][align=center]Es darf weder kopiert noch auf anderen Seiten zum Download angeboten werden.
[/align][align=center]Dieses Tutorial wurde mit PSP 9 geschrieben
[/align][align=center]Du brauchst:[/align][align=center]Verschiedene Ostertuben (meine sind alle von Pittis Grafikwolke)[/align][align=center]1 Maske[/align][align=center]1 Rahmen[/align][align=center]Wolken
[/align][align=center]Filter:[/align][align=center]Xero - Impover
Material[/size][/size]
[/align][align=center][/b]Öffne Deine Tuben und die Maske im PSP, kopiere sie und schließe die Originale
[/align][align=center]1.[/align][align=center]Öffne ein neues Bild 750 x 600 Pixel transparent
[/align][align=center]Such dir aus Deinen Tuben eine Helle Vordergrund- und eine dunkle Hintergrundfarbe aus
[/align][align=center]Fülle das Blatt mit der hellen Farbe, Ebenen - Neue Rasterebene, fülle diese mit der dunklen Farbe
[/align][align=center]Ebenen - Neue Maskenebene - Aus Bild[/align][align=center]

Ebenen - Einbinden - Gruppe zusammenfassen
[/align][align=center]2.[/align][align=center]Öffne deine erste Tube, Bearbeiten - Kopieren und schließe es,
[/align][align=center]Bearbeiten - Einfügen - Als neue Ebene, verschiebe die Tube innerhalb der Maske nach links,
[/align][align=center]Ebenen - Anordnen - Nach unten verschieben, radiere nun alles vorsichtig weg was unter der Maske her schimmert
[/align][align=center]Ebenen - Anordnen - An erste Stelle verschieben
[/align][align=center]3.[/align][align=center]Öffne dein nächstes Tub, Bearbeiten - Kopieren und schließe die Tube, Bearbeiten - Einfügen - Als neue Ebene,
[/align][align=center]passe evtl. der Größe an (Kein Haken bei Größe aller Ebenen anpassen)
[/align][align=center]Verschiebe die Tube nach rechts in die Maske, Ebenen - Anordnen - Nach unten verschieben
[/align][align=center]und nochmal nach unten verschieben,
[/align][align=center]Radiere nun hier ebenfalls alles weg, was unter der Maske durchscheint, Verschiebe die Ebene wieder nach oben
[/align][align=center]4.[/align][align=center]Öffne deine Wolken, Bearbeiten - Kopieren und schließe wieder, Bearbeiten - Einfügen
[/align][align=center]als neue Eben, Bild - Größe ändern um 60 Prozent, verschiebe die Tube nach rechts oben
[/align][align=center]in die Maske, Ebenen - Anordnen - Nach unten verschieben, radiere nun auch hier nochmals
[/align][align=center]alles weg was durch die Maske scheint, Ebenen - Einbinden - Sichtbare zusammenfassen
[/align][align=center]5.[/align][align=center]Öffne deine nächste Tube, Bearbeiten - Kopieren und schließen, Bearbeiten - Einfügen
[/align][align=center]als neue Ebene, evtl. Größe anpassen, verschiebe nach unten links
[/align][align=center]Öffne Deine Tube für den Vordergrund, Bearbeiten - Kopieren und schließen
[/align][align=center]Bearbeiten - Einfügen als neue Ebene, meine Tube habe ich nun um 80 Prozent verkleinert und
[/align][align=center]Vertikal gespiegelt, verschiebe sie nun nach unten rechts
[/align][align=center]6.[/align][align=center]Aktiviere das Textwerkzeug und schreibe Frohe Ostern auf Dein Bild,
[/align][align=center]verschiebe wie es dir am besten gefällt, fasse alle Ebenen nun sichtbar zusammen und wende
[/align][align=center]Effekte - Plugins - Xero - Improver an, klicke 1x mal auf Landscape
[/align][align=center]Setzte nun auch Dein Wasserzeichen und Copyrights auf das Bild
[/align][align=center]7.[/align][align=center]Bild - Rand hinzufügen 2 pixel in der hellen Farbe,
[/align][align=center]Bild - Rand hinzufügen 2 pixel in der dunklen Farbe
[/align][align=center]Bild - Rand hinzufügen 2 pixel in der hellen Farbe
[/align][align=center]Auswahl - Alles Auswählen, Auswahl - Ändern - Verkleinern um 6 pixel, Auswahl - Umkehren
[/align][align=center]Effekte - 3D Effekte - Innenfase
[/align][align=center]
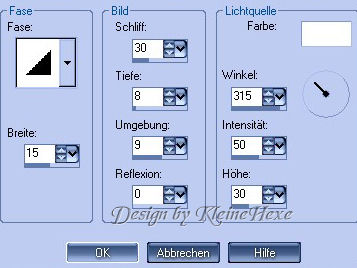
Auswahl - Umkehren, Effekte - 3D Effekte - Aussparung
 [/align] [align=center]Auswahl - Auswahl aufheben, minimiere nun das Bild, wir benötigen es später nochmal
[/align] [align=center]Auswahl - Auswahl aufheben, minimiere nun das Bild, wir benötigen es später nochmal[/align][align=center]8.[/align][align=center]Öffne ein neues Blatt 750 x 600 Pixel transparent und fülle dieses mit der dunklen Farbe
[/align][align=center]Öffne den Rahme, Bearbeiten - Kopieren und schließen, Bearbeiten - Einfügen als neue Ebene,
[/align][align=center]Bild - Größe ändern um 20 Prozent und nochmal um 90 Prozent, Verschiebe den Rahmen nach links an die Kante
[/align][align=center]9.[/align][align=center]Aktiviere den Zauberstab (Toleranz & Randschärfe 0), klicke damit einmal in die Mitte des Frames
[/align][align=center]Auswahl - Ändern - Vergrößern um 25 Pixel
[/align][align=center]Öffne dein nächstes Tub, Bearbeiten - Kopieren und schließen, Bearbeiten - Einfügen als neue Ebene,
[/align][align=center]Bild - Größe ändern um 80 Prozent, Verschiebe nach links in den Frame
[/align][align=center]Öffne deine nächste Tube, Bearbeiten - Kopieren und schließen, Bearbeiten - Einfügen als neue Ebene,
[/align][align=center]Bild - Größe ändern um 60 Prozent, Verschiebe im Frame nach oben, Ebenen - Einbinden - Nach unten zusammenfassen,
[/align][align=center]Auswahl - Umkehren, Entf-Taste drücken
[/align][align=center]Auswahl - Auswahl aufheben, Ebenen - Anordnen - Nach unten verschieben, Obere Ebene aktivieren
[/align][align=center]10.[/align][align=center]Öffne deine nächste Vordergrundtube, Bearbeiten - Kopieren und schließen,
[/align][align=center]Bearbeiten - Einfügen als neue Ebene, Passe der Größe nach an
[/align][align=center]Verschiebe die Tube nach rechts unten, Effekte - 3D Effekte - Schlagschatten
[/align][align=center]
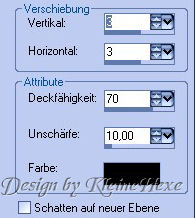
Wiederhole den Schatten mit -3 / -3
[/align][align=center]Fasse alle Ebenen sichtbar zusammen und wende Improver an wie oben
[/align][align=center]11.[/align][align=center]Aktiviere das Textwerkzeug und schreibe "Wünscht ...." oder ähnliches, verschiebe es so wie es Dir gefällt
[/align][align=center]Setze nun Dein Wasserzeichen und Copyrights auf das Bild
[/align][align=center]12.[/align][align=center]Wiederhole den Punkt 7, außer das minimieren
[/align][align=center]13.[/align][align=center]Ebenen - Hintergrundebene umwandeln
[/align][align=center]Öffne nun das minimierte Bild, Bearbeiten - Kopieren und nun kannst Du es schließen wir benötigen es nicht mehr
[/align][align=center]Bearbeiten - Einfügen als neue Ebene, Ebenen - Duplizieren so lange bis Du 10 Ebenen hast[/align][align=center]Benenne diese Ebenen um von 1-10[/align][align=center]14.[/align][align=center]Aktiviere die Ebene "2"
[/align][align=center]Effekte - Plugins - Graphics Plus - Page Curl mit diesen Einstellungen
[/align][align=center]

schließe die Sichtbarkeit dieser Ebene
[/align][align=center]Aktiviere Ebene "3", Graphics Plus - Page Curl anwenden, stelle den Regler bei Size auf 50, schließe die Sichtbarkeit
[/align][align=center]Aktiviere Ebene "4", Graphics Plus - Page Curl anwenden, stelle den Regler bei Size auf 80, schließe die Sichtbarkeit
[/align][align=center]Aktiviere Ebene "5", Graphics Plus - Page Curl anwenden, stelle den Regler bei Size auf 120, schließe die Sichtbarkeit
[/align][align=center]Aktiviere Ebene "6", Graphics Plus - Page Curl anwenden, stelle den Regler bei Size auf 150, schließe die Sichtbarkeit
[/align][align=center]Aktiviere Ebene "7", Graphics Plus - Page Curl anwenden, stelle den Regler bei Size auf 190, schließe die Sichtbarkeit
[/align][align=center]Aktiviere Ebene "8", Graphics Plus - Page Curl anwenden, stelle den Regler bei Size auf 210, schließe die Sichtbarkeit
[/align][align=center]Aktiviere Ebene "9", Graphics Plus - Page Curl anwenden, stelle den Regler bei Size auf 230, schließe die Sichtbarkeit
[/align][align=center]Aktiviere Ebene "10", Graphics Plus - Page Curl anwenden, stelle den Regler bei Size auf 255, schließe die Sichtbarkeit
[/align][align=center]Bearbeiten - Kopieren/Alle Ebenen
[/align][align=center]Öffne den Animationshop, klicke mit rechts ins freie Feld, Einfügen als neue Animation
[/align][align=center]Zurück zu PSP
[/align][align=center]Schließe die Sichtbarkeit von Ebene 1 und öffne die der Ebene 2
[/align][align=center]Bearbeiten - Kopieren/Alle Ebenen
[/align][align=center]Im Anishop, Bearbeiten - Einfügen - Nach dem aktuell ausgewählten Einzelbild
[/align][align=center]Wiederhole dieses nun so lange bis Du alle 10 Ebenen im Anishop eingefügt hast
[/align][align=center]Du müsstest dort nun 10 Bilder haben
[/align][align=center]15.[/align][align=center]Bearbeiten - Alles auswählen, Bearbeiten - Kopieren
[/align][align=center]klicke nun das letzte Bild an, Bearbeiten - Einfügen nach dem aktuell ausgewählten Einzelbild
[/align][align=center]Animation - Reihenfolge umkehren
[/align][align=center]Bearbeiten - Alles auswählen, Animation - Einzelbildeigenschaften Wert 25
[/align][align=center]halte nun die Strg Taste gedrückt und markiere nun die Bilder 1, 10, 11 und 20
[/align][align=center]Animation - Einzelbildeigenschaften Wert 70
[/align][align=center]Über die Animationswiedergabe kannst Du nun das fertige Bild betrachten
[/align][align=center]Speicher das ganze noch als gif. ab
[/align][align=center]Fertig
[/align][align=center]Ich hoffe dieses Tutorial hat Dir gefallen[/align]

