Dieses Tutorial wurde von mir am 15.02.2017
für Photoshop umgeschrieben
und steht unter meinem Copyright.
Ich möchte euch bitten dieses Tutorial nicht zu kopieren
oder als euer Eigentum auszugeben.
Copyright by KleineHexe
Das Copyright der genutzen Materialien liegt beim jeweiligen Künstler.
Tut geschrieben für PS CS3
aber auch mit anderen Versionen bastelbar
Ich habe die Erlaubnis von Kniri
ihre PSP- und PI Tutoriale in PS umzuschreiben

Das Originaltutorial stammt aus dem Niederländischen von Astrid

I Believe

Du brauchst:
Eine schöne Haupttube
meine ist von Laguna Azul

Filter:
L en K landksiteofwonders - L en K´s Mayra
L en K landksiteofwonders - L en K´s Zitha
Filters Unlimited - Convolution Filters - Emboss (Light)
Alien Skin EyeCandy 5 Impact - Perspective Shadow[/align]
[align=center]Graphics Plus - Cross Shaow
1.
Öffne deine Tube und suche dir aus dieser eine helle Vordergrund- und
eine dunkele Hintergrundfarbe aus
2.
Öffne aus dem Material "I_Belive", darauf arbeiten wir weiter
Stelle deine HG Farbe erstmal in den Vordergrund
Bild - Anpassungen - Farbton/Sättigung
Setzte den Haken bei Färben rein und passe die Sättigung nach deiner HG Farbe an
3.
Stelle die Farben wieder richtig
Erstelle eine neue Ebene, indem du unten rechts auf das geknickte Blatt klickst
Auswahl - Auswahl laden

Bearbeiten - Fläche füllen - Hintergrundfarbe
Auswahl - Auswahl aufheben
4.
Öffne die Maske "Astrid masker 69" und ziehe diese mit gedrückter Umschalttaste auf dein Bild
Klicke nun in der Ebenenpalette auf Kanäle und klicke den gepunkteten Kreis an
Zurück zu den Ebenen und die mittlere aktivieren
Drücke einmal die Entf-Taste
Auswahl - Auswahl aufheben, oberste Ebene nun löschen[/align]
[align=center]5.
Aktiviere die unterste Ebene, öffne "Welle" und ziehe mit gedrückter Umschalttaste auf dein Bild
Färbe wieder nach deiner HG Farbe ein
Stelle die Deckkraft auf 50%
6.
Unterste Ebene aktivieren, Auswahl - Auswahl laden - Auswahl #2
drücke Strg+J
Filter - L en K landksiteofwonders - L en K´s Mayra
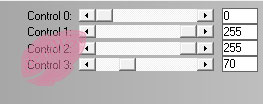 [/align]
[/align][align=center]Wiederhole den Filter nochmals, stelle die Deckkraft auf 30%[/align]
[align=center]7.
Ebene - Sichtbare auf eine Ebene reduzieren
Filter - Filters Unlimited - Convolution Filters - Emboss (Light)
Der Wert auf 191 stellen
8.
Neue Ebene erstellen
Auswahl - Auswahl laden - Auswahl #3
Bearbeiten - Fläche füllen - Hintergrundfarbe[/align]
[align=center]9.
Auswahl - Auswahl verändern - Verkleinern um 1 Px
drücke die Entf-Taste
Neue Ebene erstellen
Bearbeiten - Fläche füllen - Hintergrundfarbe
Stelle die Deckkraft auf 30%
Auswahl - Auswahl aufheben
Ebene - Mit darunter liegender auf eine Ebene reduzieren[/align]
[align=center]10.
Öffne "welle01" und ziehe mit gedrückter Umschalttaste auf dein Bild
färbe wieder passend um[/align]
[align=center]11.
Erstelle eine neue Ebene
Auswahl - Auswahl laden - Auswahl #4
Bearbeiten - Fläche füllen - Hintergrundfarbe
Auswahl - Auswahl aufheben[/align]
[align=center]12.
Öffne die Maske "20-20" und ziehe diese auf dein Bild
drücke Strg+T und passe sie so an das sie gut auf dem Oval liegt
Schalte die unteren drei Ebenen unsichtbar und wechsle auf Kanäle
Klicke den gepunkteten Kreis an und zurück zu den Ebnen
13.
Aktiviere die Ebene mit dem Oval und drücke die Entf-Taste
Auswahl - Auswahl aufheben
Oberste Ebene löschen und alle Ebenen wieder sichtbar machen[/align]
[align=center]14.[/align]
[align=center]Neue Ebene erstellen
Auswahl - Auswahl laden - Auswahl #5
Aktiviere dein Verlaufswerkzeug und erstelle dir diesen Verlauf[/align]
[align=center]
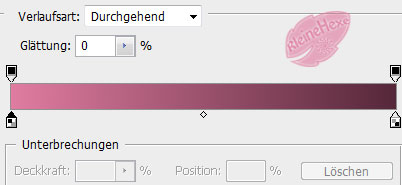 [/align]
[/align][align=center]Stelle die Verlaufsart auf Radialverlauf
15.
Ziehe nun den Verlauf innerhalb der Auswahl von links nach rechts
etwa so auf

Auswahl - Auswahl aufheben
Bearbeiten - Kontur füllen - VG Farbe - 1 Px - Mitte
16.
Aktivier die unterste Ebene
Auswahl - Auswahl laden - Auswahl #6
Filter - L en K landksiteofwonders - L en K´s Zitah

Auswahl - Auswahl aufheben
17.
Gehe wieder auf die oberste Ebene und erstelle eine neue Ebene
Auswahl - Auswahl laden - Auswahl #7
Aktiviere deinen Verlauf und ziehe diesen innerhalb der Auswahl mittig
von unten nach oben auf
Auswahl - Auswahl aufheben
Bearbeiten - Kontur füllen - VG Farbe - 1 Px - Mitte[/align]
[align=center]18.
Aktiviere dein Linienzeichner-Werkzeug mit diesen Einstellungen
 [/align]
[/align][align=center]Erstelle eine neue Ebene und ziehe nun so eine Linie auf mit
gedrückter Umschalttaste[/align]
[align=center]
 [/align]
[/align][align=center]Rechtsklick auf die Ebene in der Palette - Ebene rastern
19.
Radiere von der Linie nun das weg was sich in dem großen Quadrat befindet
Ziehe die Ebene in der Palette an die dritte Stelle von oben
Aktiviere wieder die oberste Ebene
20.
Ziehe nun deine Haupttube auf das Bild
kleiner skalieren wenn nötig, schiebe sie nach links, so das du eine Gesichtshälfte
im Bild hast
Filter - Alien Skin EyeCandy 5 Impact - Perspective Shadow
Klicke bei den Settings auf Drop Shadow, Blurry und dann Ok
oberste Ebene aktiviern, Ebene - Mit darunterliegender auf eine Ebene reduzieren
21.
Ebene - Duplizieren
Bearbeiten - Transformieren - Horizontal spiegeln
schiebe sie nach rechts in das Quadrat und verkleinere sie soweit
das sie gut da hinein passt
Auswahl - Auswahl laden - Auswahl #1, Auswahl - Auswahl umkehren
drücke einmal die Entf-Taste
Auswahl - Auswahl aufheben
22.
Öffne "Astrid tekst 69" und ziehe ihn auf dein Bild
schiebe ihn so wie auf meinem Bild zu sehen ist
Ebene - Auf Hintergrundebene reduzieren[/align]
[align=center]23.
Bild - Arbeitsfläche[/align]
[align=center]
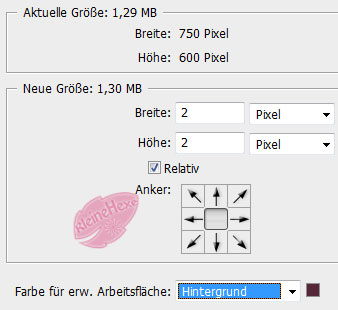 [/align]
[/align][align=center]24.
Rechtsklick auf die Ebene in der Palette
Ebene aus Hintergrund
Bearbeiten - Transformieren - Skalieren
Klicke oben in der Leiste auf das kleine Kettenglied, gebe dann 90% und bestätige
25.
Erstelle eine neue Ebene
Bearbeiten - Fläche füllen - Vordergrundfarbe
schiebe diese Ebene nun an die unterste Stelle
Filter - Graphics Plus - Cross Shadow mit den Standartwerten
26.
Ebene - Auf Hintergrundebene reduzieren
Bild - Arbeitsfläche - 2 Px - Hintergrund
Setzte nun noch Copyright und Wasserzeichen auf das Bild
speicher als .jpg ab
Fertig
Übersetzung & Design
by KleineHexe
15.02.2017


 [/align]
[/align]