[align=center]
 [align=center]by KleineHexe 28.03.2010[/align][align=center]Dieses Tutorial ist ganz alleine aus meiner Fantasie entstanden [/align][align=center]Das © dieses Tuts liegt alleine bei mir[/align][align=center]Es darf weder kopiert noch auf anderen Seiten als Download angeboten werden[/align]Dieses Tutorial wurde mit PSP 9 gebastelt[/align][align=center][align=center]Du brauchst:[/align][align=center]2 Frames (7 verschiedenfarbige im Material enthalten) [/align][align=center]- 1 oder 2 Landschaften[/align][align=center]4 Ostertuben meine sind von Creographics[/align][align=center]1 Maske[/align][align=center][/align][align=center]Filter:[/align][align=center]Filters Unlimited - Button & Frames[/align][align=center]Alien Skin Xenofex - Constellation[/align][align=center]Xero - Impover [/align][align=center][/align]
[align=center]by KleineHexe 28.03.2010[/align][align=center]Dieses Tutorial ist ganz alleine aus meiner Fantasie entstanden [/align][align=center]Das © dieses Tuts liegt alleine bei mir[/align][align=center]Es darf weder kopiert noch auf anderen Seiten als Download angeboten werden[/align]Dieses Tutorial wurde mit PSP 9 gebastelt[/align][align=center][align=center]Du brauchst:[/align][align=center]2 Frames (7 verschiedenfarbige im Material enthalten) [/align][align=center]- 1 oder 2 Landschaften[/align][align=center]4 Ostertuben meine sind von Creographics[/align][align=center]1 Maske[/align][align=center][/align][align=center]Filter:[/align][align=center]Filters Unlimited - Button & Frames[/align][align=center]Alien Skin Xenofex - Constellation[/align][align=center]Xero - Impover [/align][align=center][/align] &
&  [/align][align=center][align=center]Öffne Dein Material im PSP, kopiere sie und schließ die Originale.[/align][align=center]Hast Du alles, dann können wir beginnen[/align][align=center][/align][align=center]1.[/align][align=center]Öffne ein neues Blatt 750 x 600 pixel transparent[/align][align=center][/align][align=center]Suche Dir aus Deinen Tuben eine helle Vordergrund- und eine dunkle Hintergrundfarbe aus[/align][align=center][/align][align=center]Fülle das Blatt mit der dunklen Farbe, Ebenen - Neue Rasterebene und fülle mit der hellen Farbe[/align][align=center][/align][align=center]Ebenen - Neue Maskenebene - Aus Bild[/align]
[/align][align=center][align=center]Öffne Dein Material im PSP, kopiere sie und schließ die Originale.[/align][align=center]Hast Du alles, dann können wir beginnen[/align][align=center][/align][align=center]1.[/align][align=center]Öffne ein neues Blatt 750 x 600 pixel transparent[/align][align=center][/align][align=center]Suche Dir aus Deinen Tuben eine helle Vordergrund- und eine dunkle Hintergrundfarbe aus[/align][align=center][/align][align=center]Fülle das Blatt mit der dunklen Farbe, Ebenen - Neue Rasterebene und fülle mit der hellen Farbe[/align][align=center][/align][align=center]Ebenen - Neue Maskenebene - Aus Bild[/align][align=center]
 [/align][align=center][align=center]Ebenen - Einbinden - Gruppe zusammenfassen[/align][align=center][/align][align=center]Effekte - Plugins - Xero - Impover, klicke einmal auf Landscape, Wiederhole Impover[/align][align=center][/align][align=center]2.[/align][align=center]Aktiviere das Freihandauswahlwerkzeug Punkt zu Punkt,[/align][align=center][/align][align=center]Randschärfe 0 und erstelle um die Maske diese Auswahl[/align]
[/align][align=center][align=center]Ebenen - Einbinden - Gruppe zusammenfassen[/align][align=center][/align][align=center]Effekte - Plugins - Xero - Impover, klicke einmal auf Landscape, Wiederhole Impover[/align][align=center][/align][align=center]2.[/align][align=center]Aktiviere das Freihandauswahlwerkzeug Punkt zu Punkt,[/align][align=center][/align][align=center]Randschärfe 0 und erstelle um die Maske diese Auswahl[/align][align=center]
 [/align]
[/align][/align][align=center]Ebenen - Duplizieren und nochmal duplizieren, bleibe auf der 2 duplizierten Ebene[/align][align=center][/align][align=center]Auswahl - Umkehren, Effekte - Textureffekte - Antikes Mosaik[/align]
[align=center]
 [/align][align=center][align=center]Wechsle auf die darunterliegende Ebene (Kopie von Gruppe Raster 2) und wiederhole[/align][align=center][/align][align=center]Effekte - Textureffekte - Anikes Mosaik mit den selben Einstellungen[/align][align=center][/align][align=center]Wechsle nun auf Gruppe - Raster 2 und wiederhole nochmals den Effekt, Auswahl - Auswahl aufheben[/align][align=center][/align][align=center]3.[/align][align=center]Effekte - Plugins - Alien Skin Xenofex - Constellation mit dieses Einstellungen[/align][align=center][/align]
[/align][align=center][align=center]Wechsle auf die darunterliegende Ebene (Kopie von Gruppe Raster 2) und wiederhole[/align][align=center][/align][align=center]Effekte - Textureffekte - Anikes Mosaik mit den selben Einstellungen[/align][align=center][/align][align=center]Wechsle nun auf Gruppe - Raster 2 und wiederhole nochmals den Effekt, Auswahl - Auswahl aufheben[/align][align=center][/align][align=center]3.[/align][align=center]Effekte - Plugins - Alien Skin Xenofex - Constellation mit dieses Einstellungen[/align][align=center][/align]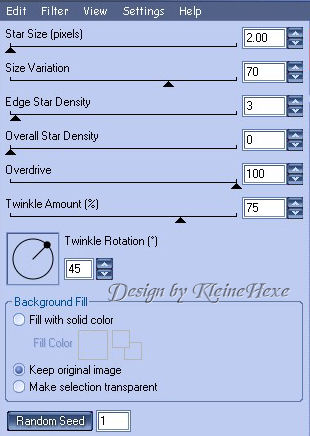 [/align][align=center][align=center]Wechsle auf die Ebene Kopie von Gruppe Raster 2 und wende Constellation an, klicke einmal auf[/align][align=center][/align][align=center]Radom Seed, schalte diese Ebene unsichtbar indem Du in der Ebenenpalette auf das kleine Auge klickst[/align][align=center][/align][align=center]Aktiviere nun die Ebene Kopie (2) von Gruppe Raster 2, wende den Effekt nochmals an wieder einmal[/align][align=center][/align][align=center]auf Radom Seed klicken und schalte auch diese Ebene unsichtbar[/align][align=center][/align][align=center]4.[/align][align=center]Öffne einen Bunnyframe Deiner Wahl, Bearbeiten - Kopieren und schließe ihn,[/align][align=center][/align][align=center]Bearbeiten - Einfügen als neue Ebene, Bild - Größe ändern um 50 Prozent (Kein Haken bei[/align][align=center][/align][align=center]Größe aller Ebenen anpassen), Bild - Drehen - Frei drehen[/align]
[/align][align=center][align=center]Wechsle auf die Ebene Kopie von Gruppe Raster 2 und wende Constellation an, klicke einmal auf[/align][align=center][/align][align=center]Radom Seed, schalte diese Ebene unsichtbar indem Du in der Ebenenpalette auf das kleine Auge klickst[/align][align=center][/align][align=center]Aktiviere nun die Ebene Kopie (2) von Gruppe Raster 2, wende den Effekt nochmals an wieder einmal[/align][align=center][/align][align=center]auf Radom Seed klicken und schalte auch diese Ebene unsichtbar[/align][align=center][/align][align=center]4.[/align][align=center]Öffne einen Bunnyframe Deiner Wahl, Bearbeiten - Kopieren und schließe ihn,[/align][align=center][/align][align=center]Bearbeiten - Einfügen als neue Ebene, Bild - Größe ändern um 50 Prozent (Kein Haken bei[/align][align=center][/align][align=center]Größe aller Ebenen anpassen), Bild - Drehen - Frei drehen[/align][align=center]
 [/align][align=center][align=center]Verschiebe den Frame auf die linke Seite, Ebenen - Duplizieren, Bild - Vertikal spiegeln[/align][align=center][/align][align=center]Verschiebe beide Frames in der Mitte zusammen so das sie aufeinander liegen[/align][align=center][/align][align=center]5.[/align][align=center]Aktiviere den Zauberstab (Toleranz & Ranschärfe 0) klicke damit in den rechten Frame,[/align][align=center][/align][align=center]Auswahl - Ändern - Vergrößern um 5 Pixel, Ebenen - Neue Rasterebene[/align][align=center][/align][align=center]Öffne Dein Landschaftstube (meines Tube2441_easter_valley_misted_27_02_09_sdt)[/align][align=center][/align][align=center]Bearbeiten - Kopieren, Bearbeiten - Einfügen in eine Auswahl[/align][align=center][/align][align=center]Auswahl - Auswahl aufheben, Ebenen - Anordnen - Nach unten verschieben[/align][align=center][/align][align=center]Aktiviere die oberste Ebene, Ebenen - Einbinden - Nach unten zusammenfassen[/align][align=center][/align][align=center]6.[/align][align=center]Aktiviere die Ebene Raster 2 (die mit dem linken Frame) und nun den Zauberstab, klicke[/align][align=center][/align][align=center]damit in die Mitte des Frames, Auswahl - Ändern - Vergrößern um 5 Pixel,[/align][align=center][/align][align=center]Ebenen - Neue Rasterbene, Öffe nochmals Dein Landschaftstub,[/align][align=center][/align][align=center]du kannst aber auch ein anderes verwenden, ich habe nochmals[/align][align=center][/align][align=center]das selbe genommen, Bild - Vertikal spiegeln, Bearbeiten - Kopieren und schließ es nun,[/align][align=center][/align][align=center]Bearbeiten - Einfügen in eine Auswahl, Auswahl - Auswahl aufheben,[/align][align=center][/align][align=center]Ebenen - Anorden - Nach unten verschieben, Aktiviere wieder Raster 2,[/align][align=center][/align][align=center]Ebenen - Einbinden - Nach unten zusammenfassen[/align][align=center][/align][align=center]Aktiviere nun die oberste Ebene, Ebenen - Einbinden - Nach unten zusammenfassen[/align][align=center][/align][align=center]Effekte - Plugins - Xero - Impover mit den selben Einstellungen wie oben[/align][align=center][/align]Effekte - 3D Effekte - Schlagschatten[/align][align=center][/align]
[/align][align=center][align=center]Verschiebe den Frame auf die linke Seite, Ebenen - Duplizieren, Bild - Vertikal spiegeln[/align][align=center][/align][align=center]Verschiebe beide Frames in der Mitte zusammen so das sie aufeinander liegen[/align][align=center][/align][align=center]5.[/align][align=center]Aktiviere den Zauberstab (Toleranz & Ranschärfe 0) klicke damit in den rechten Frame,[/align][align=center][/align][align=center]Auswahl - Ändern - Vergrößern um 5 Pixel, Ebenen - Neue Rasterebene[/align][align=center][/align][align=center]Öffne Dein Landschaftstube (meines Tube2441_easter_valley_misted_27_02_09_sdt)[/align][align=center][/align][align=center]Bearbeiten - Kopieren, Bearbeiten - Einfügen in eine Auswahl[/align][align=center][/align][align=center]Auswahl - Auswahl aufheben, Ebenen - Anordnen - Nach unten verschieben[/align][align=center][/align][align=center]Aktiviere die oberste Ebene, Ebenen - Einbinden - Nach unten zusammenfassen[/align][align=center][/align][align=center]6.[/align][align=center]Aktiviere die Ebene Raster 2 (die mit dem linken Frame) und nun den Zauberstab, klicke[/align][align=center][/align][align=center]damit in die Mitte des Frames, Auswahl - Ändern - Vergrößern um 5 Pixel,[/align][align=center][/align][align=center]Ebenen - Neue Rasterbene, Öffe nochmals Dein Landschaftstub,[/align][align=center][/align][align=center]du kannst aber auch ein anderes verwenden, ich habe nochmals[/align][align=center][/align][align=center]das selbe genommen, Bild - Vertikal spiegeln, Bearbeiten - Kopieren und schließ es nun,[/align][align=center][/align][align=center]Bearbeiten - Einfügen in eine Auswahl, Auswahl - Auswahl aufheben,[/align][align=center][/align][align=center]Ebenen - Anorden - Nach unten verschieben, Aktiviere wieder Raster 2,[/align][align=center][/align][align=center]Ebenen - Einbinden - Nach unten zusammenfassen[/align][align=center][/align][align=center]Aktiviere nun die oberste Ebene, Ebenen - Einbinden - Nach unten zusammenfassen[/align][align=center][/align][align=center]Effekte - Plugins - Xero - Impover mit den selben Einstellungen wie oben[/align][align=center][/align]Effekte - 3D Effekte - Schlagschatten[/align][align=center][/align]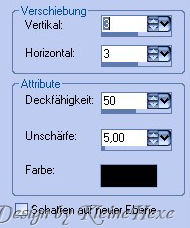 [/align][align=center][align=center]Wiederhole mit Vertikal und Horizontal -3[/align][align=center][/align][align=center]7.[/align][align=center]Öffne Dein erstes Ostertub, Bearbeiten - Kopieren, Bearbeiten - Einfügen als neue Ebene in Dein Bild,[/align][align=center][/align][align=center]Bild - Größe ändern um 80 Prozent, Verschiebe es mittig nach unten,[/align][align=center][/align][align=center]Effekte - Plugins - Xero - Impover, selbe Einstellungen[/align][align=center][/align][align=center]Effekte - 3D Effekte - Schlagschatten wie oben aber nur mit 3/3[/align][align=center][/align][align=center]8.[/align][align=center]Öffne das nächste Ostertube, Bearbeiten - Kopieren und schließe es,[/align][align=center][/align][align=center]Bearbeiten - Einfügen als neue Ebene, Bild - Größe ändern um 80 Prozent[/align][align=center][/align][align=center]Verschiebe es nach links unten, Impover wie oben, Schlagschatten wie oben[/align][align=center][/align][align=center]9.[/align][align=center]Öffne das dritte Ostertub, Bearbeiten - Kopieren und schließe es,[/align][align=center][/align][align=center]Bearbeiten - Einfügen als neue Ebene, Bild - Größe ändern um 80 Prozent[/align][align=center][/align][align=center]Verschiebe es nach rechts unten, Impover wie oben, Schlagschatten wie oben[/align][align=center][/align][align=center]10.[/align][align=center]Öffne das vierte Ostertub, Bearbeiten - Kopieren und schließe es,[/align][align=center][/align][align=center]Bearbeiten - Einfügen als neue Ebene, Bild - Größe ändern um 80 Prozent[/align][align=center][/align][align=center]Verschiebe es nach ein wenig mittig unten, Impover wie oben, Schlagschatten wie oben[/align][align=center][/align][align=center]Verschiebe diese Ebene nun in der Ebenenpalette an 5 Stelle von oben[/align][align=center][/align][align=center]Aktiviere das Löschwerkzeug und radiere vorsichtig alles weg, was von dieser Tube durch die Frames schimmert[/align]
[/align][align=center][align=center]Wiederhole mit Vertikal und Horizontal -3[/align][align=center][/align][align=center]7.[/align][align=center]Öffne Dein erstes Ostertub, Bearbeiten - Kopieren, Bearbeiten - Einfügen als neue Ebene in Dein Bild,[/align][align=center][/align][align=center]Bild - Größe ändern um 80 Prozent, Verschiebe es mittig nach unten,[/align][align=center][/align][align=center]Effekte - Plugins - Xero - Impover, selbe Einstellungen[/align][align=center][/align][align=center]Effekte - 3D Effekte - Schlagschatten wie oben aber nur mit 3/3[/align][align=center][/align][align=center]8.[/align][align=center]Öffne das nächste Ostertube, Bearbeiten - Kopieren und schließe es,[/align][align=center][/align][align=center]Bearbeiten - Einfügen als neue Ebene, Bild - Größe ändern um 80 Prozent[/align][align=center][/align][align=center]Verschiebe es nach links unten, Impover wie oben, Schlagschatten wie oben[/align][align=center][/align][align=center]9.[/align][align=center]Öffne das dritte Ostertub, Bearbeiten - Kopieren und schließe es,[/align][align=center][/align][align=center]Bearbeiten - Einfügen als neue Ebene, Bild - Größe ändern um 80 Prozent[/align][align=center][/align][align=center]Verschiebe es nach rechts unten, Impover wie oben, Schlagschatten wie oben[/align][align=center][/align][align=center]10.[/align][align=center]Öffne das vierte Ostertub, Bearbeiten - Kopieren und schließe es,[/align][align=center][/align][align=center]Bearbeiten - Einfügen als neue Ebene, Bild - Größe ändern um 80 Prozent[/align][align=center][/align][align=center]Verschiebe es nach ein wenig mittig unten, Impover wie oben, Schlagschatten wie oben[/align][align=center][/align][align=center]Verschiebe diese Ebene nun in der Ebenenpalette an 5 Stelle von oben[/align][align=center][/align][align=center]Aktiviere das Löschwerkzeug und radiere vorsichtig alles weg, was von dieser Tube durch die Frames schimmert[/align][align=center]
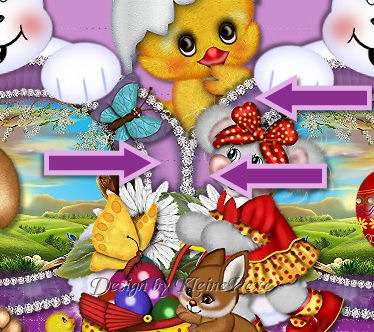 [/align]
[/align][align=center]11.[/align][align=center]Aktiviere die unterste Ebene, Auswahl - Alles Auswählen, Bild - Beschneiden auf Auswahl[/align][align=center][/align][align=center]Aktiviere die oberste Ebene, Auswahl - Alles Auswählen, Auswahl - Ändern - Verkleinern um 10 Pixel[/align][align=center][/align][align=center]Auswahl - Umkehren, Ebenen - Neue Rasterebene fülle diese mit der hellen Farbe[/align][align=center][/align][align=center]Effekte - Plugins - I.C.NET Software -[/align][align=center][/align][align=center]Filters Unlimited - Buttons & Frames - Glass Frame 2[/align]
[align=center]
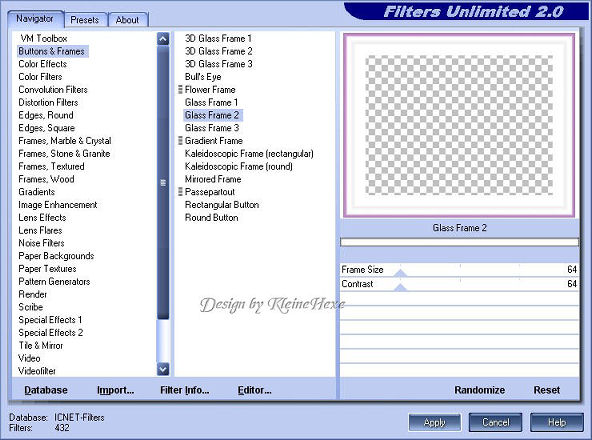 [/align]
[/align]Effekte - 3D Effekte - Schlagschatten[/align]
[align=center]
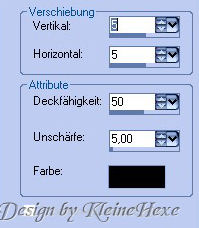 [/align][align=center][align=center]Wiederhole diesen mit -5 / -5, Auswahl - Auswahl aufheben[/align][align=center][/align][align=center]12.[/align][align=center]Aktiviere Dein Formenwerkzeug Ellipse uns ziehe eine Form auf Dein Bild[/align]
[/align][align=center][align=center]Wiederhole diesen mit -5 / -5, Auswahl - Auswahl aufheben[/align][align=center][/align][align=center]12.[/align][align=center]Aktiviere Dein Formenwerkzeug Ellipse uns ziehe eine Form auf Dein Bild[/align][align=center]
 [/align]
[/align][align=center]
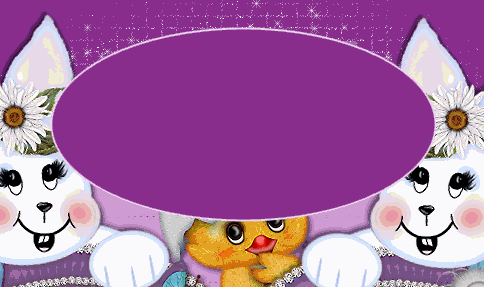 [/align][align=center][align=center]Achtung!!! Diese Ebene NICHT in eine Rasterebene umwandeln,[/align][align=center][/align][align=center]Schiebe die Form an die Kante der Maske, Ebenen - Neue Rasterebene und[/align][align=center][/align][align=center]aktiviere nun das Textwerkzeug und such dir eine schöne Schrift,[/align][align=center][/align][align=center]wenn Du nun ein kleinen Halbkreis siehst unter dem "A"[/align][align=center][/align][align=center]kannst Du Deinen Text schreiben, richte ihn noch schön mittig aus, Schon ist der Text rund um die Maske[/align][align=center][/align][align=center]Ebenen - Einbinden- Nach unten zusammenfassen,[/align][align=center][/align][align=center]Lösche nun aus der Ebenenpalette die Vektorebene mit der Ellipse[/align][align=center][/align][align=center]Effekte - 3D Effekte Schlagschatten wie eingestellt,[/align][align=center][/align][align=center]Du kannst den Text noch ein wenig nach unten schieben, so das er auf den Blumen der Maske sitzt[/align][align=center][/align][align=center]13.[/align][align=center]Setzte nun Dein Wasserzeichen sowie Copyrights auf Dein Bild, Bearbeiten - Kopieren/Alle Ebenen[/align]
[/align][align=center][align=center]Achtung!!! Diese Ebene NICHT in eine Rasterebene umwandeln,[/align][align=center][/align][align=center]Schiebe die Form an die Kante der Maske, Ebenen - Neue Rasterebene und[/align][align=center][/align][align=center]aktiviere nun das Textwerkzeug und such dir eine schöne Schrift,[/align][align=center][/align][align=center]wenn Du nun ein kleinen Halbkreis siehst unter dem "A"[/align][align=center][/align][align=center]kannst Du Deinen Text schreiben, richte ihn noch schön mittig aus, Schon ist der Text rund um die Maske[/align][align=center][/align][align=center]Ebenen - Einbinden- Nach unten zusammenfassen,[/align][align=center][/align][align=center]Lösche nun aus der Ebenenpalette die Vektorebene mit der Ellipse[/align][align=center][/align][align=center]Effekte - 3D Effekte Schlagschatten wie eingestellt,[/align][align=center][/align][align=center]Du kannst den Text noch ein wenig nach unten schieben, so das er auf den Blumen der Maske sitzt[/align][align=center][/align][align=center]13.[/align][align=center]Setzte nun Dein Wasserzeichen sowie Copyrights auf Dein Bild, Bearbeiten - Kopieren/Alle Ebenen[/align][align=center]Öffne Deinen Animationsshop, klicke mit rechts ins freie Feld,[/align][align=center][/align][align=center]Einfügen als neue Animation, Zurück zu PSP[/align][align=center][/align][align=center]Schalte die Ebene Gruppe Raster 2 unsichtbar und die Ebene Kopie von Gruppe Raster 2 sichtbar[/align][align=center][/align][align=center]Bearbeiten - Kopieren/Alle Ebenen, im Anishop[/align][align=center][/align][align=center]Bearbeiten - Einfügen nach dem aktuell ausgewählten Einzelbild, Zurück zu PSP[/align][align=center][/align][align=center]Schalte die Ebene Kopie von Gruppe Raster 2 unsichtbar und die Ebene Kopie (2) von Gruppe Raster 2 sichtbar[/align][align=center][/align][align=center]Bearbeiten - Kopieren/Alle Ebenen, im Anishop[/align][align=center][/align][align=center]Bearbeiten - Einfügen nach dem aktuell ausgewählten Einzelbild[/align][align=center][/align][align=center]Bearbeiten - Alle auswählen, Animation - Einzelbildeigenschaften und stelle den Wert auf 20[/align][align=center][/align][align=center]Über die Animationswiedergabe kannst Du Dir Dein Bild nun anschauen.[/align][align=center][/align][align=center]Speicher das ganze noch als gif. ab und[/align][align=center][/align][align=center]FERTIG[/align][align=center][/align]Ich hoffe dieses Tutorial hat Dir gefallen[/align][align=center][/align][align=center]

