[align=center]
 [align=center]by KleineHexe 08.08.2009[/align][align=center]Dieses Tutorial ist ganz alleine aus meiner Fantasie entstanden. [/align][align=center]Das © dieses Tuts liegt alleine bei mir.[/align][align=center]Es darf weder kopiert noch auf anderen Seiten zum Download angeboten werden.[/align]Dieses Tutorial wurde mit PSP 9 geschrieben[/align][align=center][align=center]Du brauchst:[/align][align=center]- eine Landschaftstube / Gebäude[/align][align=center]- Eine Frauentube[/align][align=center]- einen dunklen Engel[/align][align=center]- Maske[/align][align=center]- Textur[/align][align=center][/align][align=center]Filter:[/align][align=center]- Alien Skin Xenofex Constellation[/align][align=center][/align]
[align=center]by KleineHexe 08.08.2009[/align][align=center]Dieses Tutorial ist ganz alleine aus meiner Fantasie entstanden. [/align][align=center]Das © dieses Tuts liegt alleine bei mir.[/align][align=center]Es darf weder kopiert noch auf anderen Seiten zum Download angeboten werden.[/align]Dieses Tutorial wurde mit PSP 9 geschrieben[/align][align=center][align=center]Du brauchst:[/align][align=center]- eine Landschaftstube / Gebäude[/align][align=center]- Eine Frauentube[/align][align=center]- einen dunklen Engel[/align][align=center]- Maske[/align][align=center]- Textur[/align][align=center][/align][align=center]Filter:[/align][align=center]- Alien Skin Xenofex Constellation[/align][align=center][/align] [/align][align=center][align=center]So dann wollen wir beginnen[/align][align=center]Verschiebe die Maske in den Maskenordner von PSP[/align][align=center]Verschiebe die Textur in den Texturenordner von PSP[/align][align=center]Öffne Deine Tuben im PSP, kopiere sie und schließe die Originale[/align][align=center][/align][align=center][/align][align=center]1.[/align][align=center]Öffne ein neues Blatt 600 x 500 pixel transparent[/align][align=center][/align][align=center]Suche dir aus Deinen Tuben eine helle Vordergrund- und eine dunkle Hintergrundfarbe aus[/align][align=center][/align][align=center]Fülle das Blatt mit der hellen Farbe[/align][align=center][/align][align=center]2.[/align][align=center]Ebenen - neue Rasterebene, Fülle diese Ebene mit der dunklen Farbe[/align][align=center][/align][align=center]3.[/align][align=center]Ebenen - Maske laden/speichern - Maske aus Datei laden[/align]
[/align][align=center][align=center]So dann wollen wir beginnen[/align][align=center]Verschiebe die Maske in den Maskenordner von PSP[/align][align=center]Verschiebe die Textur in den Texturenordner von PSP[/align][align=center]Öffne Deine Tuben im PSP, kopiere sie und schließe die Originale[/align][align=center][/align][align=center][/align][align=center]1.[/align][align=center]Öffne ein neues Blatt 600 x 500 pixel transparent[/align][align=center][/align][align=center]Suche dir aus Deinen Tuben eine helle Vordergrund- und eine dunkle Hintergrundfarbe aus[/align][align=center][/align][align=center]Fülle das Blatt mit der hellen Farbe[/align][align=center][/align][align=center]2.[/align][align=center]Ebenen - neue Rasterebene, Fülle diese Ebene mit der dunklen Farbe[/align][align=center][/align][align=center]3.[/align][align=center]Ebenen - Maske laden/speichern - Maske aus Datei laden[/align][align=center]
 [/align]
[/align][align=center]Ebenen - Einbinden - Gruppe zusammenfassen, umbenennen in Animation[/align][align=center][/align][align=center]Effekte - 3D Effekte - Schlagschatten: 2/2/50/15 schwarz, wiederhole mit vertikal und horizontal -2[/align][align=center][/align][align=center]4.[/align][align=center]Aktiviere Dein Auswahlwerkzeug Rechteck und ziehe eine[/align][align=center][/align][align=center]Auswahl im inneren der Maske von Rand zu Rand, Ebenen - neue Rasterebene[/align][align=center][/align][align=center]5.[/align][align=center]Öffne dein Hintergrundtub, gehe über Bearbeiten - Kopieren und schließe dann die Tube[/align][align=center][/align][align=center]Ebenen - Neue Rasterebene, Bearbeiten - Einfügen - In eine Auswahl einfügen[/align][align=center][/align][align=center]Stelle den Mischmodus auf Helligkeit L, Auswahl - Auswahl aufheben[/align][align=center][/align][align=center]6.[/align][align=center]Öffne deinen Engel, Bearbeiten - Kopieren und schließe die Tube[/align]
[align=center]Bearbeiten - Einfügen - Als neue Ebene, in Dein Bild[/align][align=center][/align][align=center]Bild - Größe ändern 80 Prozent (kein Haken Größe aller Ebenen anpassen)[/align][align=center][/align][align=center]Nochmal Bild - Größe ändern 90 Prozent[/align][align=center][/align][align=center]Verschiebe nun so nach links als würde sie auf dem Rahmen der Maske sitzen[/align][align=center][/align][align=center]Effekte - 3D Effekte - Schlagschatten: 1/1/100/0 schwarz[/align][align=center][/align][align=center]7.[/align][align=center]Öffne deine Frau, Bearbeiten - Kopieren, schließe die Tube[/align][align=center][/align][align=center]Bearbeiten - Einfügen - Als neue Ebene[/align][align=center][/align][align=center]Bild - Größe ändern 90 Prozent (kein Haken Größe aller Ebenen anpassen),[/align][align=center][/align][align=center]Verschiebe nach rechts, Stelle den Mischmodus auf Helligkeit L (Tuben abhängig)[/align][align=center][/align][align=center]Effekte - 3D Effekte - Schlagschatten: 1/1/100/0 schwarz[/align][align=center][/align][align=center]8.[/align][align=center]Gehe nun über Bearbeiten - Kopieren - Alle Ebenen, Bearbeiten - Einfügen als neues Bild[/align][align=center][/align][align=center]Minimiere dieses Bild, wir benötigen es später, Zurück zu dem Original[/align][align=center][/align][align=center]Mache nun bei dem Engel & bei der Frauentube[/align][align=center][/align][align=center]Anpassen - Bildunschärfe - Graußscher Weichzeicher Wert 5[/align][align=center][/align][align=center]9.[/align][align=center]Unter Ebene aktivieren, Auswahl - Alles auswählen, Bild - Beschneiden auf Auswahl[/align][align=center][/align][align=center]Aktiviere nun die Ebene "Animation",[/align][align=center][/align][align=center]Ebenen - Duplizieren, Umbennen in "Animation 1 "[/align][align=center][/align][align=center]Ebenen - Duplizieren, Umbennen in "Animation 2"[/align][align=center][/align][align=center]Aktiviere "Animationsebene"[/align][align=center][/align][align=center]10.[/align][align=center]Effekte - Plugins: Alien Skin Xenofex - Constellation[/align][align=center][/align]
 [/align][align=center][/align][align=center]aktivre die Ebene "Animation1" und wende den selben Effekt an, klicke 1x auf Random Seed[/align][align=center][/align][align=center][align=center]Aktivre die Ebene "Animation2" wende ebenfalls den Effekt an, klicke 1x auf Random Seed[/align][align=center][/align][align=center]Stelle nun die Sichtbarkeit der Ebenen "Animation1 & Animation2" aus,[/align][align=center][/align][align=center]indem Du auf das kleine Auge in der Ebenenpalette klickst[/align][align=center][/align][align=center]11.[/align][align=center]Aktiviere die unterste Ebene, Bild - Leinwandgröße[/align][align=center][/align]
[/align][align=center][/align][align=center]aktivre die Ebene "Animation1" und wende den selben Effekt an, klicke 1x auf Random Seed[/align][align=center][/align][align=center][align=center]Aktivre die Ebene "Animation2" wende ebenfalls den Effekt an, klicke 1x auf Random Seed[/align][align=center][/align][align=center]Stelle nun die Sichtbarkeit der Ebenen "Animation1 & Animation2" aus,[/align][align=center][/align][align=center]indem Du auf das kleine Auge in der Ebenenpalette klickst[/align][align=center][/align][align=center]11.[/align][align=center]Aktiviere die unterste Ebene, Bild - Leinwandgröße[/align][align=center][/align]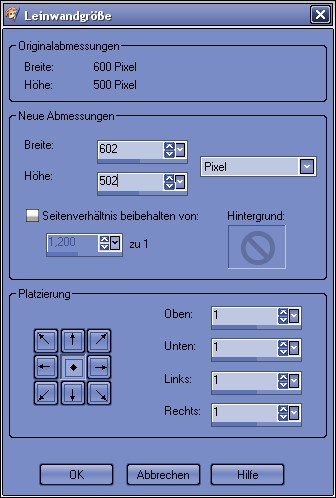 [/align][align=center][align=center]Ebenen - Neue Rasterebene, Ebenen - Anordnen[/align][align=center][/align][align=center]An letzte Stelle verschieben und fülle dann mit der Vordergundfarbe[/align][align=center][/align][align=center]12.[/align][align=center]Bild - Leinwandgröße[/align]
[/align][align=center][align=center]Ebenen - Neue Rasterebene, Ebenen - Anordnen[/align][align=center][/align][align=center]An letzte Stelle verschieben und fülle dann mit der Vordergundfarbe[/align][align=center][/align][align=center]12.[/align][align=center]Bild - Leinwandgröße[/align][align=center]
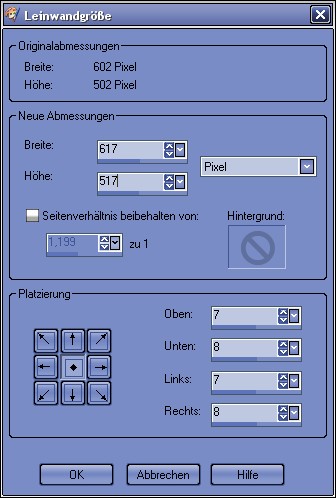 [/align]
[/align][align=center]Ebenen - Neue Rasterebene, Ebenen - Anordnen - An letzte Stelle verschieben[/align][align=center][/align][align=center]Erstelle aus deiner Vordergundfarbe folgenden Farbverlauf und fülle damit die Ebene[/align][align=center][/align]
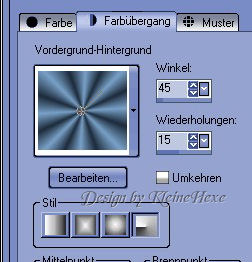 [/align][align=center][align=center]Effekte - Textureffekte - Textur, stelle dort die Textur Federn ein mit folgenden Einstellungen[/align][align=center][/align]
[/align][align=center][align=center]Effekte - Textureffekte - Textur, stelle dort die Textur Federn ein mit folgenden Einstellungen[/align][align=center][/align]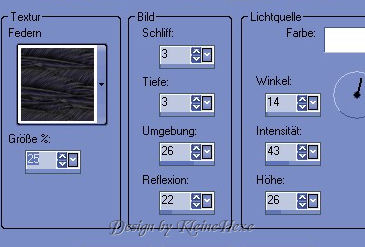 [/align][align=center][align=center]13.[/align][align=center]Bild - Leinwandgröße[/align]
[/align][align=center][align=center]13.[/align][align=center]Bild - Leinwandgröße[/align][align=center]
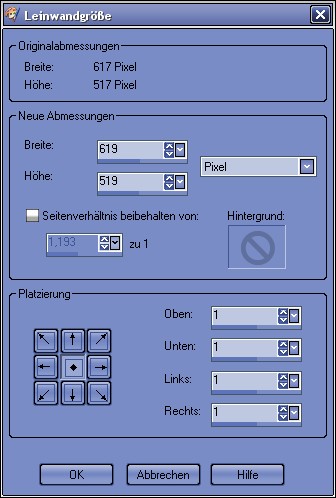 [/align]
[/align][align=center]Ebenen - Neue Rasterebene, Ebenen - Anordnen -[/align][align=center][/align][align=center]An letzte Stelle verschieben und fülle nun mit der hellen Farbe[/align][align=center][/align][align=center]14.[/align][align=center]Aktiviere die 2 Ebene von unten, gehe über Auswahl - Alles Auswählen[/align][align=center][/align][align=center]Auswahl - Ändern - Verkleinern um 2 Pixel, Effekte - 3D Effekte - Außenfase[/align]
[align=center]
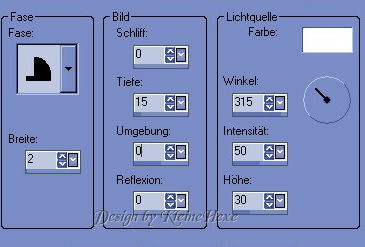 [/align]
[/align][align=center]Auswahl - Auswahl aufheben[/align][align=center][/align][align=center]15.[/align][align=center]Aktiviere die oberste Ebene, Öffne nun Dein minimiertes Bild,[/align][align=center][/align][align=center]gehe über Bearbeiten - Kopieren, Bild schließen[/align][align=center][/align][align=center]Bearbeiten - Einfügen - Als neue Ebene[/align][align=center][/align][align=center]Bild - Größe ändern 90 Prozent (kein Haken Größe aller Ebenen anpassen)[/align][align=center][/align][align=center]Effekte - 3D Effekte - Schlagschatten: 2/2/100/0 schwarz[/align][align=center][/align][align=center]wiederhole mit vertikal und horizontal -2[/align][align=center][/align][align=center]16.[/align][align=center]Aktiviere nun Dein Textwerkzeug, such Dir eine schöne Schriftart und schreibe Deinen Text in der hellen Farbe[/align][align=center][/align][align=center]Setzte nun an dieser Stelle Dein Wasserzeichen, vergesse auch das Copyright des Künstlers nicht[/align][align=center][/align][align=center]NUN ZUR ANIMATION[/size][/align][align=center]
[/size][/align][align=center]Bearbeiten - Kopieren/Alle Ebenen[/align][align=center][/align][align=center]Öffne den Animationsshop[/align][align=center][/align][align=center]Bearbeiten - Einfügen als neue Animation[/align][align=center][/align][align=center]Zurück zum PSP[/align][align=center][/align][align=center]Schließe die Sichtbarkeit der Ebene "Animation"[/align][align=center][/align][align=center]öffne dafür die Sichtbarkeit der Ebene "Animation1"[/align][align=center][/align][align=center]Bearbeiten - Kopieren/Alle Ebenen[/align][align=center][/align][align=center]Im Anishop, Bearbeiten - Einfügen nach dem aktuell ausgewählten Einzelbild[/align][align=center][/align][align=center]Zurück zum PSP[/align][align=center][/align][align=center]Schließe nun die Sichtbarkeit der Ebene "Animation1"[/align][align=center][/align][align=center]und öffne die Sichtbarkeit der Ebene "Animation2"[/align][align=center][/align][align=center]Bearbeiten - Kopieren/Alle Ebenen[/align][align=center][/align][align=center]Im Anishop Bearbeiten - Einfügen nach dem aktuell ausgewählten Einzelbild[/align][align=center][/align][align=center]Bearbeiten - Alle Auswählen[/align][align=center][/align][align=center]Animation - Einzelbildeigenschaften, stelle den Wert auf 25[/align][align=center][/align][align=center]Über Animationswiedergabe kannst Du nun Dein fertiges Werk betrachten[/align][align=center][/align][align=center]Nur noch als gif. abspeichern und[/align][align=center][/align][align=center]FERTIG[/align][align=center][/align]Ich hoffe Dir hat dieses Tutorial gefallen[/align][align=center][/align][align=center]

