 [/align][align=center][align=center]by KleineHexe 24.09.2011[/align][align=center]Dieses Tutorial ist ganz allein aus meiner Fantasie entstanden[/align][align=center]Das © des Tutorials liegt alleine bei mir[/align][align=center]Es darf weder Kopiert noch auf anderen Seiten zum Download angeboten werden[/align][align=center]Dieses Tutorial wurde mit PSP X2 gebastelt[/align][align=center][align=center]Du brauchst:[/align][align=center]1-2 Poser oder ähnliches meine ist von Angela W. du kannst sie käuflich erwerben
[/align][align=center][align=center]by KleineHexe 24.09.2011[/align][align=center]Dieses Tutorial ist ganz allein aus meiner Fantasie entstanden[/align][align=center]Das © des Tutorials liegt alleine bei mir[/align][align=center]Es darf weder Kopiert noch auf anderen Seiten zum Download angeboten werden[/align][align=center]Dieses Tutorial wurde mit PSP X2 gebastelt[/align][align=center][align=center]Du brauchst:[/align][align=center]1-2 Poser oder ähnliches meine ist von Angela W. du kannst sie käuflich erwerben 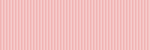 [/align][/align][align=center]Missy´s Tag Template 356 welches du HIER downloaden kannst[/align][align=center]Scrapkit 2Bit_SG_Screen_ScrapKit_GreenWorld welches du HIER bekommst[/align][align=center][/align][align=center]1.[/align][align=center]Hast Du alles, dann können wir beginnen.[/align][align=center][/align][align=center]Such Dir aus Deiner Tube eine helle Vordergrund- und eine dunkle Hintergrundfarbe aus[/align][align=center][/align][align=center]Schreibe Dir den F + S Wert der dunklen Farbe auf[/align][align=center][/align][align=center]Öffne das Template in deinem PSP[/align][align=center][/align][align=center]Stelle die Ebenen "Backround" und "©" erstmal unsichtbar[/align][align=center][/align][align=center]Aktiviere die unterste Ebene und gehe über Bild - Leinwandgröße[/align]
[/align][/align][align=center]Missy´s Tag Template 356 welches du HIER downloaden kannst[/align][align=center]Scrapkit 2Bit_SG_Screen_ScrapKit_GreenWorld welches du HIER bekommst[/align][align=center][/align][align=center]1.[/align][align=center]Hast Du alles, dann können wir beginnen.[/align][align=center][/align][align=center]Such Dir aus Deiner Tube eine helle Vordergrund- und eine dunkle Hintergrundfarbe aus[/align][align=center][/align][align=center]Schreibe Dir den F + S Wert der dunklen Farbe auf[/align][align=center][/align][align=center]Öffne das Template in deinem PSP[/align][align=center][/align][align=center]Stelle die Ebenen "Backround" und "©" erstmal unsichtbar[/align][align=center][/align][align=center]Aktiviere die unterste Ebene und gehe über Bild - Leinwandgröße[/align][align=center]
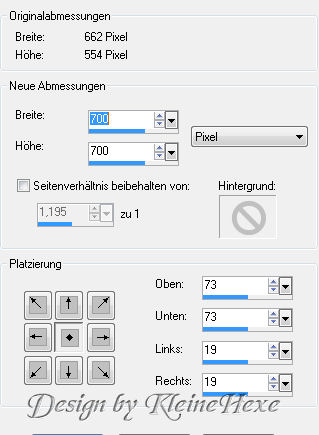 [/align][align=center][align=center]2.[/align][align=center]Aktiviere von Template die Ebene "Frame 3 backround",[/align][align=center][/align][align=center]Auswahl - Alles auswählen, Auswahl - Frei, Auswahl - Nicht frei[/align][align=center][/align][align=center]fülle mit deiner VG Farbe, Effekte - Textureffekte - Jalousie[/align]
[/align][align=center][align=center]2.[/align][align=center]Aktiviere von Template die Ebene "Frame 3 backround",[/align][align=center][/align][align=center]Auswahl - Alles auswählen, Auswahl - Frei, Auswahl - Nicht frei[/align][align=center][/align][align=center]fülle mit deiner VG Farbe, Effekte - Textureffekte - Jalousie[/align][align=center]
 [/align]
[/align][align=center]Auswahl - Auswahl aufheben[/align][align=center][/align][align=center]3.[/align][align=center]Aktiviere die Ebene "frame 3", Auswahl - Alles auswählen,[/align][align=center][/align][align=center]Auswahl - Frei, Auswahl - Nicht frei, Auswahl - Ändern[/align][align=center][/align][align=center]Vergößern um 1 Pixel, Öffne aus dem Scrapkit "Paper 7",[/align][align=center][/align][align=center]Bearbeiten - Kopieren, Bearbeiten - Als neue Ebene einfügen,[/align][align=center][/align][align=center]Auswahl - Umkehren und drücke einmal die Entf-Taste,[/align][align=center][/align][align=center]Auswahl - Auswahl aufheben, Anpassen - Farbton/Sättigung -[/align][align=center][/align][align=center]Kolorieren nun in dem F+S Werten deiner HG Farbe,[/align][align=center][/align][align=center]Effekte - 3D Effekte - Innenfase[/align]
[align=center]
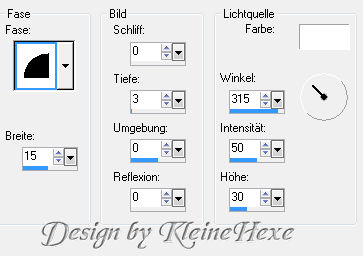 [/align][align=center][/align][align=center]Effekte - 3D Effekte - Schlagschatten[/align][align=center][/align]
[/align][align=center][/align][align=center]Effekte - 3D Effekte - Schlagschatten[/align][align=center][/align]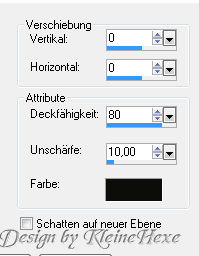 [/align][align=center][align=center]4.[/align][align=center]Aktiviere die Ebene "glittered heart", Auswahl - Alles auswählen,[/align][align=center][/align][align=center]Auswahl - Frei, Auswahl - Nicht frei,[/align][align=center][/align][align=center]fülle diese Ebene mit der VG Farbe, Anpassen - Bildrauschen hinzufügen/entfernen,[/align][align=center][/align][align=center]Bildrauschen hinzufügen[/align][align=center][/align][align=center]
[/align][align=center][align=center]4.[/align][align=center]Aktiviere die Ebene "glittered heart", Auswahl - Alles auswählen,[/align][align=center][/align][align=center]Auswahl - Frei, Auswahl - Nicht frei,[/align][align=center][/align][align=center]fülle diese Ebene mit der VG Farbe, Anpassen - Bildrauschen hinzufügen/entfernen,[/align][align=center][/align][align=center]Bildrauschen hinzufügen[/align][align=center][/align][align=center] [/align]
[/align][align=center]Auswahl - Auswahl aufheben, Schlagschatten wie eingestellt[/align][align=center][/align][align=center]5.[/align][align=center]Aktiviere die Ebene "Heart", Auswahl - Alles auswählen,[/align][align=center][/align][align=center]Auswahl - Frei, Auswahl - Nicht frei,[/align][align=center][/align][align=center]Kopiere aus dem Kit "Paper 5" und füge es als neue Ebene in das Bild ein,[/align][align=center][/align][align=center]Auswahl - Umkehren und Entf.-Taste drücken[/align][align=center][/align][align=center]Auswahl - Auswahl aufheben und koloriere es nun mit deinen Werten[/align][align=center][/align][align=center]6.[/align][align=center]Aktiviere die Ebene "frame 2 backround", Auswahl - Alles auswählen,[/align][align=center][/align][align=center]Auswahl - Frei, Auswahl - Nicht frei,[/align][align=center][/align][align=center]fülle die Ebene mit deiner HG Farbe, Effekte - Textureffekte - Jalousie[/align][align=center][/align][align=center]
 [/align][align=center][/align][align=center]Dann nochmal Jalousie mit dieser Einstellung[/align]
[/align][align=center][/align][align=center]Dann nochmal Jalousie mit dieser Einstellung[/align][align=center]
 [/align][align=center][align=center]Auswahl - Auswahl aufheben[/align][align=center][/align][align=center]7.[/align][align=center]Aktiviere die Ebene "frame2", Auswahl - Alles auswählen, Auswahl - Frei, Auswahl - Nicht frei,[/align][align=center][/align][align=center]fülle mit der VG Farbe, Bildrauschen hinzufügen wie Punkt 4,[/align][align=center][/align][align=center]Auswahl - Auswahl aufheben, Schlagschatten wie eingestellt[/align][align=center][/align][align=center]8.[/align][align=center]Wiederhole Punkt 6 auf der Ebene "frame1 backround"[/align][align=center][/align][align=center]Wiederhole Punkt 7 auf der Ebene "frame1"[/align][align=center][/align][align=center]9.[/align][align=center]Aktviere die Ebene "naughty lil kitty", Auswahl - Alles auswählen,[/align][align=center][/align][align=center]Auswahl - Frei, Auswahl - Nicht frei[/align][align=center][/align][align=center]und fülle mit deiner VG Farbe, Auswahl - Auswahl aufheben,[/align][align=center][/align][align=center]Schlagschatten wie immer[/align][align=center][/align][align=center]10.[/align][align=center]Aktiviere die Ebene "Circle", Auswahl - Alles auswählen,[/align][align=center][/align][align=center]Auswahl - Frei, Auswahl - Nicht frei, Auswahl - Ändern - Vergrößern[/align][align=center][/align][align=center]um 1 Pixel, Kopiere aus dem Kit "Paper1" und füge es als neue Ebene ein,[/align][align=center][/align][align=center]Auswahl - Umkehren und Entf. Taste drücken,[/align][align=center][/align][align=center]Auswahl - Umkehren, Kolorieren mit dem F Wert deiner VG Farbe[/align][align=center][/align][align=center]die Sättigung stelle maximal auf 200[/align][align=center][/align][align=center]Auswahl bleibt bestehen[/align][align=center][/align][align=center]11.[/align][align=center]Kopiere aus dem Kit "Frame2", Ebenen - Neue Rasterebene,[/align][align=center][/align][align=center]Bearbeiten - In eine Auswahl einfügen[/align][align=center][/align][align=center]Anpassen - Farbton/Sättigung - Kolorieren nun aber in dem F Wert der HG Farbe,[/align][align=center][/align][align=center]Auswahl - Auswahl aufheben[/align][align=center][/align][align=center]12.[/align][align=center]Aktiviere "Raster3", und nun dein Radiergummi, Größe 20 Härte 50,[/align][align=center][/align][align=center]radiere nun vorsichtig um den Rahmen herum[/align][align=center][/align][align=center]Aktiviere die Ebene "Circle" und radiere ebenfalls um den Rahmen rum[/align][align=center][/align][align=center]Aktiviere wieder "Raster4", Schlagschatten wie eingestellt.[/align][align=center][/align][align=center]13.[/align][align=center]Aktiviere die Ebene "film strip backround", Auswahl - Alles auswählen,[/align][align=center][/align][align=center]Auswahl - Frei, Auswahl - Nicht frei, fülle die Ebene mit der HG Farbe,[/align][align=center][/align][align=center]Kopiere nun deine erste Poser und füge sie als neue Ebene ein,[/align][align=center][/align][align=center]Meine habe ich nun um 20 % verkleinert,[/align][align=center][/align][align=center]schiebe sie schön in die Auswahl auf der rechten Seite[/align][align=center][/align][align=center]Öffne nochmals deine Poser, Bild - Vertikal spiegeln,[/align][align=center][/align][align=center]kopieren und einfügen als neue Ebene, verkleinere sie wieder[/align][align=center][/align][align=center]und schiebe sie nun auf die linke Seite auf die Auswahl,[/align][align=center][/align][align=center]Auswahl - Umkehren, Entf. Taste drücken,[/align][align=center][/align][align=center]Aktiviere die erste Poserebene und ebenfals Entf. Taste drücken, Auswahl - Auswahl aufheben[/align][align=center][/align][align=center]Effekte - 3D Effekte - Schlagschatten wie eingestellt als Farbe nimmst du die VG Farbe[/align][align=center][/align][align=center]Wiederhole den selben Schatten auf der zweiten Tubenebene[/align][align=center][/align][align=center]14.[/align][align=center]Aktiviere die Ebene "filmstrip", Aktiviere den Zauberstab, Toleranz 20, Randschärfe 0,[/align][align=center][/align][align=center]klicke damit in den schwarzen Bereich, Kopiere aus dem Kit "Paper2", füge als neue Ebene ein,[/align][align=center][/align][align=center]Auswahl - Umkehren, Entf. Taste drücken, Auswahl - Auswahl aufheben,[/align][align=center][/align][align=center]Kolorieren wie in Punkt 10[/align][align=center][/align][align=center]Ebenen - Einbinden - Nach unten zusammenfassen,[/align][align=center][/align][align=center]Schlagschatten wie eingestellt stelle die Farbe wieder auf Schwarz[/align][align=center][/align][align=center]15.[/align][align=center]Die Ebene "paw prints" habe ich gelöscht, kannst du aber lassen wenn du magst[/align][align=center][/align][align=center]Kopiere nun deine zweite Poser und füge sie als neue Ebene ein, ich habe meine nun um 50 % verkleinert[/align][align=center][/align][align=center]Schlagschatten wie eingestellt[/align][align=center][/align][align=center]16.[/align][align=center]Aktiviere die Ebene "Backround" und schalte sie sichtbar,[/align][align=center][/align][align=center]Auswahl - Alles auswählen und mit Weiß füllen[/align][align=center][/align][align=center]oder mit einem Paper aus dem Kit, vergiss es nicht zu kolorieren, Auswahl - Auswahl aufheben,[/align][align=center][/align][align=center]Schalte nun die Ebene "by Missy" sichtbar und schiebe sie an eine gut lesbare Stelle[/align][align=center][/align][align=center]17.[/align][align=center]Nun kannst du dein Bild noch mit Elementen aus dem Kit verziehren,[/align][align=center][/align][align=center]gib bitte alles einen Schatten und koloriere in deinen Farben[/align][align=center][/align][align=center]18.[/align][align=center]Zum Schluß aktiviere nochmals die unterste Ebene,[/align][align=center][/align][align=center]Kopiere aus dem Kit "Element9", füge es als neue Ebene ein[/align][align=center][/align][align=center]und koloriere es in deinen Farben, Ebenen - Duplizieren, Aktiviere die original Ebene,[/align][align=center][/align][align=center]Effekte - Textureffekte - Anitkes Mosaik[/align][align=center][/align][/align]
[/align][align=center][align=center]Auswahl - Auswahl aufheben[/align][align=center][/align][align=center]7.[/align][align=center]Aktiviere die Ebene "frame2", Auswahl - Alles auswählen, Auswahl - Frei, Auswahl - Nicht frei,[/align][align=center][/align][align=center]fülle mit der VG Farbe, Bildrauschen hinzufügen wie Punkt 4,[/align][align=center][/align][align=center]Auswahl - Auswahl aufheben, Schlagschatten wie eingestellt[/align][align=center][/align][align=center]8.[/align][align=center]Wiederhole Punkt 6 auf der Ebene "frame1 backround"[/align][align=center][/align][align=center]Wiederhole Punkt 7 auf der Ebene "frame1"[/align][align=center][/align][align=center]9.[/align][align=center]Aktviere die Ebene "naughty lil kitty", Auswahl - Alles auswählen,[/align][align=center][/align][align=center]Auswahl - Frei, Auswahl - Nicht frei[/align][align=center][/align][align=center]und fülle mit deiner VG Farbe, Auswahl - Auswahl aufheben,[/align][align=center][/align][align=center]Schlagschatten wie immer[/align][align=center][/align][align=center]10.[/align][align=center]Aktiviere die Ebene "Circle", Auswahl - Alles auswählen,[/align][align=center][/align][align=center]Auswahl - Frei, Auswahl - Nicht frei, Auswahl - Ändern - Vergrößern[/align][align=center][/align][align=center]um 1 Pixel, Kopiere aus dem Kit "Paper1" und füge es als neue Ebene ein,[/align][align=center][/align][align=center]Auswahl - Umkehren und Entf. Taste drücken,[/align][align=center][/align][align=center]Auswahl - Umkehren, Kolorieren mit dem F Wert deiner VG Farbe[/align][align=center][/align][align=center]die Sättigung stelle maximal auf 200[/align][align=center][/align][align=center]Auswahl bleibt bestehen[/align][align=center][/align][align=center]11.[/align][align=center]Kopiere aus dem Kit "Frame2", Ebenen - Neue Rasterebene,[/align][align=center][/align][align=center]Bearbeiten - In eine Auswahl einfügen[/align][align=center][/align][align=center]Anpassen - Farbton/Sättigung - Kolorieren nun aber in dem F Wert der HG Farbe,[/align][align=center][/align][align=center]Auswahl - Auswahl aufheben[/align][align=center][/align][align=center]12.[/align][align=center]Aktiviere "Raster3", und nun dein Radiergummi, Größe 20 Härte 50,[/align][align=center][/align][align=center]radiere nun vorsichtig um den Rahmen herum[/align][align=center][/align][align=center]Aktiviere die Ebene "Circle" und radiere ebenfalls um den Rahmen rum[/align][align=center][/align][align=center]Aktiviere wieder "Raster4", Schlagschatten wie eingestellt.[/align][align=center][/align][align=center]13.[/align][align=center]Aktiviere die Ebene "film strip backround", Auswahl - Alles auswählen,[/align][align=center][/align][align=center]Auswahl - Frei, Auswahl - Nicht frei, fülle die Ebene mit der HG Farbe,[/align][align=center][/align][align=center]Kopiere nun deine erste Poser und füge sie als neue Ebene ein,[/align][align=center][/align][align=center]Meine habe ich nun um 20 % verkleinert,[/align][align=center][/align][align=center]schiebe sie schön in die Auswahl auf der rechten Seite[/align][align=center][/align][align=center]Öffne nochmals deine Poser, Bild - Vertikal spiegeln,[/align][align=center][/align][align=center]kopieren und einfügen als neue Ebene, verkleinere sie wieder[/align][align=center][/align][align=center]und schiebe sie nun auf die linke Seite auf die Auswahl,[/align][align=center][/align][align=center]Auswahl - Umkehren, Entf. Taste drücken,[/align][align=center][/align][align=center]Aktiviere die erste Poserebene und ebenfals Entf. Taste drücken, Auswahl - Auswahl aufheben[/align][align=center][/align][align=center]Effekte - 3D Effekte - Schlagschatten wie eingestellt als Farbe nimmst du die VG Farbe[/align][align=center][/align][align=center]Wiederhole den selben Schatten auf der zweiten Tubenebene[/align][align=center][/align][align=center]14.[/align][align=center]Aktiviere die Ebene "filmstrip", Aktiviere den Zauberstab, Toleranz 20, Randschärfe 0,[/align][align=center][/align][align=center]klicke damit in den schwarzen Bereich, Kopiere aus dem Kit "Paper2", füge als neue Ebene ein,[/align][align=center][/align][align=center]Auswahl - Umkehren, Entf. Taste drücken, Auswahl - Auswahl aufheben,[/align][align=center][/align][align=center]Kolorieren wie in Punkt 10[/align][align=center][/align][align=center]Ebenen - Einbinden - Nach unten zusammenfassen,[/align][align=center][/align][align=center]Schlagschatten wie eingestellt stelle die Farbe wieder auf Schwarz[/align][align=center][/align][align=center]15.[/align][align=center]Die Ebene "paw prints" habe ich gelöscht, kannst du aber lassen wenn du magst[/align][align=center][/align][align=center]Kopiere nun deine zweite Poser und füge sie als neue Ebene ein, ich habe meine nun um 50 % verkleinert[/align][align=center][/align][align=center]Schlagschatten wie eingestellt[/align][align=center][/align][align=center]16.[/align][align=center]Aktiviere die Ebene "Backround" und schalte sie sichtbar,[/align][align=center][/align][align=center]Auswahl - Alles auswählen und mit Weiß füllen[/align][align=center][/align][align=center]oder mit einem Paper aus dem Kit, vergiss es nicht zu kolorieren, Auswahl - Auswahl aufheben,[/align][align=center][/align][align=center]Schalte nun die Ebene "by Missy" sichtbar und schiebe sie an eine gut lesbare Stelle[/align][align=center][/align][align=center]17.[/align][align=center]Nun kannst du dein Bild noch mit Elementen aus dem Kit verziehren,[/align][align=center][/align][align=center]gib bitte alles einen Schatten und koloriere in deinen Farben[/align][align=center][/align][align=center]18.[/align][align=center]Zum Schluß aktiviere nochmals die unterste Ebene,[/align][align=center][/align][align=center]Kopiere aus dem Kit "Element9", füge es als neue Ebene ein[/align][align=center][/align][align=center]und koloriere es in deinen Farben, Ebenen - Duplizieren, Aktiviere die original Ebene,[/align][align=center][/align][align=center]Effekte - Textureffekte - Anitkes Mosaik[/align][align=center][/align][/align] 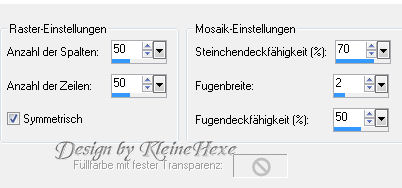 [/align][align=center][align=center]Aktiviere die Kopie, Ebenen - Einbinden, Nach unten zusammenfassen,[/align][align=center][/align][align=center]Schlagschatten wie eingestellt[/align][align=center][/align][align=center]Nun noch Logo und Copyright nicht vergessen abspeichern als jpg[/align][align=center][/align][align=center]FERTIG[/align][align=center][/align]Ich hoffe dieses Tutorial hat Dir gefallen[/align][align=center][/align][align=center]
[/align][align=center][align=center]Aktiviere die Kopie, Ebenen - Einbinden, Nach unten zusammenfassen,[/align][align=center][/align][align=center]Schlagschatten wie eingestellt[/align][align=center][/align][align=center]Nun noch Logo und Copyright nicht vergessen abspeichern als jpg[/align][align=center][/align][align=center]FERTIG[/align][align=center][/align]Ich hoffe dieses Tutorial hat Dir gefallen[/align][align=center][/align][align=center]
