Dieses Tutorial wurde von mir am 23.02.2021
für PhotoShop umgeschrieben
und steht unter meinem Copyright.
Ich möchte Euch bitten dieses Tutorial nicht zu kopieren
oder als Euer Eigentum auszugeben.
Copyright by KleineHexe
Das Copyright der genutzten Materialien, liegt beim jeweiligen Künstler.
Tut geschrieben für das PS CS3
aber auch mit anderen Versionen bastelbar.
Ich habe die Erlaubnis von Kniri
ihre PSP Tutorials für PhotoShop umzuschreiben

Das Originaltutorial ist aus dem Niederländischen von Esmakole

Geertje

Du brauchst
1 schönes Tub

Filter
Graphics Plus - Cross Shadow
FM Tile Tools - Blend Emboss
AP04 [Blurs/Smears] - Dots - Patch/Lines - Waved
Xero - Fritillary
1.
Suche dir aus deinem Tub eine helle Vordergrund- und eine dunkle Hintergrundfarbe aus.
Öffne ein neues Blatt vom 330 x 400 px
Bearbeiten - Fläche füllen - Hintergrundfarbe
2.
Filter - Graphics Plus - Cross Shadow, setze die Intensity auf 20 alles andere bleibt
Filter - Malfilter - Verwackelte Striche
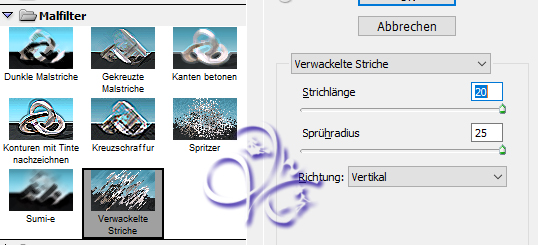
Filter - FM Tile Tools - Blend Emboss mit den Standardeinstellungen
fx- Schein nach innen, als Farbe deine VG Farbe einstellen
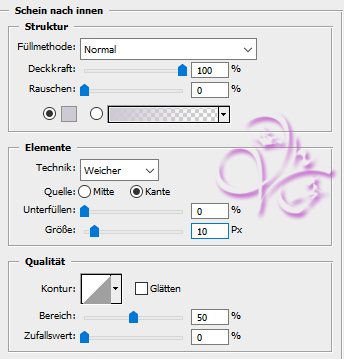
Ebene - Auf Hintergrundebene reduzieren.
3.
Bild - Arbeitsfläche - 8 px - Hintergrund (Haken drin bei Relativ)
Bild - Arbeitsfläche - 4 px - Vordergrund
Bild - Arbeitsfläche - 4 px - Hintergrund
Bild - Arbeitsfläche - 4 px - Vordergrund
Bild - Arbeitsfläche - 8 px - Hintergrund
Bild - Arbeitsfläche - 80 px - Vordergrund
4.
Aktiviere deinen Zauberstab und klicke damit in den breiten Rand
Filter - AP04 [Blurs/Smears] - Dots - Patch

drücke Strg+J, fx - Abgeflachte Kante und Relief

Rechtsklick auf die Ebene in der Palette - Ebenenstil kopieren
Ebene - Auf Hintergrundebene reduzieren
5.
Bild - Arbeitsfläche - 8 px - Hintergrund
Bild - Arbeitsfläche - 4 px - Vordergrund
Bild - Arbeitsfläche - 4 px - Hintergrund
Bild - Arbeitsfläche - 4 px - Vordergrund
Bild - Arbeitsfläche - 8 px - Hintergrund
Bild - Arbeitsfläche - 100 px - Vordergrund
6.
Klicke mit dem Zauberstab in den breiten Rand
Filter - Xero - Fritillary
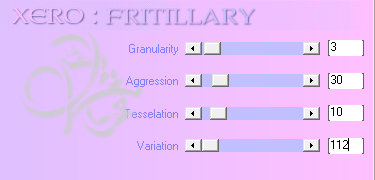
Bild - Anpassungen - Farbton/Sättiung Haken bei Färben rein und Sättigung anpassen
Drücke Strg+J, Rechtsklick auf die Ebene in der Palette - Ebenenstil einfügen
Ebene - Auf Hintergrundebene reduzieren
7.
Bild - Arbeitsfläche - 8 px - Hintergrund
Bild - Arbeitsfläche - 4 px - Vordergrund
Bild - Arbeitsfläche - 4 px - Hintergrund
Bild - Arbeitsfläche - 4 px - Vordergrund
Bild - Arbeitsfläche - 8 px - Hintergrund
Bild - Arbeitsfläche - 110 px - Vordergrund
8.
Klicke mit dem Zauberstab in den Rand
Filter - Graphics Plus - Cross Shadow mit Intensity auf 20 anwenden
Filter - AP04 [Blurs/Smears] -Lines - Waved
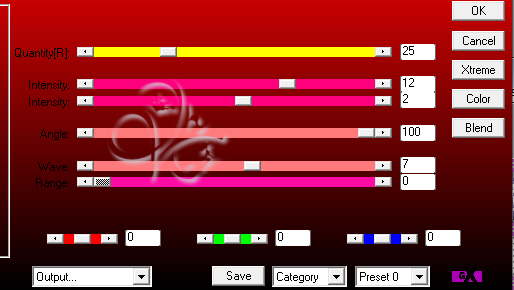
Bild - Anpassungen - Farbton/Sättiung Haken bei Färben rein und Sättigung anpassen
Drücke Strg+J, Rechtsklick auf die Ebene in der Palette - Ebenenstil einfügen
Ebene - Auf Hintergrundebene reduzieren
9.
Bild - Arbeitsfläche - 8 px - Hintergrund
Bild - Arbeitsfläche - 4 px - Vordergrund
Bild - Arbeitsfläche - 4 px - Hintergrund
Bild - Arbeitsfläche - 4 px - Vordergrund
Bild - Arbeitsfläche - 8 px - Hintergrund
10.
Öffne '01-850' und ziehe es auf deinen Rahmen

Mit dem Farben - Ersetzten - Werkzeug kannst du die Blüten passend einfärben.
fx - Schlagschatten
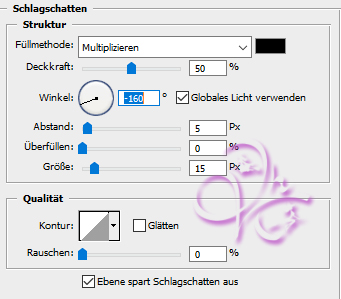
Rechtsklick auf die Ebene in der Palette - Ebenenstil kopieren
Nimm nun dein Tub und setzte sie ins den Rahmen, auf den Rand des mittlerens. Siehe mein Bild.
Du musst sie evtl kleiner skalieren, scharfzeichnen nicht vergessen
Rechtsklick auf die Ebene in der Palette - Ebenenstil einfügen
Nun setzte noch Copyright und Wasserzeichen auf dein Bild und speichere es ab.
Fertig
Übersetzung & Design
by KleineHexe
23.02.2021



