[align=center]
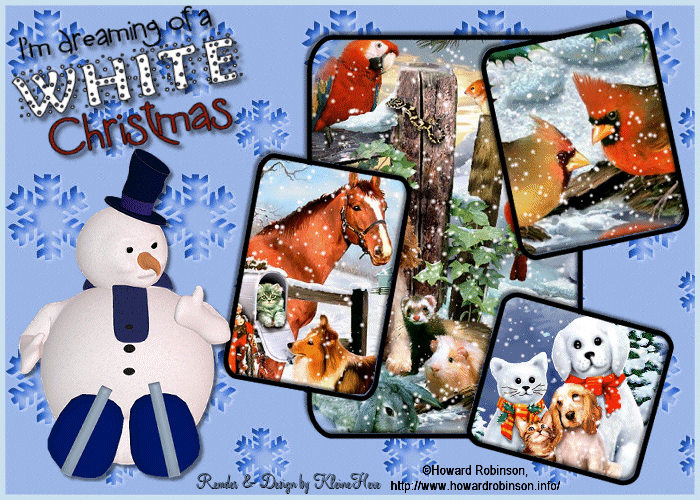 [/align][align=center][align=center]by KleineHexe 25.11.2009[/align][align=center]Dieses Tutorial ist ganz alleine aus meiner Fantasie entstanden. [/align][align=center]Das © dieses Tuts liegt alleine bei mir.[/align][align=center]Es darf weder kopiert noch auf anderen Seiten zum Download angeboten werden.[/align]Dieses Tutorial wurde mit PSP 9 gebastelt[/align][align=center][align=center]Du brauchst:[/align][align=center]- 1 Wintermuster[/align][align=center]- 4 Winterliche Tuben (meine sind von ©Howard Robinson)[/align][align=center]- Schneemann, Weihnachtsmann oder so als Haupttube[/align][align=center][/align][align=center]Filter:[/align][align=center]VanDerLee - Snowflakes[/align]
[/align][align=center][align=center]by KleineHexe 25.11.2009[/align][align=center]Dieses Tutorial ist ganz alleine aus meiner Fantasie entstanden. [/align][align=center]Das © dieses Tuts liegt alleine bei mir.[/align][align=center]Es darf weder kopiert noch auf anderen Seiten zum Download angeboten werden.[/align]Dieses Tutorial wurde mit PSP 9 gebastelt[/align][align=center][align=center]Du brauchst:[/align][align=center]- 1 Wintermuster[/align][align=center]- 4 Winterliche Tuben (meine sind von ©Howard Robinson)[/align][align=center]- Schneemann, Weihnachtsmann oder so als Haupttube[/align][align=center][/align][align=center]Filter:[/align][align=center]VanDerLee - Snowflakes[/align][align=center]
 [/align][align=center][align=center]Hast Du alles? Dann lass uns beginnen.[/align][align=center]Öffe die Tuben im PSP, kopiere sie und schließe die Originale[/align][align=center][/align][align=center]1.[/align][align=center]Öffe ein transparentes Blatt in der Größe 700 x 500 Pixel[/align][align=center][/align][align=center]Stelle die Vordergrundfarbe auf das Muster "SnowflakeBlue" um, Fülle Dein Blatt damit[/align][align=center][/align][align=center]Öffne "BLM_squares", gehe über Bearbeiten - Kopieren und schließe die Tube, Bearbeiten - Einfügen als neue Ebene,[/align][align=center][/align][align=center]Bild - Größe ändern um 90 Prozent (kein Haken bei Größe aller Ebenen[/align][align=center][/align][align=center]anpassen)verschiebe den Rahmen nun auf die rechte Seite[/align][align=center][/align][align=center]2.[/align][align=center]Aktiviere den Zauberstab Toleranz 0 und klicke damit in den rechten unteren kleinen Rahmen[/align][align=center][/align][align=center]Auswahl - Ändern - Vergrößern um 5 Pixel, Öffne dein erstes Tub, Bild - Vertikal spiegeln,[/align][align=center][/align][align=center]Bild - Größe ändern 60 Prozent (kein Haken bei Größe aller Ebenen anpassen)[/align][align=center][/align][align=center]Bearbeiten - Kopieren und schließe die Tube, Bearbeiten - Einfügen - Als neue Ebene[/align][align=center][/align][align=center]Verschiebe sie nun so auf die Auswahl das sie gut platziert zu sehen ist.[/align][align=center][/align][align=center]Auswahl - Umkehren, Entferntaste drücken, Auswahl - Auswahl aufheben, Ebenen - Anordnen - Nach unten verschieben[/align][align=center][/align][align=center]3.[/align][align=center]Aktiviere wieder Raster 2 (Rahmenebene) und dann den Zauberstab,[/align][align=center][/align][align=center]klicke damit in den großen mittleren Rahmen, Auswahl - Ändern - Vergößern um 5 Pixel[/align][align=center][/align][align=center]Öffne dein zweites Tub, Bearbeiten - Kopieren und schließe wieder, Bearbeiten - Einfügen - Als neue Ebene[/align][align=center][/align][align=center]Verschiebe über die Auswahl, Auswahl - Umkehren, Entfern-taste, Auswahl - Auswahl aufheben[/align][align=center][/align][align=center]Ebenen - Anordnen - Nach unten verschieben[/align][align=center][/align][align=center]4.[/align][align=center]Mache wieder Raster 2 aktiv und Deinen Zauberstab, klicke damit in den oberen rechten Rahmen[/align][align=center][/align][align=center]Auswahl - Ändern - Vergrößern um 5 Pixel[/align][align=center][/align][align=center]Öffne dein drittes Tub, Bild - Größe ändern um 80 Prozent, Bearbeiten - Kopieren und schließe wieder[/align][align=center][/align][align=center]Bearbeiten - Einfügen - Als neue Ebene, Auf die Auswahl verschieben wie es dir gefällt, Auswahl - Umkehren[/align][align=center][/align][align=center]Entfern-taste drücken, Auswahl - Auswahl aufheben, Ebenen - Anordnen - Nach unten verschieben[/align][align=center][/align][align=center]5.[/align][align=center]So und nun noch mal Raster 2 aktivieren und den Zauberstab, klicke damit in den linken Rahmen,[/align][align=center][/align][align=center]Auswahl - Ändern - Vergrößern um 5 Pixel[/align][align=center][/align][align=center]Öffne dein viertes Tub, Bild - Größe ändern 60 Prozent, Bearbeiten - Kopieren und schließe wieder[/align][align=center][/align][align=center]Bearbeiten - Einfügen - Als neue Ebene und über die Auswahl schieben, Auswahl - Umkehren. Entferntaste[/align][align=center][/align][align=center]drücken, Auswahl - Auswahl aufheben, Ebenen - Anordnen - Nach unten verschieben[/align][align=center][/align][align=center]6.[/align][align=center]Schalte nun die Sichtbarkeit der Ebenen Raster 1 und Raster 2 ab in dem Du in der Ebenenpalette auf das Auge[/align][align=center][/align][align=center]klickst, Ebenen - Zusammenfassen - Sichtbar zusammenfassen, nun kannst Du die Ebenen wieder sichtbar machen[/align][align=center][/align][align=center]7.[/align][align=center]Aktiviere die obere Ebene, öffne deine Haupttube, Bild - Größe ändern um 80 Prozent, Bearbeiten - Kopieren und[/align][align=center][/align][align=center]schließe wieder, Bearbeiten - Einfügen - Als neue Ebene, verschiebe nach links unten[/align][align=center][/align][align=center]Effekte - 3D Effekte - Schlagschatten[/align][align=center][/align][/align]
[/align][align=center][align=center]Hast Du alles? Dann lass uns beginnen.[/align][align=center]Öffe die Tuben im PSP, kopiere sie und schließe die Originale[/align][align=center][/align][align=center]1.[/align][align=center]Öffe ein transparentes Blatt in der Größe 700 x 500 Pixel[/align][align=center][/align][align=center]Stelle die Vordergrundfarbe auf das Muster "SnowflakeBlue" um, Fülle Dein Blatt damit[/align][align=center][/align][align=center]Öffne "BLM_squares", gehe über Bearbeiten - Kopieren und schließe die Tube, Bearbeiten - Einfügen als neue Ebene,[/align][align=center][/align][align=center]Bild - Größe ändern um 90 Prozent (kein Haken bei Größe aller Ebenen[/align][align=center][/align][align=center]anpassen)verschiebe den Rahmen nun auf die rechte Seite[/align][align=center][/align][align=center]2.[/align][align=center]Aktiviere den Zauberstab Toleranz 0 und klicke damit in den rechten unteren kleinen Rahmen[/align][align=center][/align][align=center]Auswahl - Ändern - Vergrößern um 5 Pixel, Öffne dein erstes Tub, Bild - Vertikal spiegeln,[/align][align=center][/align][align=center]Bild - Größe ändern 60 Prozent (kein Haken bei Größe aller Ebenen anpassen)[/align][align=center][/align][align=center]Bearbeiten - Kopieren und schließe die Tube, Bearbeiten - Einfügen - Als neue Ebene[/align][align=center][/align][align=center]Verschiebe sie nun so auf die Auswahl das sie gut platziert zu sehen ist.[/align][align=center][/align][align=center]Auswahl - Umkehren, Entferntaste drücken, Auswahl - Auswahl aufheben, Ebenen - Anordnen - Nach unten verschieben[/align][align=center][/align][align=center]3.[/align][align=center]Aktiviere wieder Raster 2 (Rahmenebene) und dann den Zauberstab,[/align][align=center][/align][align=center]klicke damit in den großen mittleren Rahmen, Auswahl - Ändern - Vergößern um 5 Pixel[/align][align=center][/align][align=center]Öffne dein zweites Tub, Bearbeiten - Kopieren und schließe wieder, Bearbeiten - Einfügen - Als neue Ebene[/align][align=center][/align][align=center]Verschiebe über die Auswahl, Auswahl - Umkehren, Entfern-taste, Auswahl - Auswahl aufheben[/align][align=center][/align][align=center]Ebenen - Anordnen - Nach unten verschieben[/align][align=center][/align][align=center]4.[/align][align=center]Mache wieder Raster 2 aktiv und Deinen Zauberstab, klicke damit in den oberen rechten Rahmen[/align][align=center][/align][align=center]Auswahl - Ändern - Vergrößern um 5 Pixel[/align][align=center][/align][align=center]Öffne dein drittes Tub, Bild - Größe ändern um 80 Prozent, Bearbeiten - Kopieren und schließe wieder[/align][align=center][/align][align=center]Bearbeiten - Einfügen - Als neue Ebene, Auf die Auswahl verschieben wie es dir gefällt, Auswahl - Umkehren[/align][align=center][/align][align=center]Entfern-taste drücken, Auswahl - Auswahl aufheben, Ebenen - Anordnen - Nach unten verschieben[/align][align=center][/align][align=center]5.[/align][align=center]So und nun noch mal Raster 2 aktivieren und den Zauberstab, klicke damit in den linken Rahmen,[/align][align=center][/align][align=center]Auswahl - Ändern - Vergrößern um 5 Pixel[/align][align=center][/align][align=center]Öffne dein viertes Tub, Bild - Größe ändern 60 Prozent, Bearbeiten - Kopieren und schließe wieder[/align][align=center][/align][align=center]Bearbeiten - Einfügen - Als neue Ebene und über die Auswahl schieben, Auswahl - Umkehren. Entferntaste[/align][align=center][/align][align=center]drücken, Auswahl - Auswahl aufheben, Ebenen - Anordnen - Nach unten verschieben[/align][align=center][/align][align=center]6.[/align][align=center]Schalte nun die Sichtbarkeit der Ebenen Raster 1 und Raster 2 ab in dem Du in der Ebenenpalette auf das Auge[/align][align=center][/align][align=center]klickst, Ebenen - Zusammenfassen - Sichtbar zusammenfassen, nun kannst Du die Ebenen wieder sichtbar machen[/align][align=center][/align][align=center]7.[/align][align=center]Aktiviere die obere Ebene, öffne deine Haupttube, Bild - Größe ändern um 80 Prozent, Bearbeiten - Kopieren und[/align][align=center][/align][align=center]schließe wieder, Bearbeiten - Einfügen - Als neue Ebene, verschiebe nach links unten[/align][align=center][/align][align=center]Effekte - 3D Effekte - Schlagschatten[/align][align=center][/align][/align] 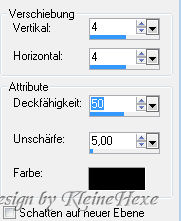 [/align][align=center][align=center]8.[/align][align=center]Öffne "Wordart", Bearbeiten - Kopieren und schließe die Tube, Bearbeiten - Einfügen - Als neue Ebene[/align][align=center][/align][align=center]Verschiebe nach oben rechts etwas in die Ecke, Schlagschatten wie oben[/align][align=center][/align][align=center]9.[/align][align=center]Nun such dir aus Deinem Bild eine nicht zu helle Vordergrundfarbe aus[/align][align=center][/align][align=center]Auswahl - Alles auswählen, Auswahl - Ändern - Auswahlrahmen auswählen[/align][align=center][/align]
[/align][align=center][align=center]8.[/align][align=center]Öffne "Wordart", Bearbeiten - Kopieren und schließe die Tube, Bearbeiten - Einfügen - Als neue Ebene[/align][align=center][/align][align=center]Verschiebe nach oben rechts etwas in die Ecke, Schlagschatten wie oben[/align][align=center][/align][align=center]9.[/align][align=center]Nun such dir aus Deinem Bild eine nicht zu helle Vordergrundfarbe aus[/align][align=center][/align][align=center]Auswahl - Alles auswählen, Auswahl - Ändern - Auswahlrahmen auswählen[/align][align=center][/align] [/align][align=center][align=center]Ebenen - Neue Rasterebene und fülle nun die Auswahl mit der VG-Farbe,[/align][align=center][/align][align=center]Auswahl - Auswahl aufheben[/align][align=center][/align][align=center]10.[/align][align=center]Setze nun Dein Wasserzeichen und Copyrights auf eine neue Ebene[/align][align=center][/align][align=center]Nun zur Animaton[/align][align=center][/align][align=center]Aktiviere die Zusammengefasste Ebene (die mit den 4 Bildern),[/align][align=center][/align][align=center]Auswahl - Alles auswählen, Auswahl - Frei, Auswahl - Nicht frei[/align][align=center][/align][align=center]Effekte - Plugins - VanDerLeer - Snowflakes[/align]
[/align][align=center][align=center]Ebenen - Neue Rasterebene und fülle nun die Auswahl mit der VG-Farbe,[/align][align=center][/align][align=center]Auswahl - Auswahl aufheben[/align][align=center][/align][align=center]10.[/align][align=center]Setze nun Dein Wasserzeichen und Copyrights auf eine neue Ebene[/align][align=center][/align][align=center]Nun zur Animaton[/align][align=center][/align][align=center]Aktiviere die Zusammengefasste Ebene (die mit den 4 Bildern),[/align][align=center][/align][align=center]Auswahl - Alles auswählen, Auswahl - Frei, Auswahl - Nicht frei[/align][align=center][/align][align=center]Effekte - Plugins - VanDerLeer - Snowflakes[/align][align=center]
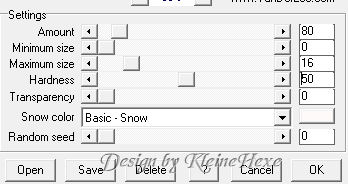 [/align][align=center][align=center]Auswahl aufheben, Bearbeiten - Kopieren / Alle Ebenen[/align][align=center][/align][align=center]11.[/align][align=center]Öffne den Animationshop, Rechtsklick ins freie Feld und Einfügen als neue Animation[/align][align=center][/align][align=center]Zurück zu PSP[/align][align=center][/align][align=center]Mache 2 mal den letzten Befehl rückgängig, wende nochmal den selben Effekt an, klicke aber 2x auf Random Seed[/align][align=center][/align][align=center]Auswahl - Auswahl aufheben, Bearbeiten - Kopieren/Alle Ebenen[/align][align=center][/align][align=center]Im Animationsshop einfügen nach dem aktuell ausgewählten Einzelbild[/align][align=center][/align][align=center]Zurück zu PSP[/align][align=center][/align][align=center]2x letzten Befehl rückgängig machen, wieder den Effekt Snowflakes anwenden, klicke wieder 2x auf Random Seed[/align][align=center][/align][align=center]Auswahl - Auswahl aufheben, Bearbeiten - Kopieren/Alle Ebenen[/align][align=center][/align][align=center]Im Anishop einfügen nach dem aktuell ausgewählten Einzelbild[/align][align=center][/align][align=center]Bearbeiten - Alles auswählen, Animation - Einzelbildeigenschaften und stelle den Wert auf 20[/align][align=center][/align][align=center]Nun kannst Du Dir Dein fertiges Bild über die Animationswiedergabe anschauen[/align][align=center][/align][align=center]und als gif. abspeichern[/align][align=center][/align][align=center]FERTIG[/align][align=center][/align]Ich hoffe dieses Tutorial hat Dir gefallen[/align][align=center][/align][align=center]
[/align][align=center][align=center]Auswahl aufheben, Bearbeiten - Kopieren / Alle Ebenen[/align][align=center][/align][align=center]11.[/align][align=center]Öffne den Animationshop, Rechtsklick ins freie Feld und Einfügen als neue Animation[/align][align=center][/align][align=center]Zurück zu PSP[/align][align=center][/align][align=center]Mache 2 mal den letzten Befehl rückgängig, wende nochmal den selben Effekt an, klicke aber 2x auf Random Seed[/align][align=center][/align][align=center]Auswahl - Auswahl aufheben, Bearbeiten - Kopieren/Alle Ebenen[/align][align=center][/align][align=center]Im Animationsshop einfügen nach dem aktuell ausgewählten Einzelbild[/align][align=center][/align][align=center]Zurück zu PSP[/align][align=center][/align][align=center]2x letzten Befehl rückgängig machen, wieder den Effekt Snowflakes anwenden, klicke wieder 2x auf Random Seed[/align][align=center][/align][align=center]Auswahl - Auswahl aufheben, Bearbeiten - Kopieren/Alle Ebenen[/align][align=center][/align][align=center]Im Anishop einfügen nach dem aktuell ausgewählten Einzelbild[/align][align=center][/align][align=center]Bearbeiten - Alles auswählen, Animation - Einzelbildeigenschaften und stelle den Wert auf 20[/align][align=center][/align][align=center]Nun kannst Du Dir Dein fertiges Bild über die Animationswiedergabe anschauen[/align][align=center][/align][align=center]und als gif. abspeichern[/align][align=center][/align][align=center]FERTIG[/align][align=center][/align]Ich hoffe dieses Tutorial hat Dir gefallen[/align][align=center][/align][align=center]
