[align=center]
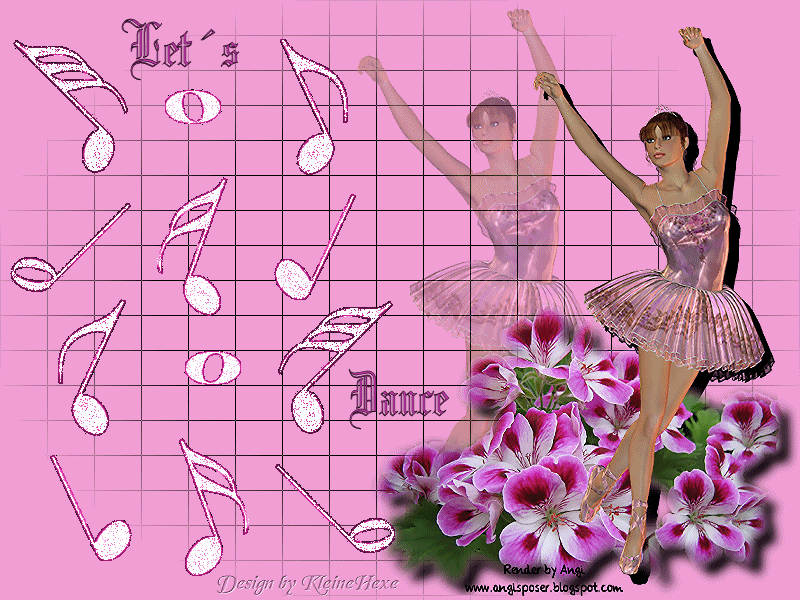 [/align]
[/align][align=center]by KleineHexe 14.05.10
Dieses Tutorial wurde mit Erlaubnis von Zampa von PI in PSP umgeschrieben
Das © dieses übersetzen Tuts liegt alleine bei mir. Das des Originals alleine bei Zampa
Da es Zampa`s Seite nicht mehr gibt liegt das Originaltutorial bei Phili
Über den Button gelangst Du zum Originaltutorial
 [/align]
[/align][align=center]Es darf weder kopiert noch auf anderen Seiten als Download angeboten werden
Dieses Tutorial wurde mit PSP 9 gebastelt[/align]
[align=center]Du brauchst:
Tänzerin oder ähnliches meine ist von Angi
Eine Blume oder so
Maske 20-20
Noten oder ähnliches
Filter:
Xero - Impover
Toadis - Ommadawn
AlienSkin Xenofex - Constellation
1.
Öffne Deine Tuben im PSP, kopiere sie und schließ die Originale,
such dir aus den Tuben eine schöne helle Vordergrundfarbe aus
Öffne ein neues Blatt 800 x 600 Pixel transparent
Fülle das Blatt mit der VG Farbe, Ebenen - Duplizieren
Effekte - Plugins - Toadis - Ommadawn mit diesen Einstellungen
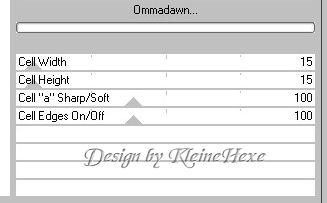 [/align]
[/align][align=center]Ebenen - Neue Maskenebene - Aus Bild[/align]
[align=center]
 [/align]
[/align][align=center]Ebenen - Einbinden - Gruppe zusammenfassen, Ebenen - Einbinden - Alles zusammenfassen
2.
Öffne nun die Tänzerin oder das Tub welches Du nehmen möchtest, Bearbeiten - Kopieren,
Bearbeiten - Einfügen als neue Ebene in Dein Bild, passe es evtl. der Größe an
Öffne nun Deine Blume oder ähnliches, Bearbeiten - Kopieren, Bearbeiten - Einfügen als neue Ebene in
Dein Bild, passe auch dieses evtl. der Größe an, Ebenen - Anordnen - Nach unten verschieben
und aktiviere die obere Ebene
Ebenen - Einbinden - Nach unten zusammenfassen, Effekte - 3D Effekte - Schlagschatten

Verschiebe die Tube nach rechts
3.
Öffne nochmal Deine Tänzerin, Bearbeiten - Kopieren, Bearbeiten - Einfügen als neue Ebene
in Dein Bild, passe wieder der Größe an, mache sie aber etwas größer wie die erste Tänzerin
Ebenen - Anordnen - Nach unten verschieben, Stelle in der Ebenepalette die Deckfähigkeit
auf etwa 50 und schiebe sie auf die rechte Seite etwas neben die erste Tänzerin
4.
Setzte an dieser Stelle nun Dein Wasserzeichen und Copyrights auf das Bild und wenn
Du magst kannst Du auch noch einen Text mit drauf machen
Ebenen - Einbinden - Sichbare zusammenfassen
Effekte - Xero - Impover klicke einmal auf Landscape
5.
Öffne nun die Noten, Bearbeiten - Kopieren, Bearbeiten - Einfügen als neue Ebene in Dein Bild
Bild - Größe ändern um 80 Prozent (kein Haken bei Größe aller Ebenen anpassen)
Verschiebe sie auf die linke Seite nach oben, Bild - Drehen - Frei drehen
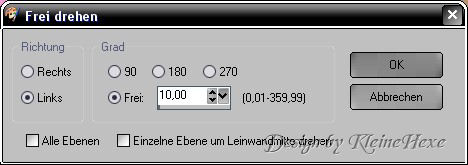 [/align]
[/align][align=center]Umbenennen in 1
Ebenen - Duplizieren, Bild - Vertikal spiegeln, Verschiebe diese links nach unten
Ebenen - Einbinden - Nach unten zusammenfassen
Anpassen - Farbton/Sättigung - Kolorieren in dem F+S Wert Deiner VG Farbe
Ebenen - Duplizieren umbenennen in 2, und nochmal duplizieren umbenennen in 3
Wechsle auf die Ebene 1
Effekte - AlienSkin Xenofex - Constellation
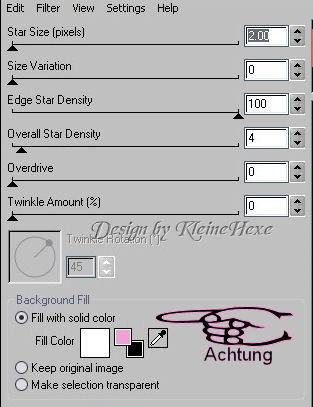
Wechsle auf die erste duplizierte Ebene, Constellation anwenden mit den selben Einstellungen
klicke einmal auf Random Seed, schließe die Sichtbarkeit dieser Ebene
Wechsle auf die zweite duplizierte Ebene, Constellation anwenden mit den selben Einstellungen
klicke einmal auf Random Seed, schließe die Sichtbarkeit dieser Ebene
Bearbeiten - Kopieren/Alle Ebenen
6.
Öffne den Animationshop, klicke mit rechts ins freie Feld, Einfügen als neue Animation
zurück zu PSP
Schließe in der Ebenenpalette das Auge von 1 und öffne das der Ebene 2
Bearbeiten - Kopieren/Alle Ebenen
Im Anishop, Bearbeiten - Einfügen nach dem aktuell ausgewählten Einzelbild
zurück zu PSP
Schließe in der Ebenenpalette das Auge von 2 und öffne das der Ebene 3
Bearbeiten - Kopieren/Alle Ebenen
Im Anishop, Bearbeiten - Einfügen nach dem aktuell ausgewählten Einzelbild
Unter Animationswiedergabe kannst Du Dein Bild betrachten
Speicher es noch als gif ab und
FERTIG
Ich hoffe das Tutorial hat Dir gefallen[/align]
[align=center]

