[align=center]
 [/align]
[/align][align=center]by KleineHexe 27.06.2010[/align]
[align=center]Dieses Tutorial wurde mit Erlaubnis von Zampa von PI in PSP umgeschrieben[/align]
[align=center]Das © dieses übersetzen Tuts liegt alleine bei mir. Das des Originals alleine bei Zampa[/align]
[align=center]Da es Zampa`s Seite nicht mehr gibt liegt das Originaltutorial bei Phili[/align]
[align=center]Über den Button gelangst Du zum Orignaltutorial[/align]
[align=center]
 [/align]
[/align][align=center]Es darf weder kopiert noch auf anderen Seiten zum Download angeboten werden.
Dieses Tutorial wurde mit PSP 9 gebastelt[/align]
[align=center]Du brauchst:
1 schönes Hintergrundtub (Blumen oder so)
2 Vordergrundtuben meine sind von Maggy
2 Decos (Blumen oder so)
2 Masken
1 Gold oder Silbermuster
Filter:
Unlimited 2
 [/align]
[/align][align=center]1.
Öffne Deine Tuben und die Masken im PSP
Suche Dir aus den Haupttuben eine schöne helle Vordergrund- und eine dunkle Hintergrundfarbe aus
Öffne ein neues Blatt 640 x 480 pixel, und fülle es mit der HG Farbe
Ebenen - Neue Rasterebene und fülle diese mit der VG Farbe
2.
Ebenen - Neue Maskenebene - Aus Bild
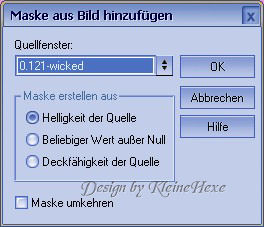
Ebenen - Einbinden - Gruppe zusammenfassen
3.
Aktiviere die unterste Ebene, Effekte - Textureffekte - Feines Leder
 [/align]
[/align][align=center]Öffne Deine Blume oder was Du verwenden möchtest, Bearbeiten - Kopieren,
Bearbeiten - Einfügen als neue Ebene in das Bild, Bild - Drehen - Frei drehen
 [/align]
[/align][align=center]Falls die Tube nun noch etwas zu groß ist verkleinere sie, stelle den Mischmodus auf Helligkeit (L)
Ebenen - Duplizieren und stelle den Mischmodus nun auf Helligkeit
Ebenen - Einbinden - Sichtbare zusammenfassen
4.
Öffne nun die erste VG Tube, Bearbeiten - Kopieren,
Bearbeiten - Einfügen als neue Ebene in Dein Bild, passe sie evtl. der Größe an
Verschiebe sie auf die linke Seite, Ebenen - Duplizieren
5.
Öffne nun das zweite VG Tub, Bearbeiten - Kopieren, Bearbeiten - Einfügen als neue Ebene
auf Dein Bild, passe auch hier die Größe an, Verschiebe das Tub auf die rechte Seite
Anpassen - Farbton/Sättigung - Kolorieren in der VG Farbe (habe ich nicht gemacht da es bei mir nicht aussah)
Zusammenfassen - Sichtbare zusammenfassen
6.
Auswahl - Alles auswählen, Auswahl ändern - Auswahlrahmen auswählen
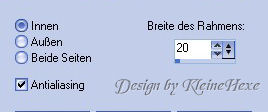 [/align]
[/align][align=center]Ebenen - Neue Rasterebene, fülle mit Deinem Gold oder Silbermuster
Auswahl - Alles auswählen, Auswahl ändern - Auswahlrahmen auswählen

Wechsle auf die untere Ebene, Auswahl - Umwandeln in Ebene,
Ebenen - Anordnen - An erste Stelle verschieben
Auswahl - Alles auswählen - Auswahl ändern - Auswahlrahmen auswählen

Ebenen - Neue Rasterebene, fülle diese wieder mit dem Gold oder Silbermuster
Auswahl - Alles auswählen, Auswahl - Ändern - Verkleinern um 20 px
Auswahl - Umkehren, Effekte - 3D Effekte - Schlagschatten
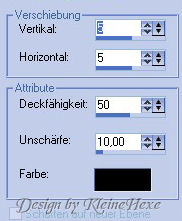
Wiederhole mit -5 / -5, Auswahl - Auswahl aufheben
Ebenen - Einbinden - Sichtbare zusammenfassen, Bild - Größe ändern
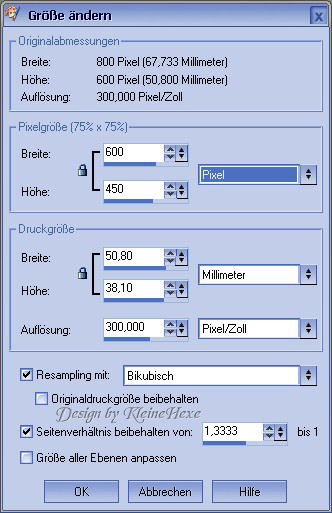 [/align]
[/align][align=center]und minimiere das Bild erstmal wir brauchen es gleich wieder
7.
Öffne ein neues Transparentes Blatt von 800 x 600 pixel, Fülle es mit der VG Farbe
Ebenen - Neue Rasterebene und mit der HG Farbe füllen, Ebenen - Neue Maskenebene - Aus Bild
 [/align]
[/align][align=center]Ebenen - Einbinden - Gruppe zusammenfassen, Ebenen - Einbinden - Sichtbare zusammenfassen
8.
Öffne nun das zuvor minimierte Bild, Bearbeiten - Kopieren, Bearbeiten - Einfügen
als neue Ebene in das große Bild Effekte - 3D Effekte - Schlagschatten wie in Punkt 6
auch mit den Minuswerten verschiebe es nun mittig etwas nach unten
9.
Öffne das erste Dekotub, Bearbeiten - Kopieren, Bearbeiten - Einfügen als neue Ebene
in Dein Bild, passe es der Größe an, verschiebe es nach oben
Stelle den Mischmodus dieser Ebene auf Helligkeit, Ebenen - Anordnen - Nach unten verschieben
10.
Öffne nun das zweite Dekotub, Bearbeiten - Kopieren, Bearbeiten - Einfügen als neue Ebene
in Dein Bild, passe es evtl. der Größe an und schiebe es auf die linke Seite
Ebenen - Duplizieren, Bild - Vertikal spiegeln
Ebenen - Einbinden - Nach unten zusammenfassen, Verschiebe die Ebene in der Ebenenpalette
nun unter die Ebene mit dem kleinen Bild
Ebenen - Duplizieren und aktiviere die Originalebene, Anpassen - Bildunschärfe - Bewegungsunschärfe
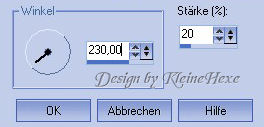
Stelle den Mischmodus dieser Ebene auf Helligkeit
Aktiviere die Kopie dieser Ebene und stelle den Mischmodus auf Überlagern (habe ich bei meinem Tube weggelassen)
Aktiviere das Auswahlwerkzeug Rechteck erstelle eine Auswahl wie im Bild
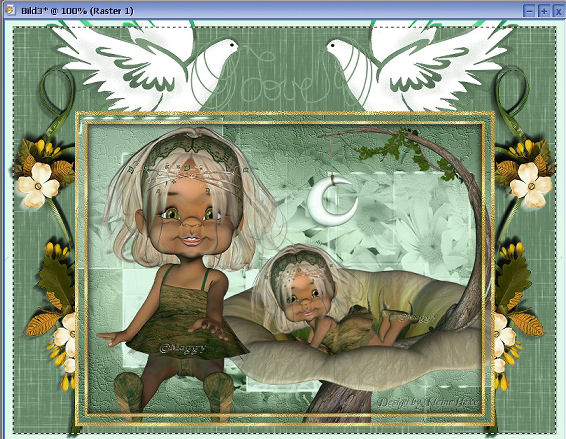 [/align]
[/align][align=center]Auswahl - Umkehren und füllen mit dem Goldmuster
Wende nochmal den Schlagschatten aus Punkt 6 an mit beiden Werten
Auswahl - Auswahl aufheben
Nun noch Wasserzeichen und Copyright auf das Bild als jpg. abspeichern
FERTIG
Ich hoffe dir hat dieses Tutorial gefallen[/align]
[align=center]

