[align=center]
 [/align][align=center][align=center]by KleineHexe 13.11.2011[/align][align=center]Dieses Tutorial wurde von mir mit PS geschrieben[/align][align=center]Das © dieses Tutorials liegt alleine bei mir.[/align][align=center]Es darf weder kopiert noch auf anderen Seiten zum Download angeboten werden.[/align][align=center]Dieses Tutorial wurde mit PS CS3 gebastelt[/align][align=center][/align][align=center]Du brauchst:[/align][align=center]2 Poser meine sind von Angela W.[/align][align=center]Das Template kktempz39 welches du HIER bekommst[/align][align=center]Scrapkit FM-Time for Winter gibt es HIER[/align]
[/align][align=center][align=center]by KleineHexe 13.11.2011[/align][align=center]Dieses Tutorial wurde von mir mit PS geschrieben[/align][align=center]Das © dieses Tutorials liegt alleine bei mir.[/align][align=center]Es darf weder kopiert noch auf anderen Seiten zum Download angeboten werden.[/align][align=center]Dieses Tutorial wurde mit PS CS3 gebastelt[/align][align=center][/align][align=center]Du brauchst:[/align][align=center]2 Poser meine sind von Angela W.[/align][align=center]Das Template kktempz39 welches du HIER bekommst[/align][align=center]Scrapkit FM-Time for Winter gibt es HIER[/align][align=center]Filter:[/align][align=center]- Graphics Plus - Cross Shadow[/align][align=center]- L & K - Zitah[/align][align=center][/align][align=center]Hast du alles? Dann wollen wir beginnen[/align][align=center][/align][align=center]1.[/align][align=center]Öffne das Template und deine Poser im PS[/align][align=center][/align][align=center]Such dir aus deinen Tuben eine helle Vordergrund- und eine dunkle Hintergrundfarbe aus[/align][align=center][/align][align=center]Aktiviere das Template und schalte die Ebene "Credit" erstmal unsichtbar und die Ebene "bar set" kannst du löschen[/align][align=center][/align][align=center]Aktiviere die Ebene "Backround", Bild - Arbeitsfläche[/align][align=center][/align]
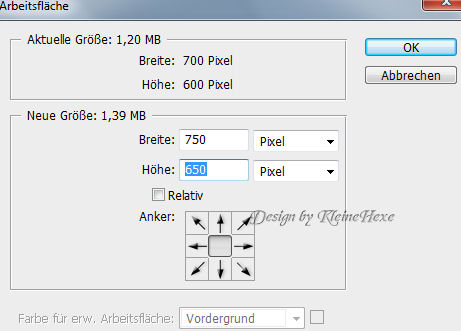 [/align][align=center][align=center]2.[/align][align=center]Aktiviere die Ebene "pink rectangle",[/align][align=center][/align][align=center]Auswahl - Auswahl laden (einfach ok klicken), Auswahl - Auswahl verändern - Erweitern um 1 Pixel[/align][align=center][/align][align=center]Öffne aus dem Kit "Paper17", Bild - Bildgröße 70 % verkleinern und ziehe es nun in dein Bild auf die Auswahl[/align][align=center][/align][align=center]Auswahl - Auswahl umkehren, Entf.-Taste drücken,[/align][align=center][/align][align=center]Färbe die Ebene nun in einer deiner Farben, Auswahl - Auswahl aufheben,[/align][align=center][/align][align=center]Im Ebenenmanganer rechtsklick auf die Ebene - Mit der darunter liegender auf eine Ebene reduzieren[/align][align=center][/align][align=center]Ebenen - Ebenenstil - Schein nach außen[/align][align=center][/align]
[/align][align=center][align=center]2.[/align][align=center]Aktiviere die Ebene "pink rectangle",[/align][align=center][/align][align=center]Auswahl - Auswahl laden (einfach ok klicken), Auswahl - Auswahl verändern - Erweitern um 1 Pixel[/align][align=center][/align][align=center]Öffne aus dem Kit "Paper17", Bild - Bildgröße 70 % verkleinern und ziehe es nun in dein Bild auf die Auswahl[/align][align=center][/align][align=center]Auswahl - Auswahl umkehren, Entf.-Taste drücken,[/align][align=center][/align][align=center]Färbe die Ebene nun in einer deiner Farben, Auswahl - Auswahl aufheben,[/align][align=center][/align][align=center]Im Ebenenmanganer rechtsklick auf die Ebene - Mit der darunter liegender auf eine Ebene reduzieren[/align][align=center][/align][align=center]Ebenen - Ebenenstil - Schein nach außen[/align][align=center][/align]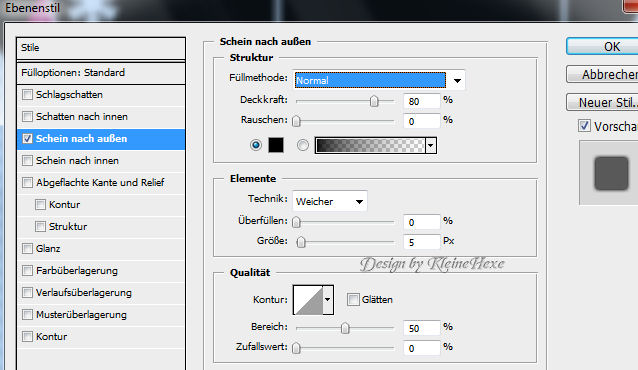 [/align][align=center][align=center]3.[/align][align=center]Aktiviere die Ebene "small pink circles", Auswahl - Auswahl laden,[/align][align=center][/align][align=center]Auswahl - Auswahl verändern - Erweitern um 1 Pixel[/align][align=center][/align][align=center]Filter - Renderfilter - Wolken, Filter - L&K Zitah mit diesen Einstellungen[/align][align=center][/align]
[/align][align=center][align=center]3.[/align][align=center]Aktiviere die Ebene "small pink circles", Auswahl - Auswahl laden,[/align][align=center][/align][align=center]Auswahl - Auswahl verändern - Erweitern um 1 Pixel[/align][align=center][/align][align=center]Filter - Renderfilter - Wolken, Filter - L&K Zitah mit diesen Einstellungen[/align][align=center][/align] [/align][align=center][align=center]Auswahl - Auswahl aufheben, Kopiere von der Ebene darunter den Ebenenstil und füge ihn ein[/align][align=center][/align][align=center]4.[/align][align=center]Aktiviere die Ebene "black circle" und wiederhole dort den Punkt 3[/align][align=center][/align][align=center]5.[/align][align=center]Aktiviere die Ebene "angled black square",[/align][align=center][/align][align=center]Auswahl - Auswahl laden, Auswahl - Auswahl verändern - Erweitern um 1 Pixel[/align][align=center][/align][align=center]Aus dem Kit öffne nun "Paper3", Färbe in deine Farbe um, Auswahl - Alles auswählen[/align][align=center][/align][align=center]Bearbeiten - Kopieren, Bearbeiten - In die Auswahl einfügen auf deinem Bild,[/align][align=center][/align][align=center]mit der darunter liegenden auf eine Ebene reduzieren und den Ebenenstil einfügen[/align][align=center][/align][align=center]6.[/align][align=center]Aktiviere die Ebene "large pink circle", Auswahl - Auswahl laden,[/align][align=center][/align][align=center]Auswahl - Auswahl verändern - Erweitern um 1 Pixel, Fülle die Ebene mit deiner Hintergrundfarbe,[/align][align=center][/align][align=center]Filter - Graphics Plus - Cross Shadow, stelle die Intensität auf 40[/align][align=center][/align][align=center]Auswahl - Auswahl aufheben, Ebenenstil einfügen[/align][align=center][/align][align=center]7.[/align][align=center]Aktiviere die Ebene "dotted circle", Auswahl - Auswahl laden,[/align][align=center][/align][align=center]Fülle die Ebene mit der Vordergrundfarbe[/align][align=center][/align][align=center]Auswahl - Auswahl aufheben und den Ebenenstil einfügen[/align][align=center][/align][align=center]8.[/align][align=center]Aktiviere die Ebene "black rounded rectangle",[/align][align=center][/align][align=center]Auswahl - Auswahl laden, Auswahl - Auswahl verändern - Erweitern um 1 Pixel[/align]
[/align][align=center][align=center]Auswahl - Auswahl aufheben, Kopiere von der Ebene darunter den Ebenenstil und füge ihn ein[/align][align=center][/align][align=center]4.[/align][align=center]Aktiviere die Ebene "black circle" und wiederhole dort den Punkt 3[/align][align=center][/align][align=center]5.[/align][align=center]Aktiviere die Ebene "angled black square",[/align][align=center][/align][align=center]Auswahl - Auswahl laden, Auswahl - Auswahl verändern - Erweitern um 1 Pixel[/align][align=center][/align][align=center]Aus dem Kit öffne nun "Paper3", Färbe in deine Farbe um, Auswahl - Alles auswählen[/align][align=center][/align][align=center]Bearbeiten - Kopieren, Bearbeiten - In die Auswahl einfügen auf deinem Bild,[/align][align=center][/align][align=center]mit der darunter liegenden auf eine Ebene reduzieren und den Ebenenstil einfügen[/align][align=center][/align][align=center]6.[/align][align=center]Aktiviere die Ebene "large pink circle", Auswahl - Auswahl laden,[/align][align=center][/align][align=center]Auswahl - Auswahl verändern - Erweitern um 1 Pixel, Fülle die Ebene mit deiner Hintergrundfarbe,[/align][align=center][/align][align=center]Filter - Graphics Plus - Cross Shadow, stelle die Intensität auf 40[/align][align=center][/align][align=center]Auswahl - Auswahl aufheben, Ebenenstil einfügen[/align][align=center][/align][align=center]7.[/align][align=center]Aktiviere die Ebene "dotted circle", Auswahl - Auswahl laden,[/align][align=center][/align][align=center]Fülle die Ebene mit der Vordergrundfarbe[/align][align=center][/align][align=center]Auswahl - Auswahl aufheben und den Ebenenstil einfügen[/align][align=center][/align][align=center]8.[/align][align=center]Aktiviere die Ebene "black rounded rectangle",[/align][align=center][/align][align=center]Auswahl - Auswahl laden, Auswahl - Auswahl verändern - Erweitern um 1 Pixel[/align][align=center]Öffne aus dem Kit "Paper9", Färbe es in deiner Farbe, Auswahl - Alles auswählen, Bearbeiten - Kopieren[/align][align=center][/align][align=center]und in deinem Bild in die Auswahl einfügen, Auswahl - Auswahl aufheben,[/align][align=center][/align][align=center]mit der darunter liegenden auf eine Ebene reduzieren, Ebenenstil einfügen[/align][align=center][/align][align=center]9.[/align][align=center]Aktiviere die Ebene "left frame back", Auswahl - Auswahl laden, Öffne aus dem Kit "Paper13",[/align][align=center][/align][align=center]Auswahl - Alles auswählen, in deinem Bild, in die Auswahl einfügen, stelle die Deckkraft auf 30,[/align][align=center][/align][align=center]mit der darunter liegenden auf eine Ebene reduzieren[/align][align=center][/align][align=center]10.[/align][align=center]Aktiviere die Ebene "left frame", Auswahl - Auswahl laden,[/align][align=center][/align][align=center]Auswahl - Auswahl verändern - Erweitern um 1 Pixel, Fülle die Ebene mit der hellen Farbe,[/align][align=center][/align][align=center]Auswahl - Auswahl aufheben und füge den Ebenenstil ein[/align][align=center][/align][align=center]11.[/align][align=center]Aktiviere die Ebene "right frame back", Auswahl - Auswahl laden,[/align][align=center][/align][align=center]Fülle die Fläche mit der dunklen Farbe, Kopiere nochmal "Paper13",in deinem Bild,[/align][align=center][/align][align=center]in die Auswahl einfügen, stelle die Deckkraft auf 30, mit der darunter liegenden auf eine Ebene reduzieren,[/align][align=center][/align][align=center]Ziehe nun deine erste Poser ins Bild, ich habe mich für ein Gesicht entschieden. Bearbeiten - Frei Transformieren und[/align][align=center][/align][align=center]verkleinere sie nun so das sie schön auf den Frame passt bei mir sieht es nun so aus[/align][align=center][/align]
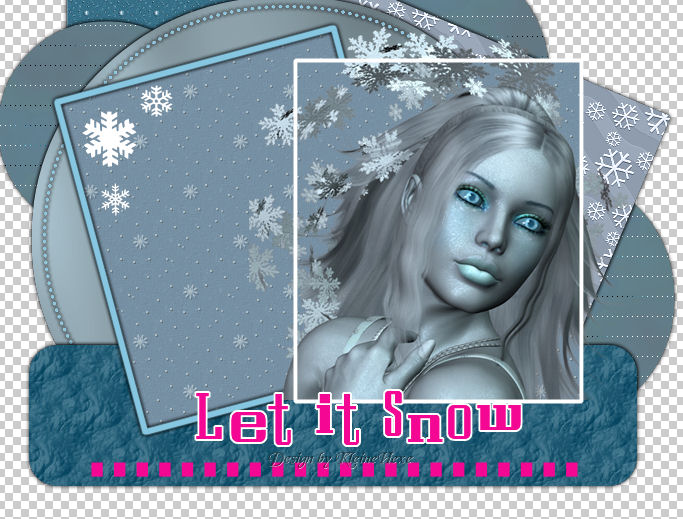 [/align][align=center][align=center]12.[/align][align=center]Aktiviere wieder die Ebene "right frame back", Auswahl - Auswahl laden,[/align][align=center][/align][align=center]Auswahl - Auswahl umkehren, nun aktiviere die Tubenebene und drücke die Entf-Taste,[/align][align=center][/align][align=center]Auswahl - Auswahl aufheben, Ebenen - Ebenenstil - Schlagschatten[/align][align=center][/align]
[/align][align=center][align=center]12.[/align][align=center]Aktiviere wieder die Ebene "right frame back", Auswahl - Auswahl laden,[/align][align=center][/align][align=center]Auswahl - Auswahl umkehren, nun aktiviere die Tubenebene und drücke die Entf-Taste,[/align][align=center][/align][align=center]Auswahl - Auswahl aufheben, Ebenen - Ebenenstil - Schlagschatten[/align][align=center][/align] [/align][align=center][align=center]13.[/align][align=center]Aktiviere die Ebene "right frame", Auswahl - Auswahl laden,[/align][align=center][/align][align=center]Auswahl - Auswahl verändern - Erweitern um 1 Pixel[/align][align=center][/align][align=center]Fülle die Ebene mit der hellen Farbe, Auswahl - Auswahl aufheben und füge den Ebenenstil ein wie sonst auch[/align][align=center][/align][align=center]14.[/align][align=center]Aktiviere die Ebene "pink square line", Auswahl - Auswahl laden,[/align][align=center][/align][align=center]Auswahl - Auswahl verändern - Erweitern um 1 Pixel[/align][align=center][/align][align=center]Fülle mit der hellen Farbe, Filter - Graphics Plus - Cross Shadow[/align][align=center][/align][align=center]mit den Standarteinstellungen, also Intensity auf 128, Auswahl - Auswahl aufheben, Ebenenstil einfügen[/align][align=center][/align][align=center]15.[/align][align=center]Aktiviere die Ebene "word art back", Auswahl - Auswahl laden und fülle mit der hellen Farbe[/align][align=center][/align][align=center]Auswahl - Auswahl aufheben, Ebenenstil einfügen[/align][align=center][/align][align=center]16.[/align][align=center]Aktiviere die Ebene "kandi word art",[/align][align=center][/align][align=center]Auswahl - Auswahl laden und fülle mit der dunklen Farbe[/align][align=center][/align][align=center]Cross Shadow wie in Punkt 14, Auswahl - Auswahl aufheben, mit der darunter liegenden auf eine Ebene reduzieren,[/align][align=center][/align][align=center]bei der Ebene "snow flakes" füge nur den Ebenenstil ein[/align][align=center][/align][align=center]17.[/align][align=center]Ziehe nun deine zweite Figur auf das Bild, verschiebe sie nach links[/align][align=center][/align][align=center]und passe über Transformieren die Größe an[/align][align=center][/align][align=center]Kopiere den Ebenenstil der anderen Poser und füge ihn ein, Filter - Scharfzeichnungsfilter - Scharfzeichnen[/align][align=center][/align][align=center]Die Ebene mit der Schrift habe ich nun ein wenig nach rechts verschoben[/align][align=center][/align][align=center]18.[/align][align=center]Nun kannst du das Template noch nach Herzenslust mit den Elementen aus dem Scrap verzieren[/align][align=center][/align][align=center]vergesse nur den Ebenenstil nicht einzufügen,[/align][align=center][/align][align=center]du kannst auch am Ende noch den Backround sichtbar machen oder ein Paper einfügen als HG[/align][align=center][/align][align=center]Setze dein Wasserzeichen und alle Copyright´s auf das Bild[/align][align=center][/align][align=center]Abspeichern als png wenn du keinen HG hast und als jpg wenn du einen hast[/align][align=center][/align][align=center]und fertig[/align][align=center][/align]Ich hoffe dieses Tutorial hat dir gefallen[/align][align=center][/align][align=center]
[/align][align=center][align=center]13.[/align][align=center]Aktiviere die Ebene "right frame", Auswahl - Auswahl laden,[/align][align=center][/align][align=center]Auswahl - Auswahl verändern - Erweitern um 1 Pixel[/align][align=center][/align][align=center]Fülle die Ebene mit der hellen Farbe, Auswahl - Auswahl aufheben und füge den Ebenenstil ein wie sonst auch[/align][align=center][/align][align=center]14.[/align][align=center]Aktiviere die Ebene "pink square line", Auswahl - Auswahl laden,[/align][align=center][/align][align=center]Auswahl - Auswahl verändern - Erweitern um 1 Pixel[/align][align=center][/align][align=center]Fülle mit der hellen Farbe, Filter - Graphics Plus - Cross Shadow[/align][align=center][/align][align=center]mit den Standarteinstellungen, also Intensity auf 128, Auswahl - Auswahl aufheben, Ebenenstil einfügen[/align][align=center][/align][align=center]15.[/align][align=center]Aktiviere die Ebene "word art back", Auswahl - Auswahl laden und fülle mit der hellen Farbe[/align][align=center][/align][align=center]Auswahl - Auswahl aufheben, Ebenenstil einfügen[/align][align=center][/align][align=center]16.[/align][align=center]Aktiviere die Ebene "kandi word art",[/align][align=center][/align][align=center]Auswahl - Auswahl laden und fülle mit der dunklen Farbe[/align][align=center][/align][align=center]Cross Shadow wie in Punkt 14, Auswahl - Auswahl aufheben, mit der darunter liegenden auf eine Ebene reduzieren,[/align][align=center][/align][align=center]bei der Ebene "snow flakes" füge nur den Ebenenstil ein[/align][align=center][/align][align=center]17.[/align][align=center]Ziehe nun deine zweite Figur auf das Bild, verschiebe sie nach links[/align][align=center][/align][align=center]und passe über Transformieren die Größe an[/align][align=center][/align][align=center]Kopiere den Ebenenstil der anderen Poser und füge ihn ein, Filter - Scharfzeichnungsfilter - Scharfzeichnen[/align][align=center][/align][align=center]Die Ebene mit der Schrift habe ich nun ein wenig nach rechts verschoben[/align][align=center][/align][align=center]18.[/align][align=center]Nun kannst du das Template noch nach Herzenslust mit den Elementen aus dem Scrap verzieren[/align][align=center][/align][align=center]vergesse nur den Ebenenstil nicht einzufügen,[/align][align=center][/align][align=center]du kannst auch am Ende noch den Backround sichtbar machen oder ein Paper einfügen als HG[/align][align=center][/align][align=center]Setze dein Wasserzeichen und alle Copyright´s auf das Bild[/align][align=center][/align][align=center]Abspeichern als png wenn du keinen HG hast und als jpg wenn du einen hast[/align][align=center][/align][align=center]und fertig[/align][align=center][/align]Ich hoffe dieses Tutorial hat dir gefallen[/align][align=center][/align][align=center]
