Dieses Tutorial wurde von mir am 20.10.2021
für Photoshop umgeschrieben
und steht unter meinem Copyright.
Ich möchte euch bitten dieses Tutorial nicht zu kopieren
oder als euer Eigentum auszugeben.
Copyright by KleineHexe
Das Copyright der genutzten Materialien liegt beim jeweiligen Künstler.
Tut geschrieben für PS CS3
aber auch mit anderen Versionen bastelbar
Ich habe die Erlaubnis von Laguna Azul
ihre PSP Tutoriale in PS umzuschreiben

Autumn Forest

Du brauchst:
Eine schöne Haupttube

Filter:
Filter Unlimited 2.0
1.
Öffne dir die Datei 'la_glitter'
Suche dir nun aus den 'la_forest floor ...' einen der drei aus und ziehe diesen mit gedrückter Umschalttaste
auf das Blatt, Filter - Sonstige Filter - Verschiebungseffekt
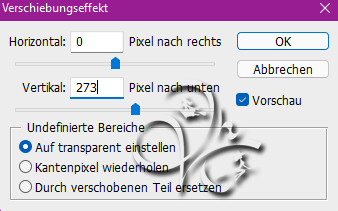
2.
Nun suche dir einen der 4 'la_paper threesome' aus und ziehe es auf dein Blatt
verschiebe es nach links, etwa so

fx - Schlagschatten
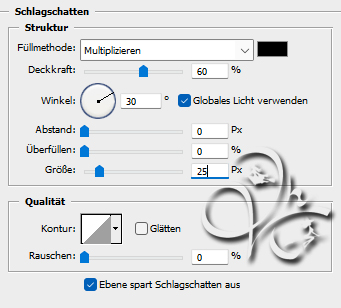
Rechtsklick auf die Ebene in der Palette - Ebenenstil kopieren
3.
Suche dir jetzt einen der 4 'bunten Hintergründe' (Paper 7-10) aus und öffne ihn
Wandel die Hintergrundebene in eine Ebene um, Filter - Filters Unlimited 2.0 - Edge Square - Square Edge 04 anwenden
Nun ziehe das auf dein Blatt und drücke Strg+T sowie das Kettenglied, gebe 60% ein und beim Drehen 15° - bestätige
Filter - Scharfzeichnungsfilter - Scharfzeichnen, schiebe es nun so

Rechtsklick auf die Ebene in der Palette - Ebenenstil einfügen
4.
Ziehe dir nun einen der beiden 'la_stitch' auf dein Blatt,
Nun ziehe das auf dein Blatt und drücke Strg+T sowie das Kettenglied, gebe 80% ein und beim Drehen 77° - bestätige
verschiebe ihn nach rechts auf das Paper etwa so

Filter - Scharfzeichnungsfilter - Stärker scharfzeichnen
5.
Öffne 'la_deco 3' und ziehe sie auf dein Blatt verschiebe sie nach oben, etwa so
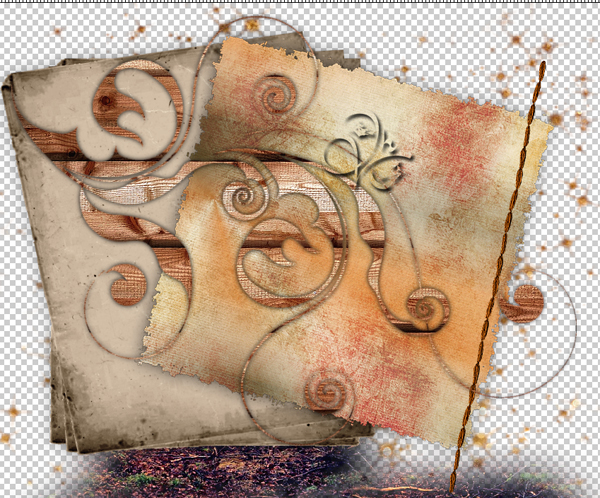
6.
Öffne dir jetzt 'la_paper 13' und ziehe es mit gedrückter Umschalttaste auf dein Blatt
Auswahl - Auswahl laden - Auswahl #1, drücke nun Entf.
Auswahl - Alles auswählen, Bild - Freistellen, (damit der Schatten nicht überall ist)
Auswahl - Auswahl aufheben, Rechtsklick auf die Ebene in der Palette - Ebenenstil einfügen
7.
Suche nun ein weiters 'paper 1-12' aus und ziehe es wieder mit gedrückter Umschalttaste auf dein Blatt
Auswahl - Auswahl laden - Auswahl #2, drücke nun Entf., Auswahl - Alles auswählen, Bild - Freistellen
Auswahl - Auswahl aufheben, Rechtsklick auf die Ebene in der Palette - Ebenenstil einfügen
8.
Jetzt 'la_paper 14' oder 'la_paper 15' öffnen und mit gedrückter Umschalttaste auf dein Blatt ziehen
Auswahl - Auswahl laden - Auswahl #3, drücke nun Entf., Auswahl - Alles auswählen, Bild - Freistellen
Auswahl - Auswahl aufheben, fx - Schlagschatten
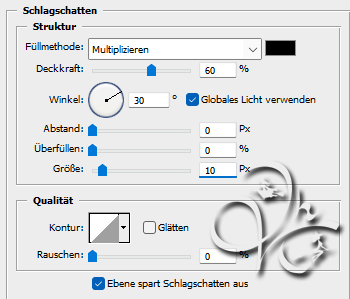
9.
Suche dir eines der 4 'la_lace' und ziehe es mit gedrückter Umschalttaste auf dein Blatt
Filter - Sonstige Filter - Verschiebungseffekt
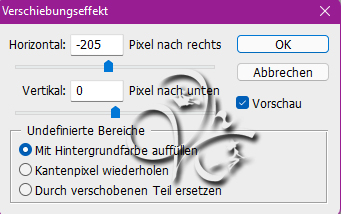
fx - Schlagschatten
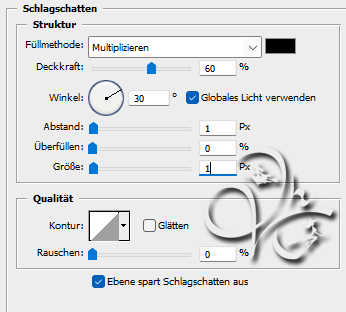
Wenn du eine dunkle Spitze verwendest, nimm eine helle Schattenfarbe
Auswahl - Auswahl laden - Auswahl #3, drücke nun Entf., Auswahl - Auswahl aufheben
10.
Suche dir wieder ein anderes Paper aus und ziehe es mit gedrückter Umschalttaste auf dein Blatt
Auswahl - Auswahl laden - Auswahl #4, drücke nun Entf., Auswahl - Alles auswählen, Bild - Freistellen
Auswahl - Auswahl aufheben, Rechtsklick auf die Ebene in der Palette - Ebenenstil einfügen
11.
Wiederhole Punkt 10 mit einem anderen Paper und der Auswahl #5
12.
Jetzt öffne dir eines der 'la_ribbon ....' und ziehe es auf dein Bild
Drücke Strg+T, gebe beim Drehen 10° ein und bestätige, schiebe es nun nach unten
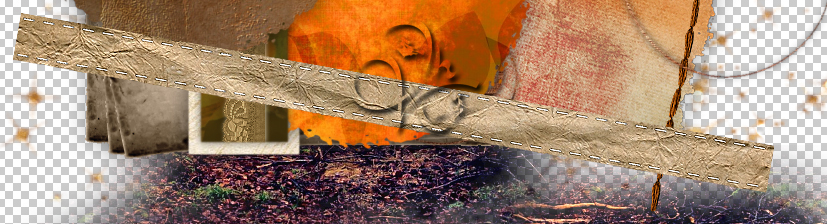
Scharfzeichnen und Ebenenstil einfügen
13.
Öffne 'la_frame', Bild - Duplizieren, wir brauchen ihn zwei mal
Aktiviere den ersten, Bild - Bildgröße auf 15% verkleinern, öffne dann das 'paper1' und ziehe es auf den Rahmen
Ziehe das Paper passend über Strg+T kleiner so das es auf dem Rahmen liegt
Auswahl - Alles auswählen, Auswahl - Auswahl ändern - verkleinern um 13 px , Auswahl umkehren und ENTF. drücken
Auswahl - Auswahl aufheben
Suche dir nun eines der 4 Landschaftstuben aus, oder nimm deine eigenen, bringe sie auf eine Größe von 288 px in der Höhe
und ziehe es dann auf den Rahmen mit gedrückter Umschalttaste, scharfzeichnen nicht vergessen
Ebene - Sichtbare auf eine Ebene reduzieren
14.
Nun nimm den zweiten Rahmen und verkleinere ihn auf 17% und ziehe nochmal das paper 1 drauf
Ziehe das Paper passend über Strg+T kleiner so das es auf dem Rahmen liegt
Auswahl - Alles auswählen, Auswahl - Auswahl ändern - verkleinern um 13 px , Auswahl umkehren und ENTF. drücken
Auswahl - Auswahl aufheben
Suche dir nun ein anderes der 4 Landschaftstuben aus, oder nimm dein eigenes, bringe sie auf eine Größe von 326 px in der Höhe
und ziehe es dann auf den Rahmen mit gedrückter Umschalttaste, scharfzeichnen nicht vergessen
Ebene - Sichtbare auf eine Ebene reduzieren
15.
Ziehe nun den kleineren Rahmen als erstes auf dein Bild, drücke Strg+T und gebe beim Drehen 10° ein und bestätige
scharfzeichnen und nun so verschieben

Rechtsklick auf die Ebene in der Palette - Ebenenstil einfügen
16.
Ziehe nun den anderen Rahmen als auf dein Bild, drücke Strg+T und gebe beim Drehen -10° ein und bestätige
scharfzeichnen und nun so verschieben

Rechtsklick auf die Ebene in der Palette - Ebenenstil einfügen
17.
Öffne eines der 'la_deco with flower ....' und ziehe es auf dein Bild, verschiebe es so

18.
Nun schmücke dein Bild weiter aus wie es dir gefällt.
Schatten und scharfzeichnen nicht vergessen, Größen bleibt dir überlassen
deine Tube ca. auf eine Höhe von 560 - 780 px verkleinern, kommt auf dein Tub an
Jetzt noch Copyright und Wasserzeichen auf das Bild und speichern
Fertig
Übersetzung & Design
by KleineHexe
20.10.2021

