Spring is here[/size]

by KleineHexe 05.04.12
Dieses Tutorial wurde von mir für PSP geschrieben
und nun für Photoshop übersetzt
Das © dieses Tuts liegt alleine bei mir
Es darf weder kopiert noch auf anderen Seiten als Download angeboten werden
Du brauchst:
1 Tube deiner Wahl
Scrapkit "Flowertime" welches Du HIER kaufen kannst
Template CBS Spring von Sharon
Filter:
Filters Unlimited - Greg´s Factory Output II - Waffle
1.
Öffne das Template im PS, dupliziere es und schließe das Original
Suche dir aus deiner Tube eine helle Vordergrund- und eine dunkle Hintergrundfarbe aus
(meine Tube ist aus dem Kit und daher farblich angepasst, wenn deine Farben anders sind koloriere
die Elemente in deine Farben das werde ich nicht dazu schreiben)
Die unterste Ebene vom Template kannst du löschen diese wird nicht benötigt
und die oberste Ebene stelle unsichtbar, Bild - Bildgröße
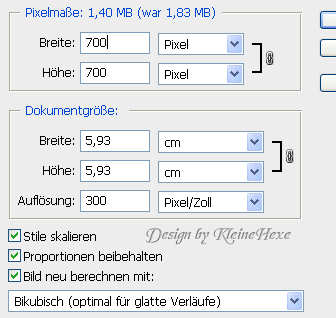
Aktiviere die Ebene"Circles", Bearbeiten - Fläche füllen
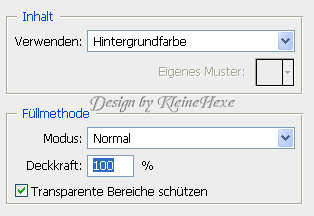
(wenn ich nun Fläche füllen schreibe immer den Haken drin haben bei Transparente Bereiche schützen)
2.
Öffne aus dem Kit "Paper 1", Auswahl - Alles auswählen,
Bearbeiten - Kopieren und schließe es in dem Bild, Bearbeiten - Einfügen
Aktiviere noch mal die Ebene "Circles", Auswahl - Auswahl laden
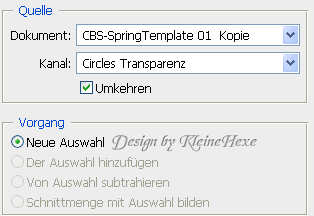
Nun die Ebene mit dem Paper aktivieren und die Entf-Taste drücken
Auswahl - Auswahl aufheben, Stelle die Deckkraft auf 30 %
Mit der darunter liegender Ebene auf eine Ebene reduzieren, Ebene - Ebenenstil - Schein nach außen
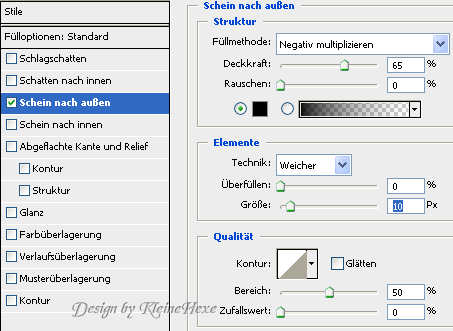
3.
Aktiviere die Ebene "Rectangle 4", Bearbeiten - Fläche füllen mit der VG Farbe
Aktiviere die Ebene "Rectangle 3", Öffne "Paper 6" und ziehe es auf dein Blatt
Aktiviere wieder die Ebene "Rectangle 3", Auswahl - Auswahl laden wie oben,
Ebene mit dem Paper aktivieren un Entf-Taste drücken, Auswahl - Auswahl aufheben
Mit der darunter liegender auf eine Ebene reduzieren und noch mal mit der darunter liegender auf eine Ebene reduzieren
Kopiere den letzten Ebenenstil und fügen ihn auf diese Ebene ein
4.
Aktiviere die Ebene "Rectangle 2", Bearbeiten - Fläche füllen mit der VG Farbe
Filter - Rauschfilter - Rauschen hinzufügen

aktiviere die Ebene "Rectangle 1", Bearbeiten - Fläche füllen mit der HG Farbe
Auswahl - Auswahl laden

Filter - Filters Unlimited - Greg´s Factory Output II - Waffle
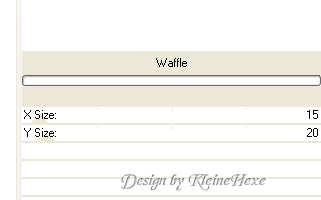
Auswahl - Auswahl aufheben. Mit darunter liegender auf eine Ebene reduzieren und den Ebenenstil einfügen
5.
Aktiviere die Ebene "Circle 2", Bearbeiten - Fläche füllen mit der VG Farbe,
Filter - Rauschfilter - Rauschen hinzufügen wie in Punkt 4
Aktiviere die Ebene "Circle 1", Öffne "Paper 13" und ziehe es auf dein Blatt, Wieder zurück zur Ebene "Circle 1",
Auswahl - Auswahl laden wie oben, Paperebene aktiv machen und Entf- Taste drücken
Auswahl - Auswahl aufheben, mit der darunter liegender auf eine Ebene reduzieren
und nach mal mit der darunter liegender reduziere und den Ebenenstil einfügen
6.
Öffne dein Tube und ziehe sie auf dein Blatt Aktiviere die Ebene "Circle 2", Auswahl - Auswahl laden wie immer
Tubenebene aktiv machen und nun radiere den unteren Teil der Tube weg
Auswahl - Auswahl aufheben und Ebenenstil einfügen
7.
Aktiviere im Ebenenmananger mit gedrückter Strg-Taste die Ebenen
"Leaves", "Flower 1", "Flower 2", "Flower 3" und "Flower 4",
Rechtsklick, Auf eine Ebene reduzieren und den Ebenenstil einfügen
8.
Aktiviere die Ebene "Worart", Mit darunter liegender auf eine Ebene reduzieren
Bearbeiten - Fläche füllen mit der VG Farbe, Ebenenstil einfügen
9.
Nun verziere dein Bild noch mit Elementen aus dem Kit, füge auf jeder Ebene auch den Ebenenstil ein
Zum Schluss noch Wasserzeichen und Copyright auf dein Bild und als png abspeichern
Fertig
Ich hoffe das Tutorial hat dir gefallen

