Dieses Tutorial wurde von mir am 01.11.2021
für Photoshop umgeschrieben
und steht unter meinem Copyright.
Ich möchte euch bitten dieses Tutorial nicht zu kopieren
oder als euer Eigentum auszugeben.
Copyright by KleineHexe
Das Copyright der genutzten Materialien liegt beim jeweiligen Künstler.
Tut geschrieben für PS CS3
aber auch mit anderen Versionen bastelbar
Ich habe die Erlaubnis von Laguna Azul
ihre PSP Tutoriale in PS umzuschreiben

Good and Evil

Du brauchst:
2 Tuben deiner Wahl
1 Hintergrundtextur
2 misted Landschaften oder Stadt Bilder
2 Schrift Brushes
Verschiedenes misted Deko Material wie Blumen, Schmuck usw.

Filter:
Keine
1.
Öffne dir als erstes 'LA_CLOUDS BACKGROUND' oder 'Good_and_Evil' falls du eine eigene Hintergrundtextur nutzen magst
Dazu ziehe deine Hintergrundtextur einfach auf das Arbeitsblatt
Suche dir nun aus deinen Tuben eine helle-mittlere Vordergrundfarbe und eine dunkle Hintergrundfarbe aus
2.
Erstelle eine neue Ebene, Auswahl - Auswahl laden - Auswahl #1, Bearbeiten - Fläche füllen - Vordergrundfarbe
Füllmethode auf Negativ Multiplizieren stellen und die Deckkraft auf 50%, oder wie du magst
Wieder eine neue Ebene erstellen, Auswahl - Auswahl umkehren und nun mit der Hintergrundfarbe füllen
Füllmethode auf Multiplizieren und die Deckkraft auf 40% oder wie du magst
Auswahl - Auswahl aufheben
3.
Erstelle eine neue Ebene und aktiviere dein Verlaufswerkzeug, stelle diesen so ein und die Art stelle auf linear
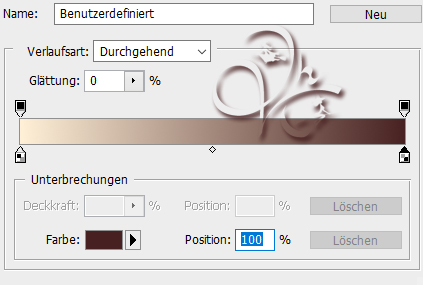
Ziehe nun den Verlauf mittig mit gedrückter Umschalttaste von links nach rechts auf
Stelle die Füllmethode auf Farbton, Ebene - Duplizieren, öffne die Maske 'Tyleress_Mask 12'
ziehe sie auf dein Blatt und passe sie mit Strg+T so an das sie an allen Kanten sitzt und bestätige dann
In der Ebenen-Palette gehe auf Kanäle und klicke unten den gepunkteten Kreis an, zurück zu den Ebenen
aktiviere die zweite von oben und klicke nun unten auf das Rechteck mit dem Kreis - Ebenenmaske hinzufügen
Nun Rechtsklick auf die Ebenenmaske in der Palette - Ebenenmaske anwenden, oberste Ebene löschen
Filter - Scharfzeichnungsfilter - Stärker Scharfzeichnen, wende nochmal 2x an
Füllmethode nun auf Hartes Licht und die Deckkraft auf 50% stellen oder wie du magst
4.
Jetzt öffne dir 'LA_WATERFALLS oder dein misted Landschaften oder City Tube' welches du für links haben magst
ziehe es auf dein Blatt und schiebe es nach links unten in die Ecke
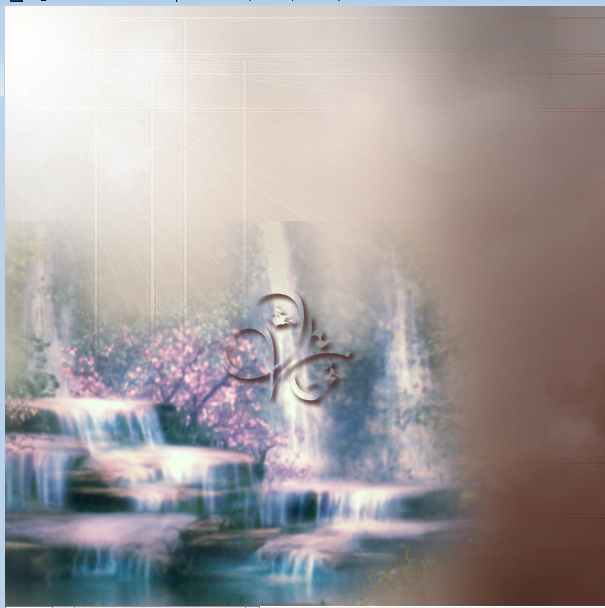
Füllmethode auf Negativ Multiplizieren stellen oder wie du magst
5.
Nun öffne dir 'LA_DARK FOREST, bzw. dein zweites misted Landschaften Tube' für rechts
ziehe es auf dein Blatt und schiebe es in die untere rechte Ecke

Füllmethode auf Weiches Licht stellen oder wie du magst
6.
Nun öffne dir die beiden 'LA_CLOUDS' Tuben, die hellen schiebest du nach links oben
und die dunklen nach rechts oben, du kannst sie färben oder spiegeln wenn du möchtest

7.
Öffne dir 'LA_MOON BRIGHT', Bild - Bildgröße ändern auf eine Höhe von 224 px
Filter - Scharfzeichnungsfilter - Scharfzeichnen, ziehe das auf dein Bild und schiebe es nach oben links in die Ecke
Danach öffne dir 'LA_MOON DARK', bringe diesen auch auf eine Höhe von 224 px
Scharfzeichnen, auf dein Blatt ziehen und in die obere rechte Ecke schieben
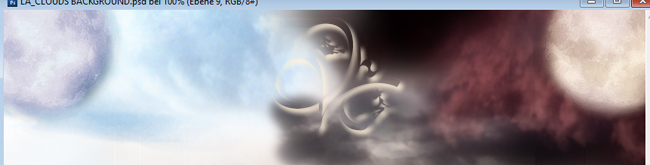
Stelle die Füllmethode des dunklen Mondes auf Hartes Licht
Du kannst die Monde natürlich auch weg lassen
8.
Nun öffne dir zwei der 'Flamen' oder deine eigene Deko, ziehe sie auf dein Blatt
schiebe diese nach unten rechts in die Ecke

Stelle beide Flammen auf Ineianderkopieren
9.
Aktiviere dein Pinsel-Werkzeug, suche dir ein passenden Brush, erstelle eine neue Ebene
und setzte diesen mit Schwarz auf dein Blatt, du kannst dir aber auch 'LA_BRUSH BRIGHT' auf dein Bild ziehen
schiebe diesen nach links oben in die Ecke

Bild - Anpassungen - Umkehren, fx - Schlagschatten

Füllmethode auf Ineinderkopieren stellen
Erstelle wieder eine neue Ebene und nehme einen anderen Brush für die rechte obere Ecke
ebenfalls mit Schwarz auf dein Bild setzten oder du ziehst einfach den 'LA_BRUSH DARK'
auf dein Blatt und schiebst ihn in die obere rechte Ecke, auch hier den Schlagschatten anwenden
stelle die Füllmethode aber auf Normal und die Farbe auf Weiß
Füllmethode auf Ineinderkopieren stellen
10.
Jetzt öffne deine Tube für die linke Seite, bringe sie ca. auf eine Höhe von 500 px, bzw nach bedarf
Scharfzeichnen und dann auf dein Bild ziehen, schiebe sie auf die linke Seite, fx - Schlagschatten

Ebene - Duplizieren, Füllmethode auf Ineinanderkopieren, Deckkraft auf 50%
11.
Nun das Tub 'LA_WATER' öffnen, verkleinern auf eine Höhe von 550 px,
ziehe es auf dein Blatt und schiebe es nach unten links in die Ecke
12.
Nun öffne dein Tub für rechts, bringe es auf die selbe Größe wie zuvor das Tub
Scharfzeichnen und auf dein Blatt ziehen, schiebe es auf die rechte Seite
Wende den selben Schatten wie eben bei der anderen Tube an, stelle nur die Füllmethode auf
Multiplizieren und die Farbe auf Schwarz, Ebene - Duplizieren
Klicke auf den Schlagschatten in der Palette und stelle nun die Füllmethode auf Sprenkeln

13.
Jetzt öffne dir das dritte Flammentub welches du verwenden möchtest
ziehe es auf dein Bild und schiebe es nach unten rechts in die Ecke
Füllmethode wenn du magst auf Ineinanderkopieren stellen
14.
Erstelle dir nun einen Schriftzug, welcher zu deinem Bild passt, oder wenn du das
Thema das Tuts hast, kannst du auch den Schriftzug aus dem Material verwenden
Schiebe den Text nach unten
15.
Ebene - Sichtbare auf eine Ebene reduzieren, Ebene - Duplizieren
Öffne dir die Maske 'Tyleress_Mask 1'
ziehe sie auf dein Blatt und passe sie mit Strg+T so an das sie an allen Kanten sitzt und bestätige dann
In der Ebenen-Palette gehe auf Kanäle und klicke unten den gepunkteten Kreis an, zurück zu den Ebenen
aktiviere die zweite von oben und klicke nun unten auf das Rechteck mit dem Kreis - Ebenenmaske hinzufügen
Nun Rechtsklick auf die Ebenenmaske in der Palette - Ebenenmaske anwenden, oberste Ebene löschen
Füllmethode auf Weiches Licht stellen
16.
Ebene - Auf Hintergrundebene reduzieren
Bild - Arbeitsfläche - 2 px - Schwarz (Haken drin bei Relativ)
Bild - Arbeitsfläche - 30 px - Vordergrund
aktiviere deinen Zauberstab und klicke damit in den Rand
ziehe deinen Verlauf mit gedrückter Umschalttaste von links nach rechts auf
17.
Filter - Strukturierungsfilter - Mit Struktur versehen

Auswahl - Auswahl aufheben, öffne dir eines der Flammentuben welches du haben möchtest und
vergrößere es auf 900 px in der Höhe, ziehe es dann auf dein Bild und schiebe es nach rechts
jetzt öffne auch noch 'LA_WATER' ziehe es auf dein Blatt und schiebe es auf die linke Seite
Auswahl - Alles auswählen, Auswahl - Auswahl verändern - Verkleinern um 15 px
drücke nun je auf der Ebene mit dem Water und mit der Flamme einmal ENTF.
Ebene - Auf Hintergrundebenreduzieren, drücke Strg+J, fx - Schlagschatten

Ebene - Auf Hintergrundebene reduzieren, wandle die Ebene nun um, fx - Schatten nach innen
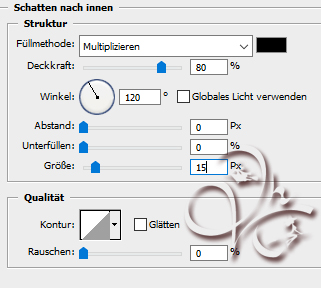
18.
Ebene - Auf Hintergrundebene reduzieren, Auswahl - Alles auswählen,
Auswahl - Auswahl verändern - Verkleinern um 15 px, Auswahl - Auswahl umkehren
Filter - Zeichenfilter - Feuchtes Papier
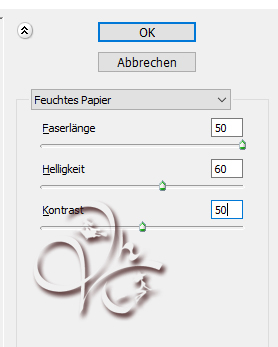
Auswahl - Auswahl aufheben, Bild - Arbeitsfläche - 4 px - Schwarz
Jetzt noch Copyright und Wasserzeichen auf das Bild und speichern
Fertig
Übersetzung & Design
by KleineHexe
01.11.2021

