Dieses Tutorial wurde von mir für Photoshop umgeschrieben
und steht unter meinem Copyright.
Ich möchte euch bitten dieses Tutorial nicht zu kopieren
oder als euer Eigentum auszugeben.
Copyright by KleineHexe
Das Copyright der genutzten Materialien liegt beim jeweiligen Künstler.
Tut geschrieben für PS CS3
aber auch mit anderen Versionen bastelbar
Ich habe die Erlaubnis von Laguna Azul
ihre PSP Tutoriale in PS umzuschreiben

Happy New Year

Du brauchst:
1 misted Portrait Tube deiner Wahl
1 misted City Tube (mit Lichter wäre vom Vorteil)

Filter:
Filter Unlimited 2.0
Graphics Plus
Tramages
1.
Öffne dir ein transparentes Blatt von 680 x 460 px
Bearbeiten - Fläche füllen - Schwarz, öffne dir die *la_© red rose* und ziehe sie auf das Blatt
schiebe sie nach unten links in die Ecke, so das nur die linke Hälfte des Blattes bedeckt ist

Deckkraft auf 60% stellen
2.
Nun öffne deine *misted City Tube* und bringe sie auf eine Größe von ca. 650px in der Breite
ziehe sie dann auf dein Blatt, Filter - Scharfzeichnungsfilter - Scharfzeichnen
schiebe die Tube nach rechts oben in die Ecke

3.
Ziehe dir *la_moon* auf dein Blatt, schiebe ihn nach oben auf deine City
setzte ihn dir so zwischen dir Gebäude wie es dir gefällt
4.
Jetzt *la_clock* auf dein Blatt ziehen, drücke Strg+T sowie das Kettenglied, gebe bei H: oder B: 65% ein und bestätige
schiebe diese nach oben links in die Ecke, Scharfzeichnen nicht vergessen
Stelle nun die Deckkraft auf 40%
5.
Ziehe dir *la_street lamp* auf dein Blatt und schiebe sie auf die linke Seite etwas nach unten
fx - Schlagschatten mit dem Farbton #ffb46b

6.
Nun öffne dir die *la_sekt bottles* und ziehe sie auf dein Blatt
drücke Strg+T sowie das Kettenglied, gebe bei H: oder B: 31% ein und bestätige
Scharfzeichnen und dann nach unten links in die Ecke schieben
7.
Öffne dir eines der *la_sekt glass... * und ziehe es auf dein Bild
drücke Strg+T sowie das Kettenglied, gebe bei H: oder B: 40% ein und bestätige
Scharfzeichnen und dann nach unten links neben die Laterne schieben
Stelle die Deckkraft auf 70%
8.
Suche dir nun aus deinem Bild einen schönen gelb/gold Ton aus (#b29731)
Erstelle eine neue Ebene und fülle diese mit der neuen Farbe, öffne dann die Maske *ailsa-grid1*
Ziehe sie auf dein Bild, drücke Strg+T, ziehe sie nun nach allen Seiten bis zum Rand und bestätige dann
In der Ebenenpalette gehe auf Kanäle und klicke unten dann den gepunkteten Kreis an
Zurück zu den Ebenen, aktiviere nun die zweite von oben und klicke dann unten auf das Rechteck mit dem Kreis
-Ebenenmaske hinzufügen, jetzt Rechtsklick auf die Ebenenmaske in der Palette - Ebenenmaske anwenden
Lösche nun die oberste Ebene mit der originalen Maske
Filter - Sonstige Filter - Verschiebungseffekt
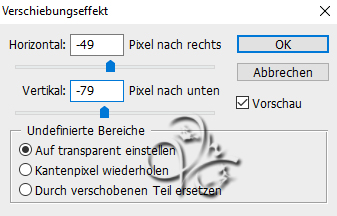
Filter - Scharfzeichnungsfilter - Stärker scharfzeichnen
Füllmethode auf Ineinanderkopieren stellen
9.
Öffne dir jetzt deine *misted Portrait Tube*, verkleinere sie ca. auf eine Höhe von 520-600px
Kommt auf deine Tube drauf an, scharfzeichnen und auf dein Bild ziehen
verschiebe sie nach rechts unten auf deinem Bild, Ebene - Duplizieren
Füllmethode auf Hartes Licht, Weiches Licht oder Farbig abwedeln, je was bei dir besser aussieht
Deckkraft zwischen 30-70% stellen
10.
Bild - Arbeitsfläche - 2 px - Schwarz (Haken rein bei Relativ)
Bild - Arbeitsfläche - 20 px - in einem ausgesuchten Goldton, klicke mit deinem Zauberstab in den Rand
Filter - Graphics Plus - Cross Shadow mit den Standardeinstellungen anwenden
Auswahl - Auswahl aufheben
11.
Bild - Arbeitsfläche - 2 px - Schwarz
Bild - Arbeitsfläche - 40 px - Goldton, markiere den Rand mit dem Zauberstab
Filter - <I.C.NET Software> - Filter Unlimited 2.0 - Tramages - Cirquelate mit der Standardeinstellung anwenden
Drücke Strg+J, Auswahl - Alles auswählen, Bearbeiten - Transformieren - Horizontal spiegeln
und danach noch Vertikal spiegeln, Auswahl - Auswahl aufheben
Zauberstab aktivieren und nun in den gelben Bereich rechts klicken, drücke ENTF.
Auswahl aufheben, Ebene - Auf Hintergrundebene reduzieren
12.
Auswahl - Alles auswählen, Auswahl - Auswahl verändern - Verkleinern um 20px
Auswahl - Auswahl umkehren, Filter - Graphics Plus - Cross Shadow mit den Standardeinstellungen anwenden
Drücke Strg+J und dann unten auf das fx - Abgeflachte Kante und Relief
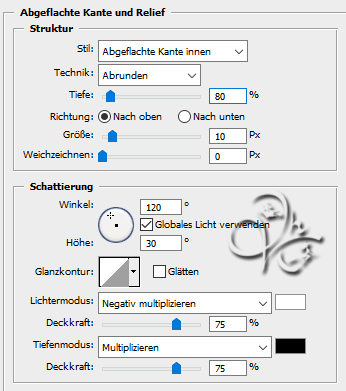
Ebene - Auf Hintergrundebene reduzieren
Bild - Arbeitsfläche - 2px - Schwarz, setze nun Wasserzeichen und Copyright auf das Bild
13.
Jetzt gehen wir zur Animation, öffne dir dafür die Dateien *gelb*, *grün* und *rot*
suche dir eine der drei aus, welche deine erste Animation sein soll, ich habe die Grüne genommen
markiere als von dieser alle 20 Ebenen so, das sie blau untermalt sind, ziehe sie dann vorsichtig
auf dein Bild und schiebe sie an eine Stelle deiner Wahl, gehe dann auf
Ebenen - Ebenen gruppieren, das ist nun Gruppe 1, schalte davon alle unsichtbar außer die Ebene 1
14.
Jetzt markiere dir von einem weiteren Feuerwerk alle Ebenen und ziehe auch diese vorsichtig auf dein Bild
Wieder auf Ebenen - Gruppieren, das ist dann Gruppe 2, von dieser schalte bitte alle Ebenen unsichtbar
Jetzt vom letzten Feuerwerk alle Ebenen markieren und auf dein Bild ziehen, schieben wie es dir gefällt
und dann wieder Ebene - Ebenen gruppieren, das ist Gruppe 3, auch hier schalte alle Ebenen unsichtbar
15.
Gehe nun auf Fenster - Animation, stelle unter dem ersten Fenster nun so ein
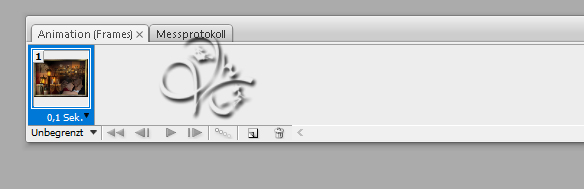
Nun musst du ganz genau arbeiten, sonst läuft deine Animation nicht sauber
16.
Frame - Duplizieren, indem du im Animationsfenster auf das kleine geknickte Blatt klickst
Schalte nun von der Gruppe 1 die Ebene *...1* unsichtbar, dafür aber die Ebene *...2* sichtbar
Frame - Duplizieren
Schalte nun von der Gruppe 1 die Ebene *...2* unsichtbar, dafür aber die Ebene *...3* sichtbar
Frame - Duplizieren
Schalte nun von der Gruppe 1 die Ebene *...3* unsichtbar, dafür aber die Ebene *...4* sichtbar
Frame - Duplizieren
Schalte nun von der Gruppe 1 die Ebene *...4* unsichtbar, dafür aber die Ebene *...5* sichtbar
Von der Gruppe 2 schalte die Ebene *...1* sichtbar
17.
Frame - Duplizieren
Schalte nun von der Gruppe 1 die Ebene *...5* unsichtbar, dafür aber die Ebene *...6* sichtbar
Von der Gruppe 2 schalte die Ebene *...1* unsichtbar, dafür die Ebene *...2* sichtbar
Frame - Duplizieren
Schalte nun von der Gruppe 1 die Ebene *...6* unsichtbar, dafür aber die Ebene *...7* sichtbar
Von der Gruppe 2 schalte die Ebene *...2* unsichtbar, dafür die Ebene *...3* sichtbar
Frame - Duplizieren
Schalte nun von der Gruppe 1 die Ebene *...7* unsichtbar, dafür aber die Ebene *...8* sichtbar
Von der Gruppe 2 schalte die Ebene *...3* unsichtbar, dafür die Ebene *...4* sichtbar
18.
Frame - Duplizieren
Von der Gruppe 1 die Ebene *...7* unsichtbar, dafür aber die Ebene *...8* sichtbar
Von der Gruppe 2 schalte die Ebene *...4* unsichtbar, dafür die Ebene *...5* sichtbar
Von der Gruppe 3 schalte die Ebene *...1* sichtbar
Frame - Duplizieren
Von der Gruppe 1 die Ebene *...8* unsichtbar, dafür aber die Ebene *...9* sichtbar
Von der Gruppe 2 schalte die Ebene *...5* unsichtbar, dafür die Ebene *...6* sichtbar
Von der Gruppe 3 schalte die Ebene *...1* unsichtbar, dafür die Ebene *...2* sichtbar
Frame - Duplizieren
Von der Gruppe 1 die Ebene *...9* unsichtbar, dafür aber die Ebene *...10* sichtbar
Von der Gruppe 2 schalte die Ebene *...6* unsichtbar, dafür die Ebene *...7* sichtbar
Von der Gruppe 3 schalte die Ebene *...2* unsichtbar, dafür die Ebene *...3* sichtbar
19.
Frame - Duplizieren
Von der Gruppe 1 die Ebene *...10* unsichtbar, dafür aber die Ebene *...11* sichtbar
Von der Gruppe 2 schalte die Ebene *...7* unsichtbar, dafür die Ebene *...8* sichtbar
Von der Gruppe 3 schalte die Ebene *...3* unsichtbar, dafür die Ebene *...4* sichtbar
Das geht nun immer so weiter!!!
Wenn du bei Gruppe 1 die Ebene *...20* sichtbar hattest, schalte die Ebene einfach unsichtbar, die bleibt auch so
Wenn du bei Gruppe 2 die Ebene *...20* sichtbar hattest, schalte die Ebene einfach unsichtbar, die bleibt auch so
Gruppe 3 hast du Schluss dann noch einzeln zu machen
Wenn du fertig bist, speichere dein Bild als .gif ab
Fertig
Übersetzung & Design
by KleineHexe
27.12.2021

