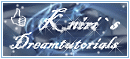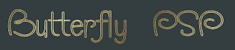Next Tutorials ▪ Back Tutorials
Calm
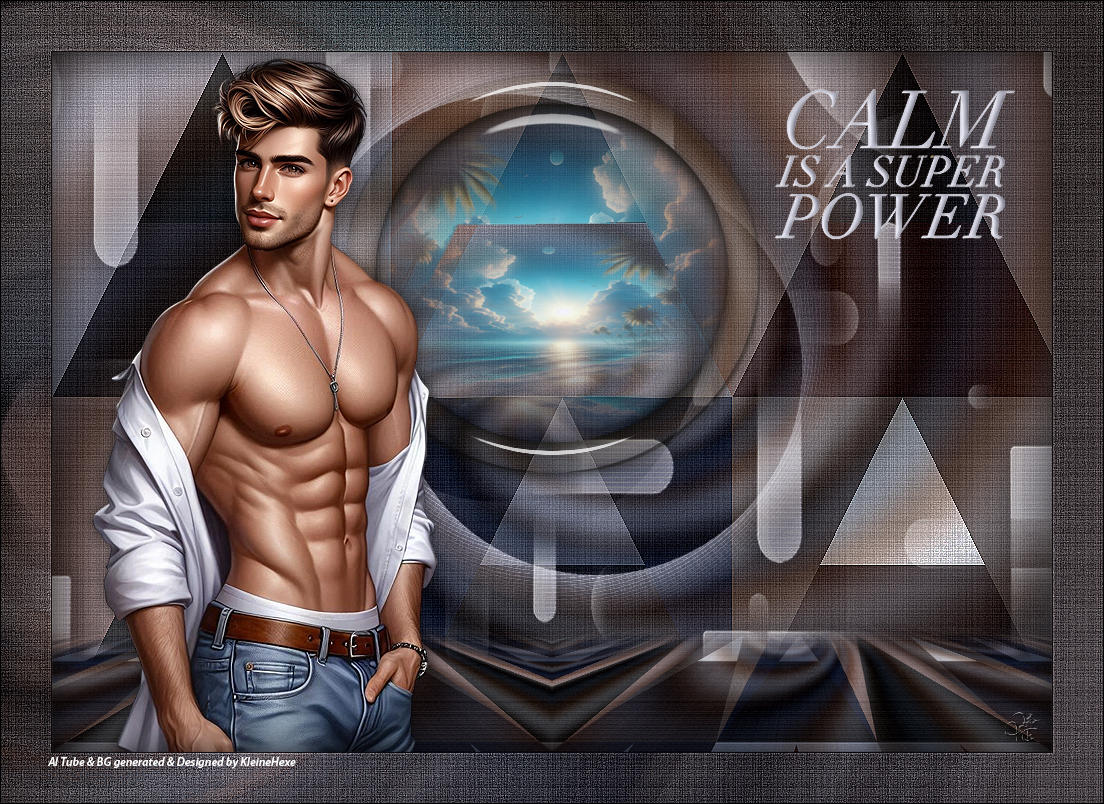

| punkt 1 |
|
Öffne dir deine Personentube und das Arbeitsblatt Auswahldatei_KH Aus deiner Tube suche dir eine dunkle Vordergrund- und eine anderes farbige helle Hintergrundfarbe aus Zum Arbeitsblatt, Filter - Medhi - Weavy Lab 1.1 (Farben von links nach rechts: Hintergrund, Vordergrund, #571904, #240e01) 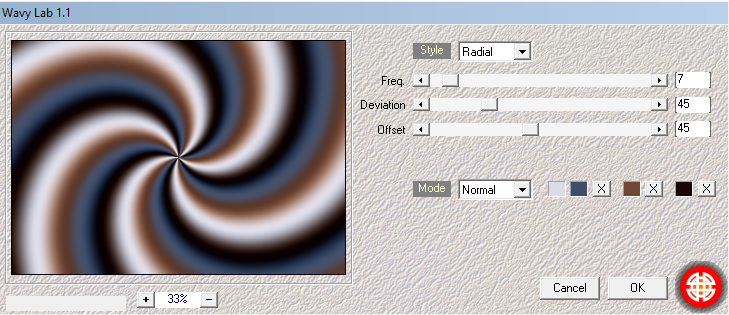 |
| punkt 2 |
|
Filter - Verzerrungsfilter - Studel  Filter - Artistique - Barbouillage 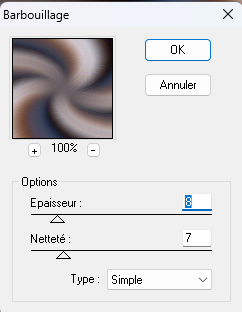 Wende den Filter nochmal an |
| punkt 3 |
|
Ebene - Duplizieren, Filter - LOtis Filter - Mosaic Toolkit Plus 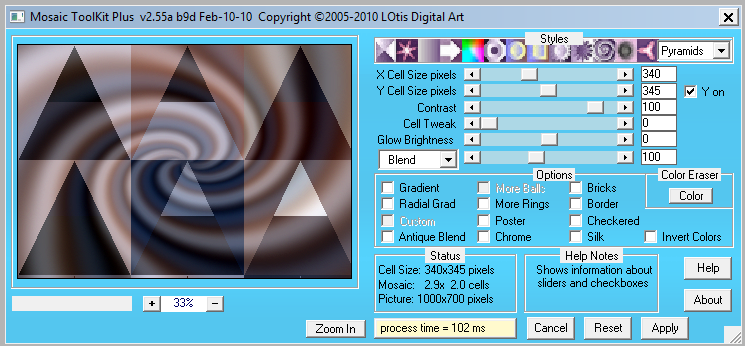 Schalte diese Ebene unsichtbar und aktiviere die untere Ebene Filter - Simple - Quick Tile Filter - Filters Unlimited 2.0 - Tile & Mirror - Seamless Blend (horizontal) Oberere Ebene aktivieren und sichtbar machen, Ebene - Mit darunter liegender auf eine Ebene reduzieren |
| punkt 4 |
|
Filter - Filters Unlimited 2.0 - Texturize - Raw Canvas 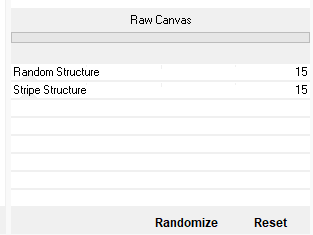 Filter - Medhi - Curves 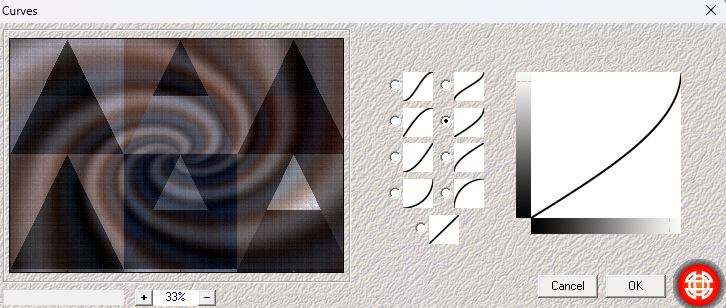 Filter -Scharfzeichnungsfilter - Stärker scharfzeichnen |
| punkt 5 |
|
Erstelle eine neue Ebene, Bearbeiten - Fläche füllen - Hintergrundfarbe Öffne dir die Maske maskmajo2 und ziehe sie auf dein Blatt, drücke Strg+T, ziehe sie an allen Seiten zum Rand, bestätige Klicke in der Ebenenpalette auf Kanäle und dann unten auf den gepunkteten Kreis, zurück zu den Ebenen Aktiviere die zweite Ebene von oben, klicke unten auf das Rechteck mit dem Kreis (Ebenenmaske hinzufügen) Rechtsklick auf die Ebenenmaskenminiatur - Ebenenmaske anwenden Lösche die Ebene mit der originalen Maske Filter - MuRa's Seamless - Emboss at Alpha mit den Standardeinstellungen anwenden Filter - Carolaine and Sensibility - Cs-texture auch mit den Standardeinstellungen anwenden fx - Schlagschatten  Rechtsklick auf die Ebene in der Palette - Ebenenstil kopieren, stelle die Füllmethode auf Hartes Licht |
| punkt 6 |
|
Öffne dir deco-calm-MJ, ziehe es mit gedrückter Umschalttaste auf dein Blatt Füllmethode auf Negativ Multiplizieren stellen Auswahl - Alles auswählen, Ebene - Ebenen an Auswahl ausrichten - Obere Kanten, Auswahhl aufheben Ebene - Anordnen - Schrittweise nach hinten |
| punkt 7 |
|
Aktiviere die unterste Ebene, Auswahl laden - Auswahl #1, drücke Strg+J Ebene - Anordnen - In den Vordergrund, lade nochmal die Auswahl #1 Öffne dein misted Hintergrundbild, Bild - Bildgröße 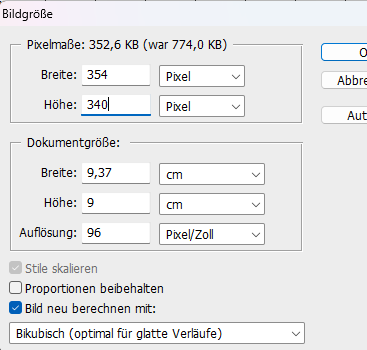 Auswahl - Alles auswählen, Bearbeiten - Kopieren, zurück zum Arbeitsblatt, Bearbeiten - In die Auswahl einfügen Rechtsklick auf die Ebenenmaskenminiatur - Ebenenmaske anwenden, Ebene - Mit darunter liegender auf eine Ebene reduzieren Rechtsklick auf die Ebene in der Palette - Ebenenstil einfügen |
| punkt 8 |
|
Aktiviere die unterste Ebene, Auswahl laden - Auswahl #2, drücke Strg+J Ebene - Anordnen - In den Vordergrund, lade nochmal die Auswahl #2 Aktiviere dein misted Hintergrundbild, Bild - Bildgröße 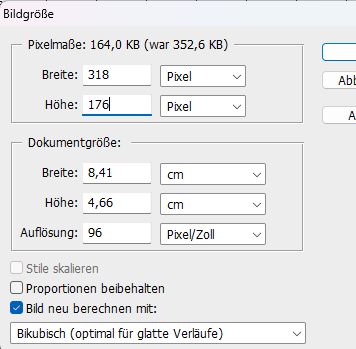 Bearbeiten - Transformieren - Horizontal spiegeln Auswahl - Alles auswählen, Bearbeiten - Kopieren, zurück zum Arbeitsblatt, Bearbeiten - In die Auswahl einfügen Rechtsklick auf die Ebenenmaskenminiatur - Ebenenmaske anwenden, Ebene - Mit darunter liegender auf eine Ebene reduzieren Rechtsklick auf die Ebene in der Palette - Ebenenstil einfügen Ebene - Mit darunter liegender auf eine Ebene reduzieren Filter - Alien Skin EyeCandy 5: Impact - Glass, suche dir links glass-calm-MJ und wende es an |
| punkt 9 |
|
Aktivie die unterste Ebene Auswahl - Auswahl laden - Auswahl #1 Auswahl - Auswahl verändern - Erweitern um 30 px, drücke Strg+J Halte die Strg-Taste gedrückt und klicke einmal in die Ebenenminitur der Ebene Auswahl - Auswahl verändern - Verkleinern um 30 px, drücke die Entf-Taste Auswahl - Auswahl verändern - Erweitern um 30 px Öffne dir Glass, Auswahl - Alles auswählen, Bearbeiten - Kopieren, zurück zum Bild Bearbeiten - In die Auswahl einfügen Rechtsklick auf die Ebenenmaskenminiatur - Ebenenmaske anwenden, Ebene - Mit darunter liegender auf eine Ebene reduzieren fx - Schlagschatten 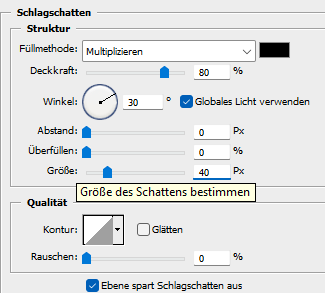 Rechtsklick auf die Ebene in der Palette - Ebenenstil kopieren |
| punkt 10 |
|
Aktiviere wieder die unterste Ebene, Ebene - Duplizieren, Ebene - Anordnen - In den Vordergrund Filter - MuRa's Meister - Perspective Tiling 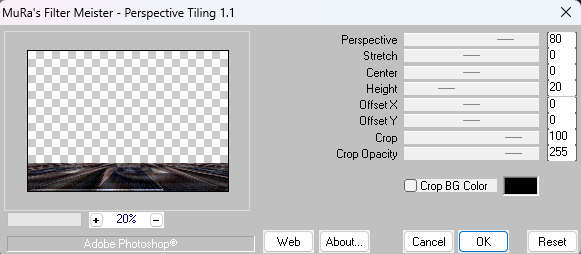 Drücke Strg+T, ziehe die Ebene von rechts in die Mitte zusammen (500 px), Ebene - Duplizieren Auswahl - Alles auswählen, Bearbeiten - Transformieren - Horizontal spiegeln, Auswahl aufheben Ebene - Mit darunter liegender auf eine Ebene reduzieren Auswahl - Auswahl laden - Auswahl #3, drücke ca. 10 x die Entf-Taste, Auswahl aufheben |
| punkt 11 |
|
Ziehe nun deine Personentube auf das Blatt, skaliere sie dir passend Filter - Scharfzeichnungsfilter - scharfzeichnen, gebe der Tube einen Schlagschatten deiner Wahl Schiebe sie auf die linke Seite Nun noch den Yoka-TEXT-Calm-is-011015 auf dein Bild ziehen, schiebe ihn nach rechts oben Ebene - Auf Hintergrundebene reduzieren |
| punkt 12 |
|
Bild - Arbeitsfläche - 2 px - Schwarz (Haken drin bei Relativ) Ebene - Duplizieren, aktiviere die untere Ebene Bild - Arbeitsfläche - 100 px - Weiß Aktiviere die obere Ebene, drücke Strg+T, ziehe die Ebene an allen Seiten zum Rand und bestätige dann Schalte die Ebene unsichtbar, aktiviere die untere und deinen Zauberstab (Toleranz 0) Klicke in den weißen Rand Obere Ebene aktivieren, sichtbar machen, Auswahl umkehren, drücke die Entf-Taste Ebene - Mit darunter liegender auf eine Ebene reduzieren Filter - Weichzeichnungsfilter - Radialer Weichzeichner  Filter - Filters Unlimited 2.0 - Texturize - Raw Canvas (15, 15) Filter - Scharfzeichnungsfilter - Stärker scharfzeichnen |
| punkt 13 |
|
Erstelle eine neue Ebene, fülle sie mit einer beliebigen Farbe Rechtsklick auf die Ebene in der Palette - Ebenenstil einfügen, stelle die Deckkraft der Fläche auf 0% Auswahl aufheben, Ebene - Auf Hintergrundebene reduzieren Bild - Arbeitsfläche - 2 px - Schwarz Setzte jetzt noch dein Wasserzeichen und den Copy Vermerk auf dein Bild und speichere es als .jpg oder .png ab. Fertig Ich hoffe das Tutorial hat dir gefallen |
. . :: HOME :: . .
Übersetzung & Design
by KleineHexe
The End