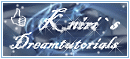Next Tutorials ▪ Back Tutorials
Autumn 2024


| Du brauchst |
|
1 Tube deiner Wahl  Filter: Filters Unlimited 2.0 &<Background Designers IV> Distortion Filters Graphics Plus Plugin Galaxy Simple |
| punkt 1 |
|
Öffne dir als erstes die deine Tube und die Datei alfablad Öffne dir nun 4 kleine Blätter á 50 x 50 px, das erste fülle mit einer hellen Farbe aus deiner Tube helles Beige = Farbe 1 Das zweite kleine Blatt fülle mit einer dunklen Farbe braun Ton = Farbe 2 Das dritte Blatt fülle mit einer kräftigen mittleren anderen Farbe = Farbe 3 Das vierte Blatt fülle mit einer andersfarbigen Farbe aus den Tuben Grünton = Farbe 4 Wenn ich also nun schreibe stelle auf Farbe 2 etc. weißt du welche du nehmen musst Das sind meine Farben 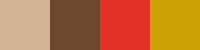 |
| punkt 2 |
|
Stelle deine Vordergrundfarbe auf Farbe 1 und die Hintergrundfarbe auf Farbe 2 Fülle das Arbeitsblatt nun mit der Hintergrundfarbe Filter - Graphic Plus - Cross Shadow  |
| punkt 3 |
|
Öffne dir nun redberris und ziehe diese mit gedrückter Umschalttaste auf dein Blatt Filter - Simple - Quick Tile Filter - Weichzeichnungsfilter - Gaußscher Weichzeichner mit 30 anwenden Füllmethode auf Ineinanderkopieren stellen Filter - Distortion Filter 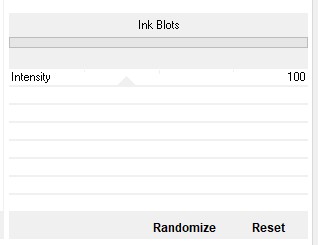 Ebene - Sichtbare auf eine Ebene reduzieren |
| punkt 4 |
|
Ebene - Duplizieren Drücke Strg+T sowie das kleine Kettenglied, gebe 85% ein und bestätige Aktiviere die untere Ebene Filter - Filters Unlimited 2.0 - &<Background Designers IV> - @SF!0 RainbowGround mit den Standardeinstellungen anwenden Filter - Weichzeichnungsfilter - Gaußscher Weichzeichner mit 10 anwenden Ebene - Sichtbare auf eine Ebene reduzieren |
| punkt 5 |
|
Filter - Filters Unlimited 2.0 - &<Background Designers IV> - @Kaleidoscope 3 mit den Standardeinstellungen anwenden Filter - Simple - Top Bottom Wrap Ebene - Duplizieren Filter - Simple - Quick Tile Filter - Plugin Galaxy - Instand Mirror 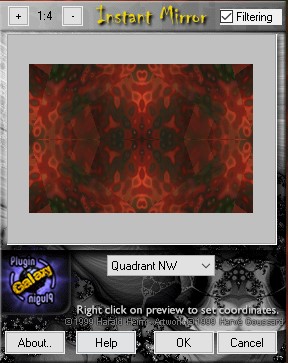 |
| punkt 6 |
|
Erstelle eine neue Ebene und fülle diese mit der Farbe 4 Öffne dir die Maske masker-Fall und ziehe sie auf dein Blatt, drücke Strg+T, ziehe die Makse an allen Seiten zum Rand und bestätige Klicke nun rechts auf Kanäle und unten auf den gepunkteten Kreis, zurück zu den Ebenen aktiviere die zweite Ebene von oben und klicke unten auf das Rechteck mit dem Kreis - Ebenenmaske hinzufügen Rechtsklick auf die Ebenenmaskenminiatur in der Palette - Ebenenmaske anwenden Lösche die oberste Ebene mit der originalen Maske Filter - Scharfzeichnungsfilter - stärker scharfzeichnen, wiederhole nochmal |
| punkt 7 |
|
Stelle deine Vordergrundfarbe nun auf Farbe 3 Öffne dir Verzerrung, Bearbeiten - Fläche füllen - VGF (Haken rein bei Transparente Bereiche schützen) Ziehe das nun mit gedrückter Umschalttaste auf dein Blatt fx - Schlagschatten 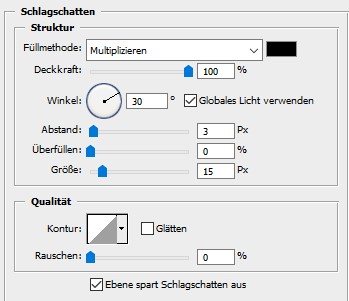 Rechtsklick auf die Ebene in der Palette - In Smart Objekt konvertieren, Rechtsklick - Ebene rastern Nun diesen Schlagschatten anwenden 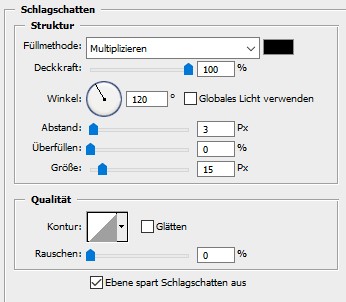 Stelle die Füllmethode nun auf Hartes Licht und die Deckkraft auf 73% Rechtsklick auf die Ebene in der Palette - In Smart Objekt konvertieren, Rechtsklick - Ebene rastern |
| punkt 8 |
|
Öffne dir Leny-les337 und ziehe diese auf dein Bild schiebe diese nach oben rechts in die Ecke, so das es sauber mit den Kanten abschließt Ebene - Anordnen - Schrittweise nach hinten Ebene - Duplizieren Filter - Weichzeichnungsfilter - Bewegungsunschärfe 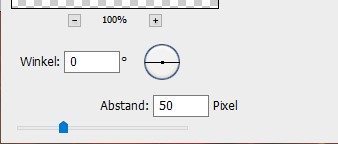 Ebene - Anordnen - Schrittweise nachhinten, obere Ebene aktivieren fx - Schlagschatten 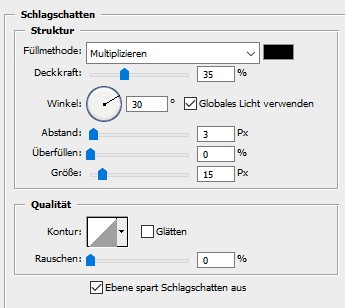 vRechtsklick auf die Ebene in der Palette - In Smart Objekt konvertieren, Rechtsklick - Ebene rastern |
| punkt 9 |
|
Öffne dir Leny-tekst und ziehe ihn auf dein Bild schiebe ihn nach rechts unten in die Ecke Nun ziehe deine Haupttube auf das Bild, skaliere sie passend kleiner und schiebe sie nach links fx - Schlagschatten  Ebene - Auf Hintergrundebene reduzieren |
| punkt 10 |
|
Bild - Arbeitsfläche - 4 px - Farbe 3 Bild - Arbeitsfläche - 20 px - Weiß Bild - Arbeitsfläche - 2 px - Farbe 3 Bild - Arbeitsfläche - 40 px - Weiß Aktiviere deinen Zauberstab und klicke damit in den breiten Rand |
| punkt 11 |
|
Aktiviere nun deinen Zauberstab und erstelle in 20% Schritten diesen linearen Verlauf 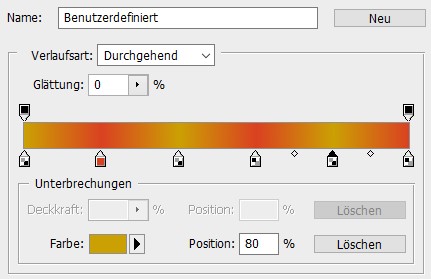 Ziehe ihn auf dem Arbeitsblatt nun von der linken unteren Ecke in die rechte obere Ecke auf Auswahl - Auswahl aufheben |
| punkt 12 |
|
Bild - Arbeitsfläche - 2 px - Farbe 3 Bild - Arbeitsfläche - 70 px - Weiß Bild - Arbeitsfläche - 4 px - Farbe 3 |
| punkt 13 |
|
Öffne dir nun noch randtube und ziehe diese mit gedrückter Umschalttaste auf dein Bild Setzte jetzt noch dein Wasserzeichen und den Copy Vermerk auf dein Bild und speichere es als .jpg oder .png ab. Fertig Ich hoffe das Tutorial hat dir gefallen |
. . :: HOME :: . .
Übersetzung & Design
by KleineHexe
The End