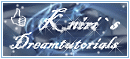Next Tutorials ▪ Back Tutorials
Lookig Beautiful


| Du brauchst |
|
1 Tube deiner Wahl  Filter: ColorRave It@lian Editors Effect (Ich habe fast alle Filter im Filtes Unlimited 2.0) |
| punkt 1 |
|
Öffne dir als erstes die Masken, deine Tube und die Datei alfablad Jetzt noch die kleuren öffnen, schiebe sie nach links der rechts oben, du kannst die Farbe so nutzen wenn es passt Ansonsten erstelle dir 3 kleine leere Blätter a 50 x 50 px Das erste fülle mit einer mittleren Farbe aus deiner Tube = Farbe 1, das zweite mit einer dunklen Farbe = Farbe 2 Das dritte Blatt füllst du mit einer kompett anderen mittleren Farbe aus deiner Tube = Farbe 3 |
| punkt 2 |
|
Stelle deine Vordergrundfarbe auf Farbe 1 und die Hintergrundfarbe auf Farbe 2 Aktiviere das Arbeitsblatt alfablad, erstelle eine neue Ebene, Bearbeiten - Fläche füllen - Hintergrundfarbe Stelle nun die Füllmethode der Ebene auf Farbe, evtl die Deckkraft reduzieren, so das es zu deinen Farben passt Ebene - Sichtbare auf eine Ebene reduzieren, Ebene - Duplizieren |
| punkt 3 |
|
Erstelle eine neue Ebene, Bearbeiten - Fläche füllen - Weiß Öffne die Maske aditascreations_mask_37, ziehe sie mit gedrückter Umschalttaste auf dein Blatt Klicke rechts auf Kanäle und dann unten auf den gepunkteten Kreis, zurück zu den Ebenen Aktiviere die weiße Ebene, klicke unten rechts auf das Rechteck mit dem Kreis - Ebenenmaske hinzufügen Rechtsklick auf die Ebenenmaskenminitur - Ebenenmaske anwenden, lösche die oberste Ebene Stelle die Deckkraft auf 53%, Ebene - Anordnen - Schrittweise nach hinten |
| punkt 4 |
|
Aktiviere die oberste Ebene, Füllmethode auf Weiches Licht stellen Aktiviere die mittlere Ebene, Auswahl - Auswahl laden - selectie 1 drücke Strg+J, stelle die Deckkraft der umgewandelten Ebene auf 100% Bearbeiten - Transformieren - Um 90° im UZS drehen, Filter - Sonstige Filter - Verschiebungseffekt 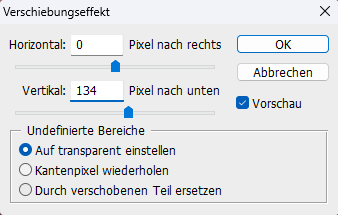 Filter - It@lian Editors Effect - Effetto Fantasma Werte auf 10/10 |
| punkt 5 |
|
Aktiviere die obere Ebene und erstelle eine neue, fülle sie mit Weiß Öffne die Maske mask003, ziehe sie auf dein Blatt, drücke Strg+T Maske nach allen Seiten bis zum Rand auseinander ziehen und bestätigen Klicke rechts auf Kanäle und dann unten auf den gepunkteten Kreis, zurück zu den Ebenen Aktiviere die weiße Ebene, klicke unten rechts auf das Rechteck mit dem Kreis - Ebenenmaske hinzufügen Rechtsklick auf die Ebenenmaskenminitur - Ebenenmaske anwenden, lösche die oberste Ebene Deckkraft auf 48% stellen, Filter - Scharfzeichnungsfilter - Konturen scharfzeichen, wiederhole den Filter |
| punkt 6 |
|
Aktiviere die zweite Ebene von unten Auswahl - Auswahl laden - selectie 2, drücke Strg+J Stelle die Deckkraft auf 100%, lade dir nochmal die selectie 2, erstelle eine neue Ebene Bearbeiten - Kontur füllen 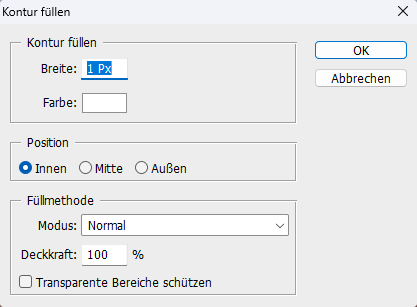 Auswahl - Auwahl aufheben |
| punkt 7 |
|
Aktiviere die unterste Ebene Filter - ColorRave - Color Cocktail 2.1 mit der Standardeinstellung anwenden Ebene - Duplizieren, Bearbeiten - Transformieren - Vertikal spiegeln Auswahl - Auswahl laden - selectie 3, drücke die ENTF-Taste Auswahl - Auswahl aufheben, Ebene - Sichtbare auf eine Ebene reduzieren |
| punkt 8 |
|
Ziehe dir nun deine Tube auf das Blatt, evtl. kleiner skalieren Filter - Scharfzeichnungsfilter - scharfzeichnen, schiebe sie so wie auf meinem Bild zu sehen ist Wenn nun etwas rechts in dem Rahmen zu sehen ist von der Tube, lade dir die selectie 2 drücke dann die ENTF-Taste, Auswahl aufheben Ziehe jetzt mit gedrückter Umschalttaste Leny deko auf dein Blatt Filter - Sonstgie Filter - Verschiebungseffekt  |
| punkt 9 |
|
Ziehe nun mit gerückter Umschalttaste Leny deko2 auf ein Blatt Filter - Sonstgie Filter - Verschiebungseffekt 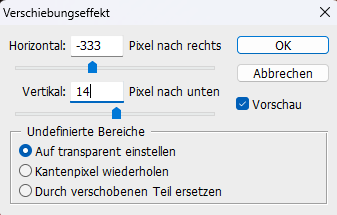 etzt noch Leny deko3 mit gedrückter Umschalttaste auf dein Bild ziehen Filter - Sonstige Filter - Verschiebungseffekt 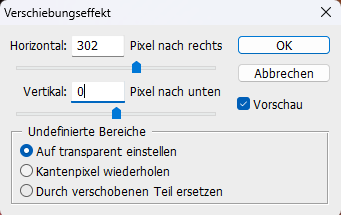 Ziehe dir Leny_Text auf dein Bild und schiebe ihn an eine Stelle deiner Wahl |
| punkt 10 |
|
Ebene - Auf Hintergrundebene reduzieren Bild - Arbeitsfläche - 4 px - Weiß (Haken rein bei Relativ) Bild - Arbeitsfläche - 4 px - Farbe 3 Bild - Arbeitsfläche - 40 px - Weiß Aktiviere deinen Zauberstab, Toleranz 32, klicke damit in den breiten weißen Rand Auswahl - Auswahl umkehren, erstell eine neue Ebene und fülle sie mit einer beliebigen Farbe fx - Schlagschatten in der Farbe 3 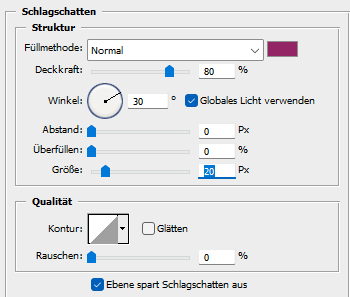 Auswahl - Auswahl aufheben, stelle die Deckkraft der Fläche auf 0% Rechtsklick auf die Ebene in der Palette - Ebenenstil kopieren, Ebene - Auf Hintergrundebene reduzieren |
| punkt 11 |
|
Bild - Arbeitsfläche - 8 px - Farbe 3 Bild - Arbeitsfläche - 120 px - Weiß Aktiviere deinen Zauberstab, Toleranz 32, klicke damit in den breiten weißen Rand Auswahl - Auswahl umkehren, erstell eine neue Ebene und fülle sie mit einer beliebigen Farbe Rechtsklick auf die Ebene in der Palette - Ebenenstil einfügen, Auswahl aufheben Ebene - Auf Hintergrundebene reduzieren |
| punkt 12 |
|
Bild - Arbeitsfläche - 4 px - Farbe 3 Bild - Arbeitsfläche - 60 px - Weiß Aktiviere deinen Zauberstab, Toleranz 32, klicke damit in den breiten weißen Rand Auswahl - Auswahl umkehren, erstell eine neue Ebene und fülle sie mit einer beliebigen Farbe Rechtsklick auf die Ebene in der Palette - Ebenenstil einfügen, Auswahl aufheben Ebene - Auf Hintergrundebene reduzieren Bild - Arbeitsfläche - 2 px - Farbe 3 Auswahl - Alles auswählen, fx - Schatten nach innen 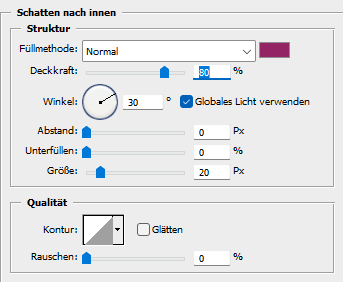 Auswahl aufheben Ziehe dir jetzt Leny deko4 mit gedrückter Umschalttaste auf dein Bild Setzte jetzt noch dein Wasserzeichen und den Copy Vermerk auf dein Bild und speichere es als .jpg oder .png ab. Fertig Ich hoffe dieses Tutorial hat dir gefallen |
. . :: HOME :: . .
Übersetzung & Design
by KleineHexe
08.08.2024
The End