
Next Tutorials ▪ Back Tutorials
Jewels and Pearls


| Du brauchst |
|
1 Tube deiner Wahl  Filter: Filters Unlimited 2.0 VM - Natural |
| punkt 1 |
|
Öffne dir als erstes die Maske und deine Tube Suche dir aus deiner Tube eine helle Vordergrund - und eine andersweitige dunkle Hintergrundfarbe aus Aktiviere dein Verlaufswerkzeug und erstelle in 16% Schritten diesen radialen Verlauf  |
| punkt 2 |
|
Öffne dir ein neues transparentes Blatt von 750 x 450 px Ansicht - Neue Hilfslinie - Vertikal - 500 px Ansicht - Neue Hilfslinie - Horizontal - 255 px Ziehe den Verlauf nun von dem Punkt aus, wo sich die Hilfslinien kreuzen in die linke obere Ecke auf Filter - Verzerrungsfilter - Polarkoordinaten, stelle auf Polar -> Rechteckig |
| punkt 3 |
|
Aktiviere deine Tube und bringe sie ca auf eine Höhe von 850 - 1200 px, kommt auf deine Tube an Filter - Scharfzeichnungsfilter - scharfzeichnen Ziehe sie auf dein Blatt und schiebe sie auf die rechte Seite, falls nötig Horizontal spiegeln  Füllmethode auf Luminaz stellen und die Deckkraft auf 20 -30% |
| punkt 4 |
|
Öffne dir einen der Parfüm Flakons und ziehe das auf dein Blatt Verschiebe das in die untere rechte Ecke  Füllmethode auf Ineinanderkopieren stellen |
| punkt 5 |
|
Erstelle eine neue Ebene und fülle diese mit deiner Vordergrundfarbe Öffne nun die Maske !ATER und ziehe sie auf dein Blatt, drücke Strg+T und ziehe sie nach allen Seiten bis zum Rand und bestätige dann Klicke auf Kanäle und unten den gepunkteten Kreis, zurück zu den Ebenen und die zweite von oben aktivieren Klicke unten auf das Rechteck mit dem Kreis - Ebenenmaske hinzufügen Nun Rechtsklick auf die Ebenenmaske in der Palette - Ebenenmaske anwenden, originale Maske nun löschen Stelle die Füllmethode auf Farbig abwedeln und die Deckkraft auf 46 Radiere nun von der Maske vorsichtig das weg, was sich auf dem Gesicht deiner Tube befindet |
| punkt 6 |
|
Öffne dir einen der Schmuckanhänger und ziehe ihn auf dein Bild, verschiebe ihn in die untere rechte Ecke  Ebene - Duplizieren, Füllmethode auf Farbig nachbelichten stellen (muss aber nicht unbedingt) |
| punkt 7 |
|
Nun öffne dir LA_Rings... und ziehe das auf dein Bild, in die untere linke Ecke verschieben  |
| punkt 8 |
|
Öffne nun eine der la_chain und ziehe das mit gedrückter Umschalttaste auf dein Bild verschiebe es mit der oberen Pfeiltaste nun nach oben an den Rand  |
| punkt 9 |
|
Aktiviere nun nochmal deine Tube, bringe sie auf eine Höhe von ca. 450 - 700 px scharfzeichnen und auf dein Blatt ziehen, schiebe sie auf die linke Seite fx - Schlagschatten 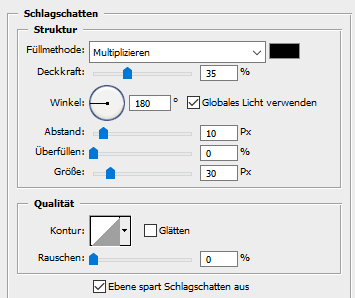 Ebene - Auf Hintergrundebene reduzieren |
| punkt 10 |
|
Bild - Arbeitsfläche - 4 px - Hintergrund (Haken drin bei Relativ) Bild - Arbeitsfläche - 20 px - Weiß Aktiviere deinen Zauberstab und klicke damit in den Rand, nun dein Verlaufswerkzeug aktivieren Die Verlaufsart stelle auf Radialverlauf, ziehe den Verlauf nun von der unteren rechten Ecke in die obere linke auf Filter - Filters Unlimited 2.0  Filter - Scharfzeichnungsfilter - Stärker scharfzeichnen, Auswahl aufheben |
| punkt 11 |
|
Bild - Arbeitsfläche - 2 px - Schwarz Bild - Arbeitsfläche - 10 px - Vordergrund, mit dem Zauberstab markieren Filter - Kunstfilter - Schwamm  Auswahl - Auswahl aufheben |
| punkt 12 |
|
Bild - Arbeitsfläche - 30 px - Vordergrund, mit dem Zauberstab markieren Filter - Zeichenfilter - Rasterungseffekt 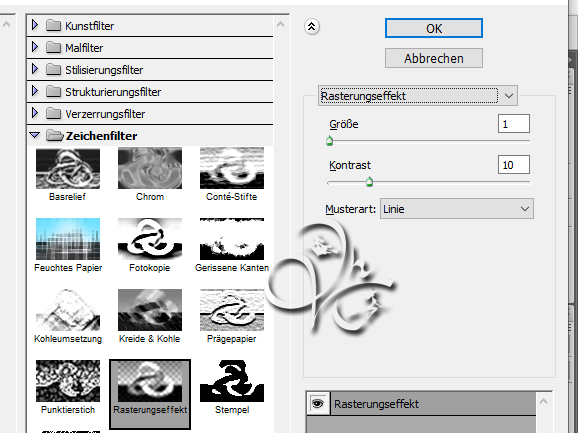 Filter - Scharfzeichnungsfilter - Stärker scharfzeichnen, Auswahl aufheben Jetzt das Copyright und Wasserzeichen auf das Bild setzten, Auf Hintergrundebene reduzieren |
| punkt 13 |
|
Dupliziere die Ebene nun 2 Mal, benenne sie von unten nach oben um in Glitzer1, Glitzer2 und Glitzer3 Unterste Ebene aktivieren und nun dein Polygon-Lassowerkzeug aktivieren, stelle die Weiche Kante auf 35 px Ziehe nun unten um den Flakon und den Anhänger eine grobe Auswahl  Filter - VM Nature - Sparkle  Stelle die Deckkraft nun auf 70% |
| punkt 14 |
|
Aktiviere die Ebene Glitzer2, Filter - VM Nature - Sparkle mit den selben Einstellungen wie eben, stelle nur das Radom Seed auf 122, Stelle die Deckkraft nun auf 70%, Ebene unsichtbar schalten |
| punkt 15 |
|
Aktiviere die Ebene Glitzer3, Filter - VM Nature - Sparkle mit den selben Einstellungen wie eben, stelle nur das Radom Seed auf 102, Stelle die Deckkraft nun auf 70%, unsichtbar schalten Auswahl - Auswahl aufheben |
| punkt 16 |
|
Öffne die Datei star, markiere mit gedrückter Strg-Taste alle 6 Ebenen und ziehe sie nun auf dein Bild wenn alle Ebenen markiert sind, kannst du sie an eine Stelle deiner Wahl schieben, auf den Ring unten Du kannst die auch nochmal auf dein Bild ziehen und oben an die Kette machen, so wie du magst Stelle dann die Ebenen 2-6 jeweils unsichtbar |
| punkt 17 |
|
Fenster - Animation Achte darauf das du dich nun im Animationsframe befindest, wo du das erste Bild siehst Stelle unten drunter die Verzögerung auf 0,2 sek und es darunter unbegrenzt stehen Dupliziere nun den Frame, in dem du im Ani-Fester auf das geknickte Blatt klickst Stelle nun die Ebene 'Glitzer1' sowie die Ebenen '1' unsichtbar Schalte 'Glitzer 2' und die Ebenen '2' sichtbar |
| punkt 18 |
|
Frame - Duplizieren Stelle nun die Ebene 'Glitzer2' sowie die Ebenen '2' unsichtbar Schalte 'Glitzer 3' und die Ebenen '3' sichtbar Stelle nun die Ebene 'Glitzer3' sowie die Ebenen '3' unsichtbar Schalte 'Glitzer 1' und die Ebenen '4' sichtbar |
| punkt 19 |
|
Stelle nun die Ebene 'Glitzer1' sowie die beiden Ebenen '4' unsichtbar Schalte 'Glitzer 2' und die Ebenen '5' sichtbar Stelle nun die Ebene 'Glitzer2' sowie die Ebenen '5' unsichtbar Schalte 'Glitzer 3' und die Ebenen '6' sichtbar Nun gehe auf Datei - Für Web und Geräte speichern, mit diesen gif Einstellungen 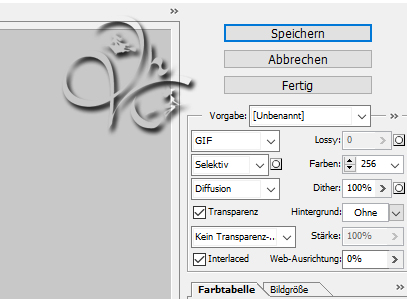 Fertig Ich hoffe das Tutorial hat dir gefallen |
. . :: HOME :: . .
Übersetzung & Design
by KleineHexe
The End
