
Next Tutorials ▪ Back Tutorials
Elves Magic


| Du brauchst |
|
1 Tube deiner Wahl 1 misted Tube deiner Wahl  Filter: Filter Unlimited 2.0 MuRa's Meister FM Tile Tools (Ich habe fast alle Filter im Filtes Unlimited 2.0) |
| punkt 1 |
|
Öffne dir ein neues transparentes Blatt von 600 x 500 px Öffne deine Haupttube und suche dir aus diesem eine helle Vordergrund- und eine dunkle Hintergrundfarbe aus Aktiviere dein Verlaufswerkzeug und erstelle diesen Verlauf in 16% Schritten  Stelle die Verlaufsart auf Radialverlauf und ziehe ihn nun von der Mitte des Blattes nach oben auf |
| punkt 2 |
|
Öffne la_waterfall und ziehe das auf dein Blatt, verschiebe nach links unten  Du kannst nun die Füllmethode auf Luminanz stellen, oder es in der HG Farbe färben, wie du magst Öffne la_water, ziehe es auf dein Blatt und schiebe es ebenfalls nach links unten und zwar so als würde es aussehen das das Wasser von den Steinen fließt  Auch hier kannst du Färben in der HG Farbe oder auf Luminanz stellen |
| punkt 3 |
|
Öffne la_forest 1, auf dein Blatt ziehen und in die untere rechte Ecke schieben  Deckkraft zwischen 90 - 75% stellen und bei Bedarf die Füllmethode auf Luminanz |
| punkt 4 |
|
Öffne nun la_forest 2 und ziehe es auf dein Blatt schiebe es nach rechts oben und zwar so das es rechts aussieht als wäre es nur ein Baum  Deckkraft zwischen 90 - 75% stellen und evtl die Füllmethode ändern |
| punkt 5 |
|
Jetzt öffne dir la_cloud with moon und ziehe es auf dein Blatt, verschiebe nach oben rechts in die Ecke  Füllmethode auf Hartes Licht oder Ineinanderkopieren stellen |
| punkt 6 |
|
Erstelle eine neue Ebene und fülle diese mit der Hintergrundfarbe Öffne nun die Maske 183-kris und ziehe sie auf dein Blatt, drücke Strg+T, passe sie so an das sie an allen Rändern liegt und bestätige dann In der Ebenenpalette klicke auf Kanäle und das unten den gepunkteten Kreis Zurück zu den Ebenen und die zweite von oben aktivieren, Auswahl umkehren Klicke unten auf das Rechteck mit dem Kreis - Ebenenmaske hinzufügen Rechtsklick nun auf die Ebenenmaske in der Palette - Ebenenmaske anwenden, originale Maske löschen Stelle die Füllmethode auf Ineinanderkopieren |
| punkt 7 |
|
Nimm nun deine Tube welches du auf der rechten Seite haben magst und verkleinere es auf ca 350 - 460 px in der Höhe Ziehe sie nun auf dein Bild und schiebe sie auf die rechte Seite Filter - Scharfzeichnungsfilter - Scharfzeichnen, Füllmethode auf Ineinanderkopieren stellen Ebene - Duplizieren, Füllmethode auf Normal stellen und die Deckkraft auf 75% Aktiviere die darunter liegende Ebene also die Tube mit der Füllmethode, fx - Schlagschatten  |
| punkt 8 |
|
Öffne nun das Tub la_flower oder la_flower 2 und ziehe es auf dein Bild, nach Bedarf umfärben Filter - Scharfzeichnungsfilter - Scharfzeichnen, schiebe nun nach links unten in die Ecke wie du magst Wende den Schlagschatten von eben an |
| punkt 9 |
|
Öffne dir nun deine misted Portrait Tube und verkleinere es ca auf 310 - 460 px in der Höhe ziehe es nun auf dein Bild und schiebe es nach oben links in die Ecke Füllmethode auf Ineinanderkopieren oder Farbig nachbelichten oder wie es dir gefällt Deckkraft kannst du auch nach Gefallen reduzieren |
| punkt 10 |
|
Nun öffne den Brush Magical 02, Bearbeiten - Pinselvorgabe festlegen, schließen Aktiviere dein Pinsel-Werkzeug und suche die ebene erstelle Vorgabe Neue Ebene erstellen und nun einmal mit der VG Farbe oder weiß in dein Bild klicken verschiebe wie du magst, Ebene - Duplizieren und an eine Stelle deiner Wahl schieben |
| punkt 11 |
|
Wieder eine neue Ebene erstellen, öffne nun den Brush LA_Elves-Magic01 Bearbeiten - Pinselvorgabe festlegen, suche dir diesen heraus, stelle die Größe auf 300 px nun klicke einmal ins Bild und schiebe ihn dann an eine Stelle deiner Wahl fx - Schlagschatten  Ebene - Duplizieren und die Füllmethode auf Negativ multiplizieren stellen Ebene - Auf Hintergrundebene reduzieren |
| punkt 12 |
|
Bild - Arbeitsfläche - 2 px - Schwarz (Haken drin bei Relativ) Bild - Arbeitsfläche - 20 px - Weiß, Rand mit dem Zauberstab markieren Filter - Filters Unlimited 2.0 - Distortion Filters - Ink Blots mit den Standardeinstellungen anwenden Filter - FM Tile Tools - Blend Emboss 2x anwenden mit den Standardeinstellungen Auswahl - Auswahl umkehren, drücke Strg+J, fx - Schlagschatten  |
| punkt 13 |
|
Bild - Arbeitsfläche - 2 px - Schwarz Bild - Arbeitsfläche - 40 px - Weiß, klicke den Rand mit dem Zauberstab an Aktiviere deinen Verlauf und stelle ihn nun so um in 12% Schritten 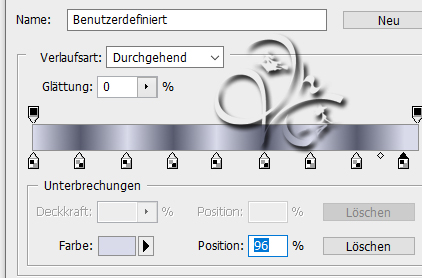 Ziehe ihn nun mittig von der Mitter her nach oben auf Filter - MuRa's Meister - Cloud  Auswahl - Auswahl aufheben |
| punkt 14 |
|
Bild - Arbeitsfläche - 6 px - Hintergrundfarbe, klicke diesen mit den Zauberstab an Erstelle eine neue Ebene und fülle sie mit der Vordergrundfarbe, Auswahl aufheben Öffne nun die Maske 'Raster_Maske' und ziehe diese mit gedrückter Umschalttaste auf dein Bild Klicke in der Ebenenpalette auf Kanäle und dann unten auf den gepunkteten Kreis Zurück zu den Ebenen und die zweite von oben aktivieren, klicke unten auf das Rechteck mit dem Kreis - Ebenenmaske hinzufügen Nun Rechtsklick auf die Ebenenmaske in der Palette - Ebenenmaske anwenden Oberste Ebene nun löschen, Ebene - Auf Hintergrundebene reduzieren Setzte jetzt noch dein Wasserzeichen und den Copy Vermerk auf dein Bild und speichere es als .jpg oder .png ab. Fertig Ich hoffe das Tutorial hat dir gefallen |
. . :: HOME :: . .
Übersetzung & Design
by KleineHexe
The End
